
Excel-pivottabel (indholdsfortegnelse)
- Pivottabel i Excel
- Sådan opretter du en pivottabel i Excel?
- Forklaring af pivottabellen i Excel
Pivottabel i Excel
Lad os først gå igennem definitionen af, hvad der er en pivottabel i Excel. På en meget forenklet måde er det bedste svar “Pivot Table er et excel-programværktøj, der opsummerer et stort datasæt”. Vi har enorme bunker af data i Excel og for at gøre arbejdet lettere bruger vi svingtabeller til at opsummere vores data for at få en ønsket rapport om dataene. Excel Pivot Table uddrager en betydning fra en data med et sæt forskellige poster og felter.
En Excel-pivottabel er et programmeringsværktøj, der giver os mulighed for at omorganisere og sammenfatte valgte rækker og kolonner med data for at få en rapport. Pivottabel ændrer ingen værdier i dataene.
En Excel-pivottabel er nyttig med en større mængde data. Det er et meget kraftfuldt Excel-værktøj, der sparer os meget tid på at gøre den ønskede rapport.
Sådan opretter du en pivottabel i Excel?
Det er meget enkelt og nemt at bruge. Lad os se, hvordan man opretter en Pivot-tabel ved hjælp af nogle eksempler.
Du kan downloade denne Pivot Table Excel-skabelon her - Pivot Table Excel TemplateEksempel 1
I et firma, hvor afdelingens arbejde er at markere bestemte id'er, er de korrekte eller ej. De behandler data, der har en slags id, og markerer dem som korrekte eller ikke.
Nedenfor vises et skærmbillede af rådata,

Antag, at en virksomheds leder af afdelingen vil vide, hvor mange Prop_ID der var korrekte og forkerte. Han kan manuelt tælle disse værdier, men for et stort datasæt vil det være en langsom opgave. Men der er en måde at gøre dette let på.
I sin excel-arbejdsbog rammer han knappen Indsæt og klikker på pivottabellen til venstre på knappen på skærmen. Nu kan han vælge det samme regneark eller et nyt regneark for at åbne denne pivottabel. For at kende antallet af korrekte og forkerte værdier i det prop_id i statusfeltet, der er korrekt eller forkert, trækkes ned til rækkesektionen, og værdierne, der tæller med reference til egenskabs-id'et, prop_ID vil blive draget ned til sektionen værdier.
- Vælg dataene og gå til fanen Indsæt, klik på pivottabeller under tabellen.

- En dialogboks vises. I ovenstående billede er der få afkrydsningsfelter, først for at vælge det tabelområde, som vi gjorde ved at vælge dataene. Hvor skal man nu indsætte pivottabellen for at indsætte i det samme regneark eller andet regneark? Hvis dataene er meget enorme, er det praktisk at indsætte pivottabellen i det nye regneark og klikke på OK.

- Vi får nedenstående resultat, i højre side har vi vores felter med pivottabellerne, der flyttes til rækker og kolonner som den ønskede rapport, og til venstre vil pivottabellen oprettes.

- Vores opgave er at kontrollere, hvor mange ejendoms-id'er blev markeret som korrekte, og hvor mange der blev markeret som forkerte af revisoren. Træk auditorfelter til rækkesektionen, egenskab_id til værdi sektion, mens statusfeltet til filtre sektionen.

- Vi har lavet vores pivottabel, der i øjeblikket viser det samlede antal ejendoms-id'er, der er markeret af revisorerne.
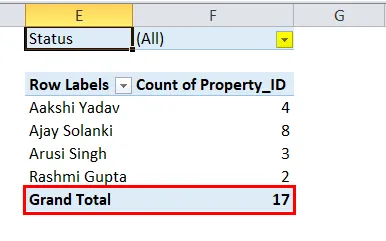
- Nu for at kontrollere status for, hvor mange ejendoms-id'er var markeret som korrekte, og hvor mange der var markeret som forkerte. Klik på den i pivottabellen under status.
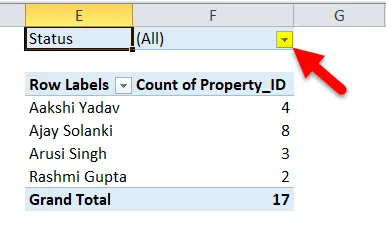
- Marker nu, vælg flere elementer, og marker derefter Rigtigt, og klik på ok.

- Nu har vi et antal ejendoms-id'er markeret som korrekte af revisor.
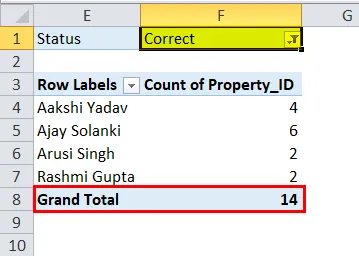
- Tilsvarende kan vi have talt for forkerte.
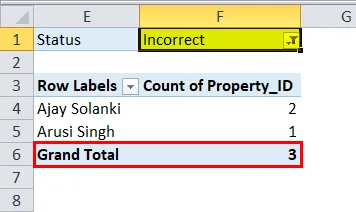
Eksempel 2
I et salgsfirma har vi en transaktionsdata, der indeholder hvilket produkt, der producerede, hvor mange salg under hvilket kvartal og i hvilket år.
Nedenfor vises et skærmbillede af rådata,

Disse data er ikke op til 20 rækker, men de 66 rækker i dette eksempel, som kan gå endnu længere ned, og det ville være en kedelig opgave at kontrollere for salg af et specifikt produkt under et hvilket som helst kvartal.
- Vælg dataene for at indsætte en pivottabel. Denne gang bruger vi en genvejstast til at indsætte pivottabeller, klikke på alt, derefter på “D” og derefter på “P”. En anden dialogboks vises. Vi har vores data i Excel, og vi vil oprette en pivottabel, så vi skal klikke på den næste knap.
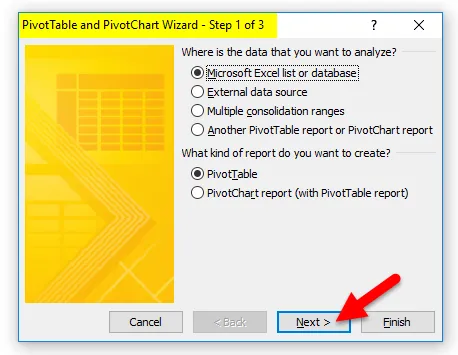
- I det næste trin beder den om en række data. Men da vi allerede havde valgt dataene, så er de forudfyldt. Klik på Næste.

- Nu spørger den sidste dialogboks os, hvor vi vil have vores pivottabeller i det samme regneark eller et andet. Vi skal vælge nyt regneark og derefter klikke på Udfør.

- På højre side har vi drejebordfelter, og på venstre side har vi vores drejebordrapport, der skal udarbejdes.
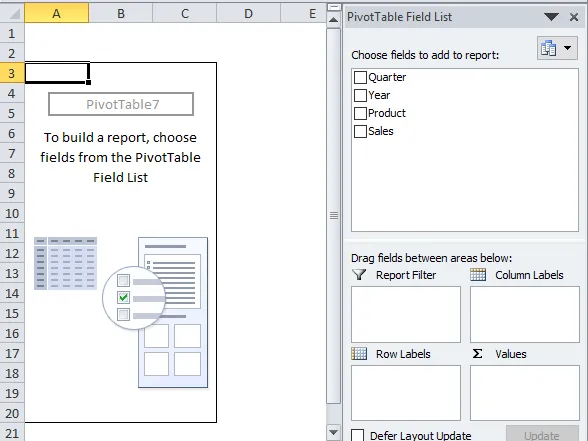
- Træk produkt i rækkesektionen, salg under værdierne og kvart under kolonnesektionen, medens år i filteret. Og vi har vores betænkning.

Ovenstående pivottabel viser, hvilket produkt der producerede, hvor mange salg i hvilket kvartal.
- Hvis vi vil tjekke ind i året 2017, hvad var salget af produkterne, fjerner vi simpelthen afkaldt året 2018 i fanen år.
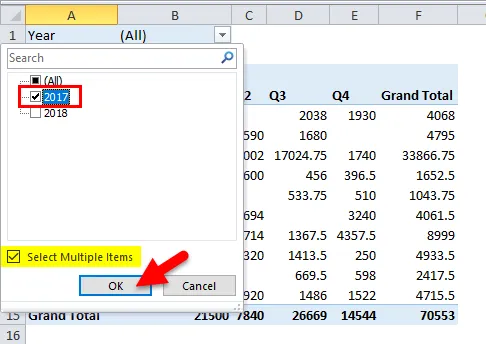
- Nu har vi salget af produkterne i året 2017.

Forklaring af pivottabellen i Excel
Grundlæggende er pivottabeller et kraftfuldt Excel-værktøj, der hjælper os med at opsummere store mængder data og sparer os meget tid.
Pivottabeller er et rapporteringsværktøj, der har feltafsnit, der indeholder fire felter:
- Rækker: Data, der tages som en specifikator.
- Værdier: Antal data.
- Filtre: Filtre for at skjule visse data.
- Kolonner: Værdier under forskellige forhold.
Ting at huske på Excel Pivot Table
- Pivottabeller ændrer ikke værdierne i databasen.
- Pivottabeller kan indsættes i det samme regneark med dataene eller i et andet regneark.
- For nemheds skyld tilføjer vi pivottabeller i et nyt regneark.
Anbefalede artikler
Dette har været en guide til Pivot Table i Excel. Her diskuterer vi, hvordan man opretter en pivottabeller i Excel sammen med praktiske eksempler og downloadbar excel-skabelon. Du kan også gennemgå vores andre foreslåede artikler -
- Kend til Pivot-tabel i MS Excel
- Excel GETPIVOTDATA-funktion
- Bedste trin til at opbygge et pivotdiagram i Excel 2016
- Måder at formatere tabeller ved hjælp af Excel-tabelformat