Lås op OneNote-potentialet - Programmer og computerbrug har aldrig været den samme siden introduktionen af Microsoft Office-pakken, der gjorde livet så meget lettere for brugere over hele kloden. Siden introduktionen er mange applikationer blevet introduceret af Microsoft, idet der er behov for forbrugerne i tankerne, men alligevel blev kun Word, Excel og PowerPoint de centrale apps for alle brugere.
OneNote har, som har været en del af Office i næsten et årti, vinder hurtigt popularitet for at blive en anden kerne-app og tilslutte sig eliteligaen. Blandt de populære racinghingste som Word, Excel og PowerPoint betragtes Microsoft OneNote nu som en mørk hest med mange skjulte potentialer, der skal opdages af Microsoft Office-brugere.
Med hjælp fra OneNote kan brugerne organisere alle noter udover at oprette forskellige notebooks til forskellige lejligheder - som arbejde og hjem. OneNote, der oprindeligt var designet til at hjælpe studerende med at tage digitale notater ved hjælp af stylus i 2003, har nået en lang vej i dag med diversificerede værktøjer og berigede funktioner til at appellere til en lang række brugere. Da Microsoft introducerede meget mere ny funktion i den version, der blev frigivet i 2013 og gjorde OneNote gratis for brugere, er den blevet et meget populært organisatorisk værktøj for Windows-brugere.
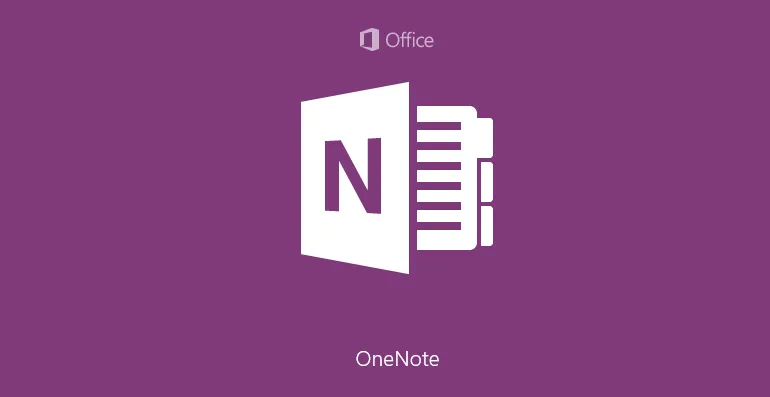
Brugere kan gøre brug af blæk, billeder, tegning, video og lyd-links for at gøre deres noter interessante. Fra notering af indkøbsliste eller kontrol af huskeliste for dagen, kan brugerne oprette fantastiske noter til deres professionelle brug på denne fantastiske applikation.
Selvom mange mennesker bruger OneNote til nogle af deres specifikke behov, glemmer de ikke mange af dens andre applikationer. De følgende 10 tip hjælper brugerne med at frigøre Microsoft OneNotes fulde potentiale, skønt dette ikke er alt, hvad OneNote har at tilbyde.
Top 10 Lås op potentialet i OneNote
- Tag noter i din egen håndskrift
- Tilpas ark og brugerindstillinger
- Hjælper med at få adgang til kontordokumenter på mobile enheder
- Sikkerhedskopiér dine vigtige data
- Hent tekst fra billeder
- Marker vigtige data med blæk
- Brug OneNote på Android
- Tilføj automatisk et kildelink
- Gem noter på OneDrive
- Integrer OneNote med andre Office-apps
-
Tag noter i din egen håndskrift
Brugere med skærm, der kan berøres, kan bruge OneNote til at tage håndskrevne noter i stedet for at skrive teksten. Dette er et fantastisk værktøj for dem, der kan skrive hurtigere, end de kan skrive. Det er også nyttigt i miljøer, hvor at trykke på teksten kan betragtes som upassende. For at notere uslebne punkter er brugere muligvis ikke nødt til at stirre på tastaturet for at finde de rigtige ord.
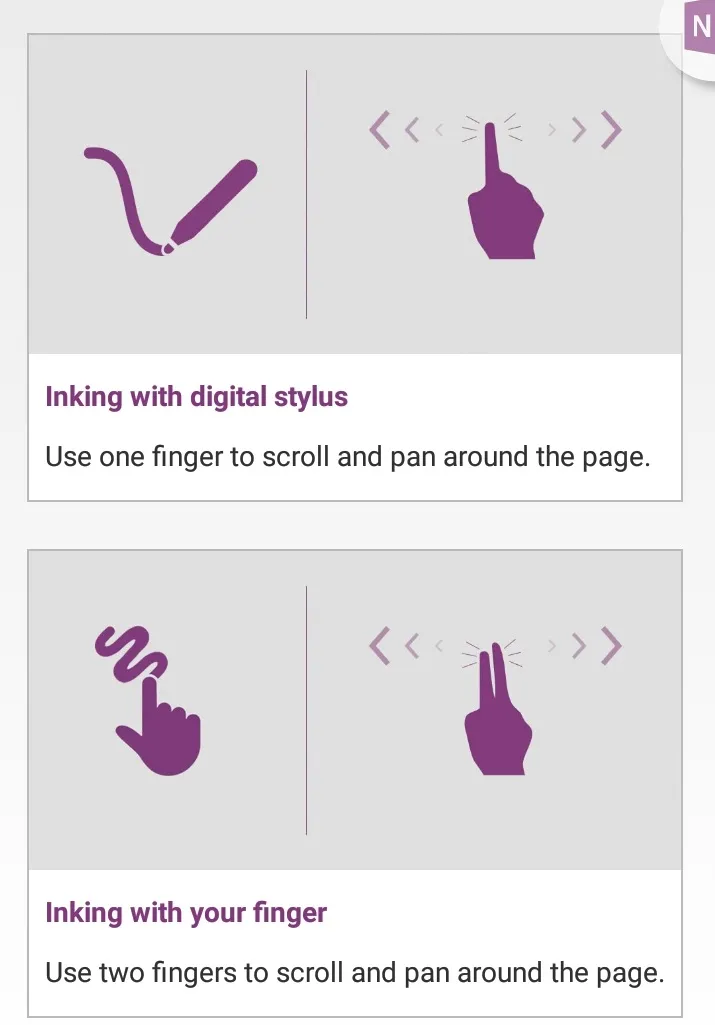
Håndskrevne noter kan nemt nås fra båndet ved at klikke på fanen Tegn. Der er et sæt farvepenner og markører, der hjælper med at skrive noterne. Indstillingen kan ændres ved at klikke på knappen Type på fanen Tegn.
For yderligere bekvemmelighed inkluderer OneNote et praktisk værktøj, der hjælper med at konvertere de håndskrevne noter til indtastet tekst. Dette værktøj er nyttigt for folk, der ikke har læselig håndskrift, som let genkendes. De kan konvertere deres håndskrevne noter til tekst, når de skal dele deres noter med andre. Til dette formål inkluderer OneNote et praktisk konverteringsværktøj, der konverterer håndskrevet tekst til indtastet tekst. Dette kan gøres ved at vælge teksten med knappen Lasso Select og klikke på fanen Tekst.
At tage håndskrevne noter betragtes som vigtigt af en anden grund, at forskning har vist, at studerende klarer sig bedre og er i stand til at generere flere ideer og bevare information, når de skriver.
Håndskrevne noter har et personligt præg og er mere effektive til at formidle beskeder end indtastede tekster.
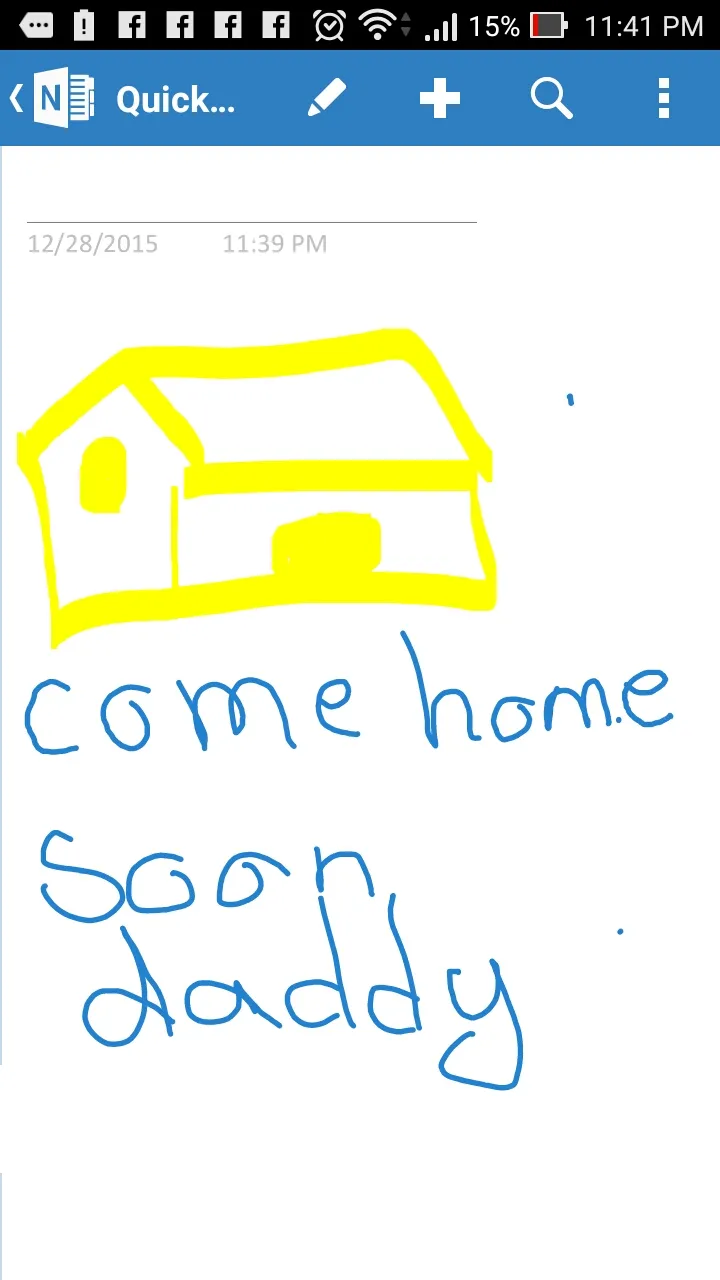
-
Tilpas ark og brugerindstillinger
Tilpasningsmuligheden under fanen Vis er meget nyttig for dem, der ikke kan lide Vanilla-standardsider i deres apps. Der er bærbare sidestilarter med forede ark, der giver behageligheden ved at være fortrolig med noteskrivning.
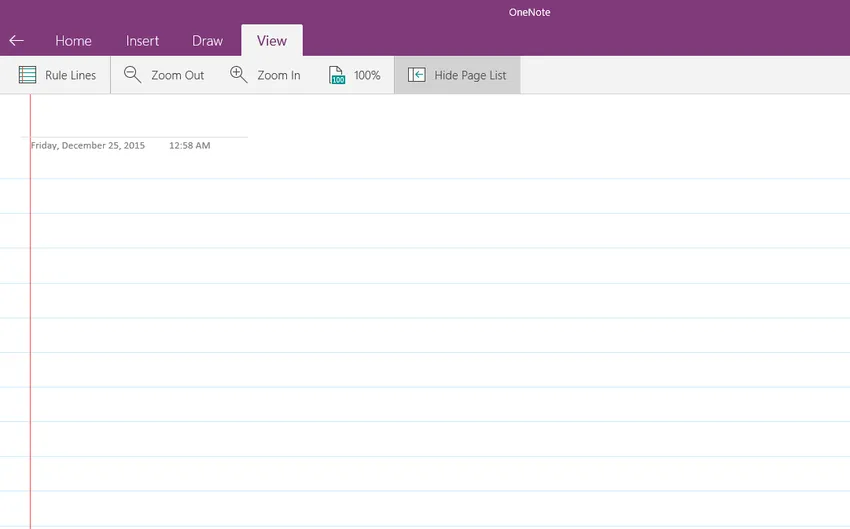
Baggrundsfarven ændres også til gul.
Brugere kan klikke på indstillingen på fuld side, så de kan bruge hele skærmen uden distraktioner eller forhindringer for notatskrivning.
OneNote kan placeres effektivt på skrivebordet, så hvis det nemt kan fås adgang til det, mens du surfer på nettet. Ved at vælge indstillingen Dock to Desktop fra knappen Vis på båndet
Hvis du bruger OneNote ganske lidt og ønsker, at det effektivt skal sidde under alle andre vinduer, der er åbne på din skærm (så du ikke behøver at købte med at vælge det fra Windows proceslinje), kan du gøre det. Vælg blot fanen Vis, og klik eller tap på knappen Dock til skrivebord, og OneNote lægger sig fast på dit skrivebord under alle åbne vinduer. Andre vinduer bevæger sig lidt, så du altid kan se OneNote på højre side af din skærm.
Valgmulighederne på OneNote gør det muligt at foretrække, hvordan nye sider ser ud, Quick Noterings-dockingindstillinger, og hvor faner, rullebjælker og navigations- og meddelelsesbjælker vises. Brugere kan også gøre brug af forskellige apps tilgængelige online for yderligere at tilpasse deres noter til at imødekomme deres personlige krav.
-
Hjælper med at få adgang til kontordokumenter på mobile enheder
OneNote giver brugerne adgang til deres filer på mobile enheder andet operativsystem såvel som på nettet, når de logger på deres Microsoft-konto. På iPhone 6S Plus understøtter OneNote en karakteristisk funktion kaldet Force Touch, der giver adgang til OneNote på startskærmen for at få adgang til en kontekstmenu med ny note, nyt foto, se valg af nylige noter og mange flere.
OneNote er ideel til brug også på tabletter. Med de nye skærmopløsninger på tabletter har Microsoft optimeret deres app til at drage fordel af dette ved at tillade indstillingerne Split og Slide Over. OneNote har mange unikke attraktive funktioner, animationer og stilisering udelukkende til Apple-platforme.

Billedkilde: https://www.onenote.com/
Andre Microsoft Office-filer som Word, Excel eller PowerPoint kan uploades til OneDrive for at få adgang via passende webapp. Brug af OneDrive i en webbrowser på enhver mobil enhed brugerne er i stand til at redigere deres noter yderligere på OneNote.
-
Sikkerhedskopiér dine vigtige data
Intet kan være værre end at miste dine vigtige data, som du har brændt midnatolie til. OneNote opretter heldigvis automatiske sikkerhedskopier af noter, når de oprettes. Det sikkerhedskopierer også sektioner, som brugerne ændrer siden sidste sikkerhedskopi, og holder ændringerne intakte.
Der findes en mulighed for at vælge, hvordan sikkerhedskopier skal opbevares, hvor ofte de oprettes, og hvor de skal opbevares. For dem, der ikke har tillid til automatiske sikkerhedskopier, er der en mulighed for manuelt at sikkerhedskopiere filerne.
Som standard gemmes sikkerhedskopieringsnotater på det samme drev og den mappe, hvor OneNote fungerer fra. Dette er ikke sikkert, hvis drevet bliver inficeret af en virus eller bliver ødelagt. Lagring af notebook-backup-filer på forskellige placeringer forhindrer, at noterne ved et uheld ændres, ødelægges eller slettes. En mappe på et separat harddiskdrev, et flytbart harddiskdrev eller en privat mappe på privat netværk er ideelle placeringer til opbevaring af sikkerhedskopifiler.
Anbefalede kurser
- Online-kursus i gratis Excel 2010
- Certifikationskursus i gratis Microsoft Word 2010
- Online-kursus på gratis Excel
-
Hent tekst fra billeder
En af de mest fantastiske funktioner i OneNote er, at brugere let kan hente tekst fra billeder. Dette betragtes som en dræberfunktion af mange, da det også er meget let at bruge. For at hente tekst fra billedet på udklipsholder, skal alle brugere højreklikke på fotoet eller billedet og vælge Kopier tekst fra billede fra drop-menuen. Med billeder af god kvalitet kan tekst nemt hentes fra skærmbilleder og andre billeder.
Denne fantastiske funktion er blevet muliggjort med OCR (Optical Character Recognition), et værktøj, der tillader at kopiere tekst fra et billede eller en filudskrivning og indsætte det OneNote for at foretage ændringer. Når teksten er hentet, kan den indsættes enten på OneNote-siden eller i andre programmer som ord, e-mail eller excel.
Dette har været velsignelser for studerende, der ofte tager skærmbilleder fra vigtige lærebøger for at bruge det sammen med deres noter.
-
Marker vigtige data med blæk
For dem, der elsker at markere vigtige data med en pen, er OneNote en velsignelse, da brugere kan markere deres digitale noter som traditionelle noter med blæk, og det også i den farve, de vælger. Det eneste krav er adgang til en digital pen-kapabel pc.
Data kan også fremhæves og markeres med tegneværktøjet, der giver noterne et velkendt look.
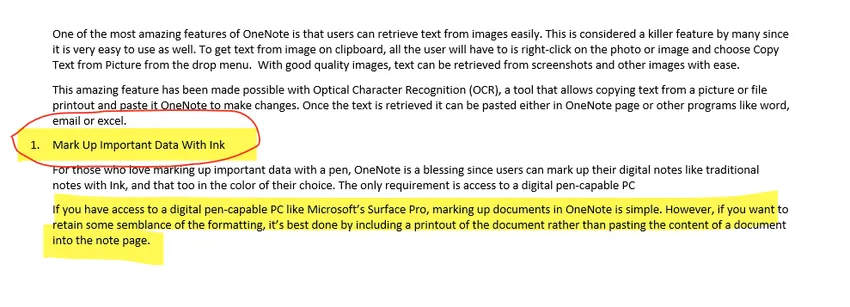
For dem, der har god museskrift, kan markøren fungere som en pen til at markere billeder, dokumenter eller andre filer på OneNote. Så den digitale pen er overhovedet ikke så vigtig. Med enheder, der er aktiveret på berøringsskærm, kan en stylus eller finger også bruges som pen til markering.
-
Brug OneNote på Android
I betragtning af et voksende antal Android-brugere har Microsoft rullet ud gratis OneNote-app til Android-telefon og -tablets med håndskriftfunktioner. Dette er blevet hilst velkommen af åbne arme af mennesker, der synes, at håndskrift er mere tiltalende og naturligt med et personligt touch, især til at sende nogle personlige beskeder.
OneNote har en forbløffende funktion kaldet badge i Android, der placerer et flydende badge over startskærmen eller ved kanten, hvor du let kan få adgang til det.
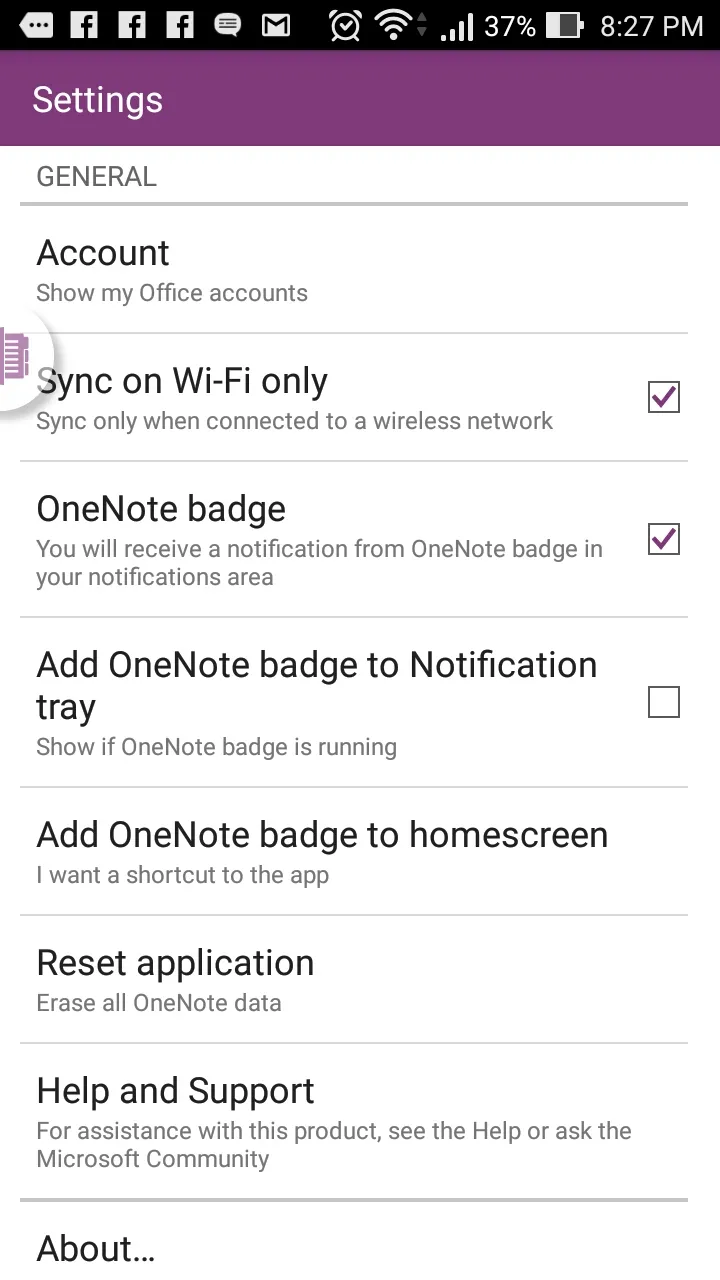
Med badget er det nemt for brugerne at skrive ned noter eller kopiere indsætte dem fra web eller andre apps let. Det kan flyttes hvor som helst på rammen af skærmen, så brugerne kan få adgang til OneNote ved at trykke på den.
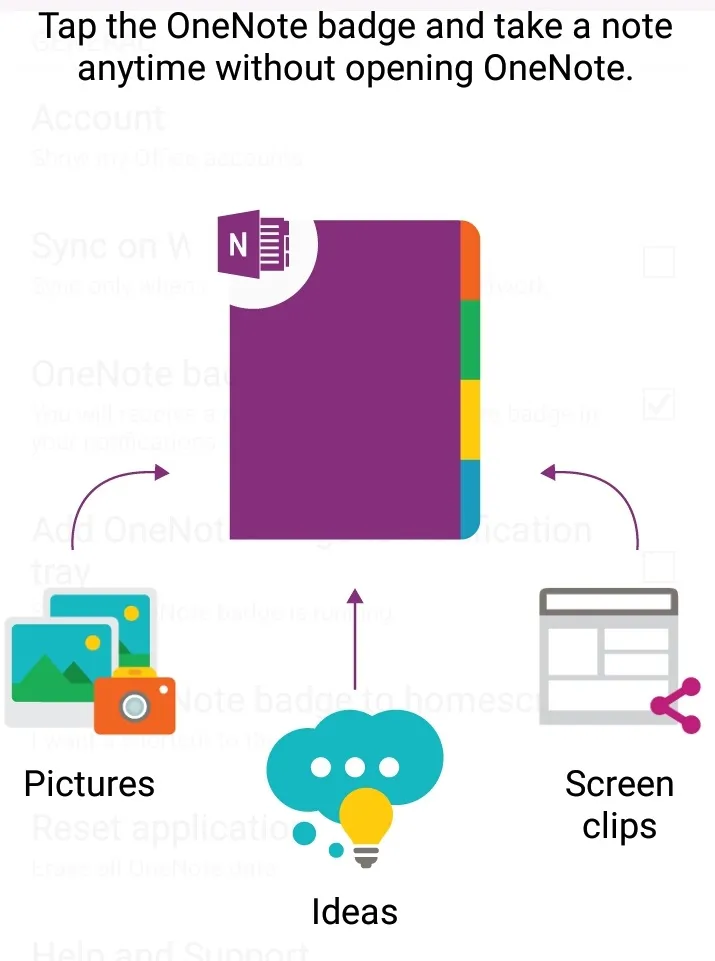
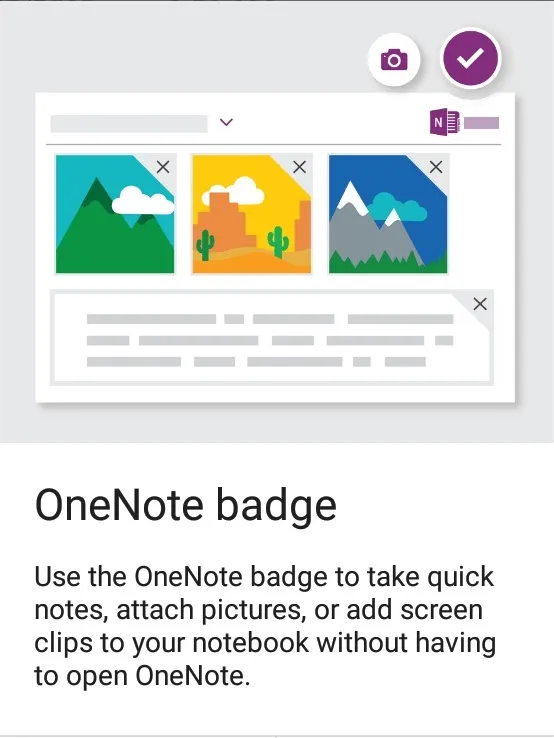
-
Tilføj automatisk et kildelink
Oplysninger fås adgang fra internettet og deles af brugere på tværs af domæner ganske ofte, men glemmer måske at nævne datakilde. Ofte fører dette til copyright-problemer og kan betragtes som bevidst plagiering af Google, hvilket fører til straf.
Heldigvis med OneNote, når indholdet kopieres og indsættes fra internettet, tilføjes et link til den originale kilde automatisk.

Der er en mulighed, der giver brugerne mulighed for at fjerne linket manuelt, når det kræves. Dette sikrer, at når plagiering sker, er det virkelig bevidst og ikke tilfældigvis.
-
Gem noter på OneDrive
Kan du huske de dage, hvor du glemte at tage dine vigtige toner med dig og forbandede dig selv for at være så glemsk? Nå, digital tidsalder er din redning. Ved at gemme Noter på OneDrive har brugerne adgang til deres Notes overalt og når som helst.
Lagring af noter på Microsoft OneDrive hjælper også brugere med at synkronisere alle noter på forskellige enheder og giver dem også adgang til det fra internettet.
At gemme noter på OneDrive gør det også lettere for brugerne at dele deres dokumenter med andre. Brugere kan også oprette, åbne, se, redigere, formatere og dele OneNote-notebooks oprettet på OneDrive med OneNote Online. Ved at gemme en notebook online, kan brugerne dele deres noter ved at sende et link i stedet for en vedhæftet fil, som også kan gøres via mobil med langsommere internetforbindelse. Modtageren kan læse noten ved at klikke på linket.
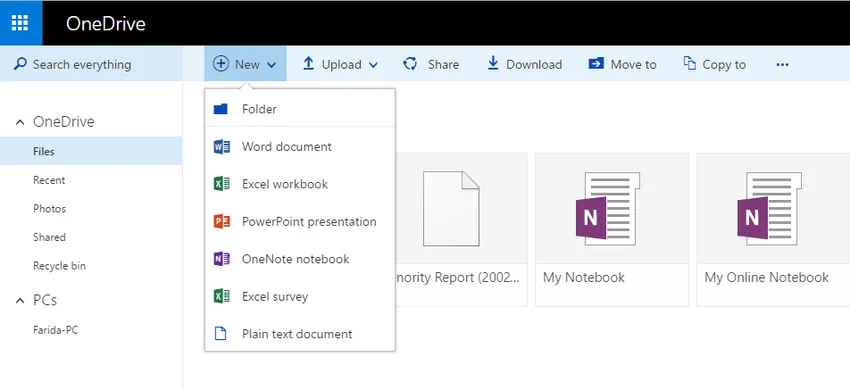
Med Microsoft OneNote Web Apps udvides OneNote-oplevelsen til webbrowser, da det giver brugerne mulighed for at arbejde med notebooks direkte på nettet, hvor den bærbare computer er gemt. Det kan nemt deles gennem SharePoint-biblioteket
-
Integrer OneNote med andre Office-apps
Brugere af Microsoft-kontorer finder det meget praktisk at integrere OneNote med andre Office-apps. Information kan sendes til OneNote fra en anden applikation, normalt oprette nye OneNote-sider, der kan redigeres yderligere eller linkes til andre data.
Brugere kan medtage PowerPoint-shows, Excel-regneark og andre filer i forskellige formater med deres Notes. Med Visio installeret på computeren kan et eksisterende Visio-diagram desuden føjes til noterne, hvilket forbedrer dens effektivitet. Nye Visio-diagrammer kan oprettes på OneNote for at gøre noterne mere kreative.
OneNote integrerer perfekt Outlook ikke kun til at sende e-mail til appen, men hjælper også med at oprette mødebeskeder fra Outlook-aftaler. Dato, emne, placering og data om deltagere tilføjes direkte til noter med information indsamlet fra Outlook.
Brugere kan eksportere noter til andre dokumenter, f.eks. PDF-filer eller Word-dokumenter. OneNote kan synkroniseres med Excel for at beregne eller oprette diagrammer.
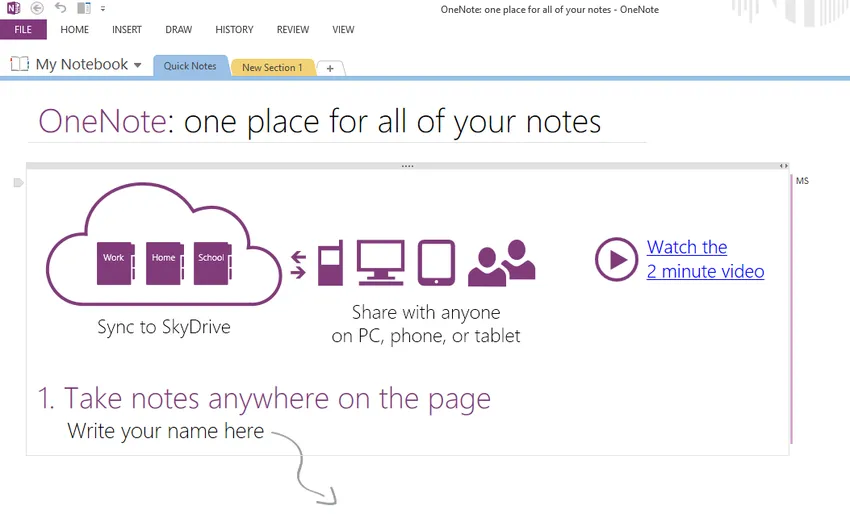
Én note vinder popularitet i dag, da det er en enkel måde at holde styr på alle aktiviteter hver dag samt oprette projekter med teammedlemmer. Bemærkningen er nu digital, sjov, let og universelt tilgængelig fra både mobile enheder, web og computere.
Anbefalede artikler
Her er nogle artikler, der hjælper dig med at få mere detaljeret information om, hvordan man låser op potentialet i OneNote, så bare gå gennem linket.
- 10 vigtige trin for at frigøre potentialet i landdistrikterne marked
- Top 6 Microsoft Office-applikation af desktop | programmer
- 8 Nyttige tip til de bedste resultater ved hjælp af services til online formularer
- Skal lære de bedste top 10 Android-lanseringsapps (populære)
- 4 Kraftfulde udfordringer, som Android-brugergrænsefladen står overfor