Microsoft Word-funktioner - Hvis du migrerer til Microsoft Word efter dine tekstbehandlingsbehov, er du i en behagelig overraskelse. Mere, hvis du har brugt Microsofts egne mere rudimentære værktøjer som Notepad eller Word pad. Word-applikationen leveres med flere brugervenlige funktioner, der gør arbejde med tekst i ms-ord (tilsyneladende kedeligt) tekst til en sjov, kreativ opgave!
I dette indlæg dækker vi alle de tricks, du har brug for, mens du arbejder med ren tekst. Du kan formatere dem, omforme dem til smarte WordArt, anvende iøjnefaldende "effekter" som skygger og glød og "style" dem konsekvent, så dit Word-dokument ser professionelt designet ud, alt sammen med adgang til grundlæggende tekstredigeringsfunktioner som kopi, indsæt, find, udskift osv. lige ved hånden.
Vi foreslår, at du bruger denne vejledning som ramme for praktisk træning. Det betyder, at selv når du læser om de fantastiske Word-funktioner, skal du også åbne et Word-dokument på din computer eller bærbare computer og prøve det hele. Dette vil hjælpe dig med at forstå de finere nuancer af Word's rige tekstredigeringsfunktioner.
Vi ved, at du er ivrig efter at komme i gang, så uden yderligere forsæt begynder vi vores spændende forsøg med Microsoft Word.
Nedenfor er de 4 bedste og nyttige funktioner i Microsoft Word.
-
Det grundlæggende i ord
I Microsoft Word kaldes hver tekstfil et " dokument " og bærer udvidelsen ".docx". Tidligere versioner (2003 og tidligere) bar .doc-udvidelsen, men med begrænsede tekstredigeringsfunktioner. (Så hvis du arbejder med tekst i ms word, et ældre version af dokumentet, er den første ting at gøre at gemme den i det nye .docx-format.)
Du bør også udforske funktionen " Gem som " fra menuen Filer, da dette udsætter dig for det store udvalg af filformater, som tekst i Microsoft Word understøtter. Vigtige formater inkluderer PDF-, HTML- og XML-formater for at gøre dit Word-dokument kompatibelt med andre softwareapplikationer.
Når du har gemt dit dokument, er den næste ting, du vil udforske, grundlæggende tekstredigeringsfunktioner. Disse kan omfatte:
- Vælg tekst til videre redigering:
Fremhæv blot teksten med musen for at ”vælge den”. Alternativt kan du placere din markør i starten af teksten og bruge knapperne (Skift + højre pil) til at vælge tekst. Brug af (Skift + Højre pil + Kontrol) -tasterne vælger et ord ad gangen, mens du bruger (Skift + Ned-pil + kontrol) -tasterne vælger tekst et afsnit ad gangen.
- Grundlæggende redigeringsfunktioner:
Disse inkluderer standard Cut (Control + X), Copy (Control + C) og Indsæt (Control + V) funktioner, der er almindelige på tværs af ordbehandlingsværktøjer. Microsoft Word giver dig også mulighed for at kopiere udseendet og føle - AKA "format" af tekst på tværs af dit dokument.
Fascineret?
Sådan gør du det.
- Kopier den valgte tekst ved hjælp af standardkopi-kommandoen (Control + C). Dette kopierer desuden formateringsindstillingerne for den valgte tekst. Lad os i vores tilfælde antage, at vores kopierede tekst ser sådan ud: Originaltekst
- Indsæt teksten ved hjælp af tastaturgenvejen (Control + V). Alternativt kan du bruge knappen Indsæt i øverste venstre hjørne af fanen Hjem.
- Dette åbner et smart-mærke, hvor du bliver spurgt, hvilken indsæt indstilling du skal vælge.
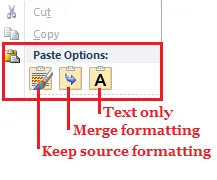
- Den første maling-pensel-logo-knap (som også er standardindstillingen) bevarer kildeformatering, så den indsatte tekst ser sådan ud: Originaltekst
- Den anden pil-logo-knap fusionerer kildeformatet med destinationsformatet og ser sådan ud: Originaltekst
- Den tredje “A” -logoknap kopierer kun almindelig tekst og ser sådan ud: Originaltekst
Du kan også den specielle kopi-kommando (Control + Shift + C) til kun at kopiere tekstformatet og derefter bruge Format-Painter-værktøjet (tilgængeligt i øverste venstre hjørne af fanen Hjem) til at indsætte formatet på tværs af forskellige blokke af tekst. For at gøre dette skal du klikke på knappen Format-maler og trække musen hen over den tekst, du vil redigere.
Før redigering:
- Dette er kildetekst . (Kopieret med kontrol + skift + C)
- Dette er destinationstekst.
Efter redigering med formatmalerværktøjet:
- Dette er destinationstekst .
Microsoft Word leveres også med andre standardredigeringsfunktioner som Find- kommandoen (Control + F) og Find-Replace- kommandoen (Control + H). Denne multidimensionelle kommando leveres med yderligere indstillinger, der kombineres for hurtigt at give dig de resultater, som andre tekstredigeringsværktøjer giver. For eksempel kan du finde eller erstatte tekst, der er baseret på en bogstavsfølsom søgning, inkludere jokertegn, suffikser og præfikser og ignorere tegnsætning og mellemrum inden for søgninger osv. Det er en ganske håndfuld!
Som med de fleste Microsoft Word-funktioner faktorer denne kommando også særlige formateringsbehov og kan bruges til at erstatte en tekst med dens format på tværs af et dokument. For eksempel kan du bruge denne funktion til konsekvent at erstatte ordet 'fed' med ' fed ' gennem hele dokumentet.

-
Formatering af krigere
Hvis du ikke allerede har gættet det, er det mest elskede aspekt af Word den store række formateringsfunktioner, den leverer. Vi har udforsket nogle få. Men for at afsløre alle de tilgængelige perler, skal du blive intimt fortrolig med visningen Hjem faneblad.

Fanen Hjem indeholder 5 kommandogrupper til bedre formatering: Udklipsholder, skrifttype, afsnit, stilarter og redigering.
- Udklipsholder : Dette indeholder de udskrevne kopi-indsæt-kommandoer forklaret ovenfor.
- Afsnit: Dette indeholder kommandoer til at kontrollere justeringen og afstanden mellem linier i et afsnit. Specielle kommandoer inkluderer skygge- kommandoen (Alt + H) og grænsekommandoen (Alt + B), der giver dig mulighed for at farve tekstceller og ramme dem (som om de var i en tabel), henholdsvis
- Stilarter: Dette forklares detaljeret nedenfor.
- Redigering: Denne gruppe indfanger de standard find-erstatte funktioner, der er forklaret ovenfor.
Og dette bringer os til Words mest populære kommandogruppe: Skrifttype!
- Skrifttype: Dette er den gruppe, du vil bruge mest til at formatere din tekst.
Fontmenuen er dit one-stop-punkt for at udforske alle tilgængelige font-redigeringsfunktioner i Microsoft Word. Du kan påkalde det ved at højreklikke og vælge “Font…” -indstillingen eller bruge tastaturgenvejen (Control + D). Og det ser sådan ud:
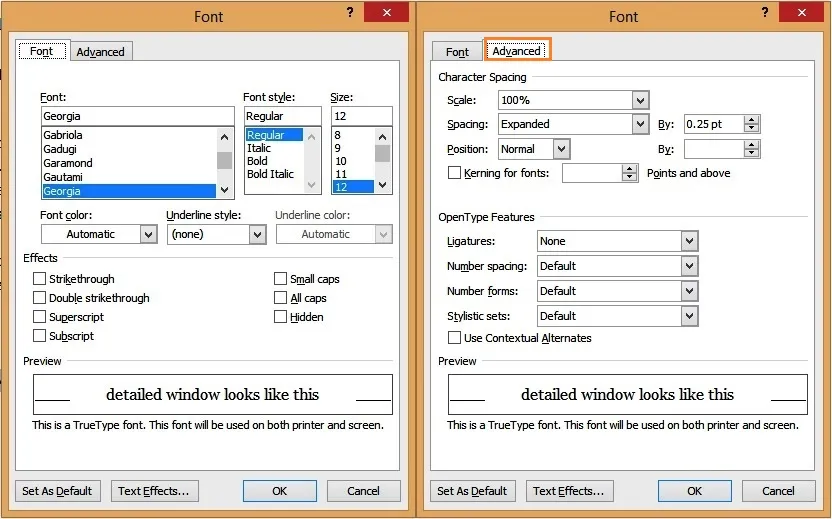
Denne menu giver dig mulighed for at ændre skrifttype, størrelse, farve og stil på én gang. Vær også opmærksom på de avancerede indstillinger, da de kontrollerer de finere aspekter af din tekst. Der er to facetter her:
-
Karakterafstand
Dette giver dig mulighed for at kontrollere standardstørrelsen på teksttegnene og afstanden mellem dem. Et tip her er at slå “Kerning for skrifttyper” på, så din tekst er mere jævnt fordelt (mellem tegn).

-
Funktioner i åben type
Brug dette til at redigere ligaturen på din skrifttype. (Dette bestemmer, hvordan karakterer ser ud, når de kombineres sammen.) Her er for eksempel, hvad der sker med de numeriske tegn med Georgia-skrifttypen, når du indstiller funktionen "talformer" til "foring": de justeres pænt.

En anden funktion, du kan spille med, er de stilistiske sæt, der bestemmer, hvordan karaktererne reagerer på hinanden. Her er et eksempel på, hvad der sker, når du bruger et stilistisk sæt med 5 på Gabriola-skrifttypen.
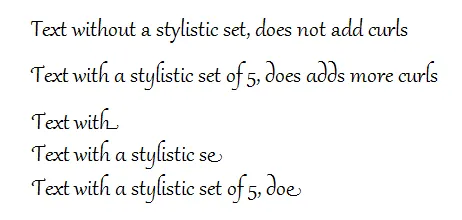
Som du kan se, ændres udseendet på teksten, når du skriver sammen! Sjovt hej?
Almindeligt anvendte fontgenveje inkluderer.
| # | Tastaturgenvej | Feature |
| 1 | Kontrol + B | Fed skrift |
| 2 | Kontrol + I | Kursiv tekst |
| 3 | Control + U | Understreg tekst |
| 4 | Kontrol + (lige tegn) | Abonnementstekst |
| 5 | Kontrol + Skift + (plustegn) | Superscript tekst |
| 6 | Kontrol + Skift +> | Forøg tekststørrelse |
| 7 | Kontrol + Skift + < | Reducer tekststørrelse |
| 8 | Kontrol + D | Bringer fontmenuen op, så du kan ændre alle indstillinger på én gang |
Words tekstformateringsfunktioner slutter ikke der. En kreativ editor kan også lege med WordArt- kommandoen, der er tilgængelig via fanen Hjem.
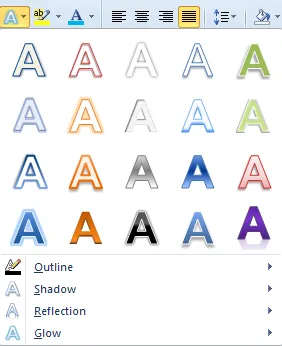
Dette bruger en blanding af 4 teksteffekter: kontur, skygge, refleksion og glød til at dekorere din tekst med et enkelt museklik. Du kan bruge denne funktion til at fremhæve tekst forskelligt i dit dokument. For eksempel kan du bruge en oversigt til overskrifter eller en speciel WordArt til titlen på dit dokument osv.

Den endelige kommando, vi vil undersøge i fontgruppen, er kommandoen “Ændre sag”. Igen er dette tilgængeligt via fanen Hjem og giver dig mulighed for at ændre sagen om tekstblokke med et enkelt museklik.
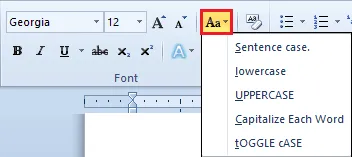
Ofte anvendte genveje i denne gruppe inkluderer:
| # | Tastaturgenvej | Feature |
| 1 | Kontrol + Skift + A | Store bogstaver |
| 2 | Kontrol + K | små hovedstæder |
| 3 | Skift + F3 | Skift mellem de forskellige sagsindstillinger |
Pyha!
Som du helt sikkert har forstået det, er det MEGET tekstformatering i ms-ordfunktioner, der er tilgængelige til brug. Og hvis der er én ting, som designere konstant finder udfordrende, er det at opretholde konsistens i format på tværs af et helt dokument.
- Hvordan passer du på at anvende det samme format til alle større overskrifter?
- Eller sikre dig, at alle tilbud gælder kursiv?
- Eller at undertitler er på linje midt på siden?
- Eller….
Dette fører dig til den næste Word-funktion: Styles .
-
styles
Jeg ved, at ordet har fået dig nysgerrig, "Style". Hvad betyder det for tekstredigeringssoftware?
Word bruger Styles til at oprette en foruddefineret "måde" til (konsekvent) formatering af skrifttype og afsnit på tværs af et enkelt Word-dokument. Tag et øjeblik nu på at se kommandogruppen Styles på fanen Hjem. Det ser lidt sådan ud:

Bemærk: Gå ikke glip af den lille pil ned (fremhævet med rødt på billedet ovenfor), dette kan vise typografierne i en enkelt kolonne for lettere at se.
Du kan tænke på hver enkelt stil, der er anført her som en "skabelon", hvor du fanger vigtige oplysninger om dine skrifttegenskaber, justeringsindstillinger og meget mere. Disse præferencer er samlet i en fælles stil. Så hver gang du vil anvende dine yndlingsindstillinger på en tekstskive, behøver du ikke manuelt gå gennem boret; du bruger en stil til at fange disse indstillinger og uden problemer anvende den på tværs af dokumentet.
Et par nøglebemærkninger her:
- Microsoft Word leveres med nogle "standard" -formater som Normal, Overskrift, vægt osv. Hver er en samling af forskellige præferencer (kaldet Styleegenskaber), så du kan vælge den stil, der passer bedst til dine behov.
- Du kan oprette din egen stil i Microsoft Word, men denne forbliver lokal til det anvendte dokument.
Den første stil, du vil se, er "Normal". Dette fanger den tekst, der løber gennem dit dokument, og er derfor den mest anvendte typografi. Faktisk må vi nævne, at alle andre stilarter er bygget oven på denne stil. (For eksempel, hvis den normale typografi fanger skrifttypen som "Calibri" med størrelse 12 punkt, vil overskriftsstil fange den samme skrifttype med en større størrelse).
Lad os tage et skridt tilbage her og få dig til at se på en faktisk stil. Rul musen til boksen Normal stil på fanen Hjem, højreklik på den, og klik på "Modificer …" Du skal få en skærm op, der ser sådan ud:
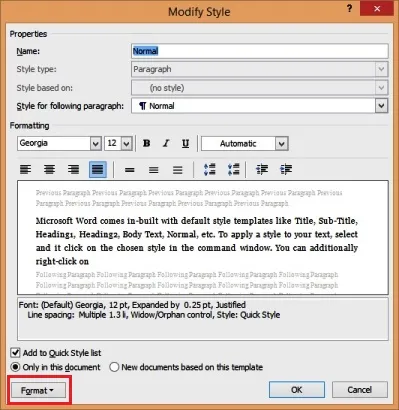
Hver stil har et unikt navn og fanger et sæt fælles tekstformateringsfunktioner. Forhåndsvisningsskærmen er især nyttig, så du får et kig, før du faktisk OK stilen. Endvidere opsummeres stilen (i Word-lingo) lige under forhåndsvisningsskærmen, så du kan skumme igennem den for konsistens. Med dette vindue kan du hurtigt redigere de grundlæggende indstillinger for font, afsnit og justering.
For at ændre de finere detaljer skal du udforske kommandoen “ Format ” (fremhævet med rødt på forrige billede). Denne formatknap ligner meget det, du får, når du højreklikker på teksten og vælger indstillingen “Format…”. Men her er en forhåndsvisning af de ting, du kan formatere med en stil:
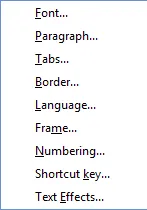
Ja, du kan fange almindelige præferencer på tværs af skrifttype, afsnit, faner, kant, sprog, ramme, nummerering, genvejstaster og teksteffekt microsoft-ordfunktioner i 1 strømpakke stil. Wow!
Lad os spille med dette lige nu, så du kan anvende det i dit dokument.
- Skift navnet på stilen til “MyStyle”, og vælg afkrydsningsfeltet “Føj til hurtig stilliste” under eksempelvisningsskærmen. Dette skaber en ny stil lokalt tilgængelig i dit dokument.
- Klik på knappen Format og få vist indstillingerne for Font. Du er bekendt med denne skærm. Skift dette til din foretrukne skrifttype og størrelse. Gør den fed og skift fontfarve.
- Klik på OK for at anvende stilen.
Det nye navn skal vises i stilvinduet. Hver gang du fremhæver tekst og klikker på den nye stil, anvendes dine yndlingsindstillinger pronto! Og hvis du på et tidspunkt ønsker at vende tilbage til den normale stil, kan du bruge tastaturgenvejen (Control + Shift + N) til at gøre dette. Pæn! J
Den sidste Microsoft Word-funktion, som vi vil udforske i dette indlæg, giver dig noget ekstra til de tidspunkter, hvor du vil have din tekst til at "pop": Teksteffekter!
Anbefalede kurser
- Onlineuddannelse på Mac Excel 2011
- Online-kursus i Outlook 2010
- Mac Outlook 2011-program
-
Teksteffekter
Før versionen af 2010 havde Word begrænsende designfunktioner. Det var her softwaren manglede, da fagfolk søgte fancy designsoftware for at tilføje zing til deres sider. Men med introduktionen af Teksteffekter i 2010 har du de mest smarte tekstdesignfunktioner lige der i Word. Du skal prøve dette nu for at vide mere.
Vælg noget tekst i dit dokument (ikke mere end 3-5 ord, så du bemærker forskellen), og få frem formatmenuen (Control + D). Klik på knappen Teksteffekter i bunden af vinduet. Og voila, slip dit kreative (tekst) design! J Lad dig ikke narre af det enkle vindue, der kommer op.
Her er en sneak peak …
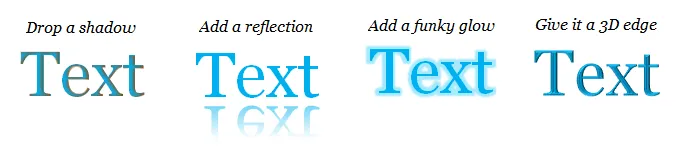
Vi foreslår, at du tager tid til at udforske teksteffekter i detaljeret. Du bør udforske:
- Hvad en simpel oversigt kan gøre for din tekst.
- Sådan føjes en skygge til teksten.
- Opret en surrealistisk fornemmelse ved at tilføje en reflektion til din tekst.
- Få din tekst til at gløde (og ikke kun i mørke)!
Gennem det, vil du opdage nogle af Word's mere fancy “tekstredigering” -funktioner!
Logger af…
Som dette indlæg illustrerer, er Microsoft Word meget mere end et simpelt tekstredigeringsværktøj. Der er meget vægt på formatering, der åbner dig for en verden af desktop-publiceringsmuligheder, der er kompatible med Word-filer.
For eksempel kan du bruge Microsoft Word til at udarbejde en hel bog, inklusive et velstruktureret sidelayoutdesign. Du kan også bruge det til at oprette et online magasin eller en blog. Skaberne anerkender korrekt, at der er meget mere, du kan gøre, når du leverer rig formateringsfunktioner til tekstredigeringssoftwaren. Og vi mener, at Word giver denne ret!
Ønsker du at være en Pro ved brug af Microsoft Office Word?
Anbefalede artikler: -
Her er nogle artikler, der hjælper dig med at få flere detaljer om de Microsoft Word-funktioner, du let arbejder på, så bare gå gennem linket.
- Sådan forbedres dine Microsoft Excel-færdigheder?
- 9 Fantastiske trin til, hvordan du bruger Microsoft Excel-færdigheder
- Top 25 nyttige avancerede Excel-formler og -funktioner
- Top Easy 20 Microsoft Excel-genveje (Advance)