Lær hvordan du zoomer og panorerer flere billeder på én gang i Photoshop! Du lærer pro-niveau-tricks til at zoome alle åbne billeder ad gangen med Zoom-værktøjet og til at rulle alle billeder med håndværktøjet sammen med, hvordan du øjeblikkeligt hopper hvert billede til det samme zoomniveau og placering!
I den foregående tutorial i denne serie lærte vi, hvordan man zoomer, panorerer og navigerer på billeder i Photoshop. Vi lærte, at vi zoomer ind og ud ved hjælp af Zoom-værktøjet, og at vi panorerer og ruller et billede med Håndværktøjet. I denne lektion fokuserede vi på at navigere i et enkelt billede. Men ligesom Photoshop lader os åbne og se to eller flere billeder på én gang, giver det os også mulighed for at zoome og panorere alle vores åbne billeder på samme tid. Lad os se, hvordan det fungerer!
Jeg vil dække alt hvad du har brug for at vide for at panorere og zoome flere billeder i Photoshop, når vi gennemgår denne lektion. Men for at få de bedste resultater, skal du læse den forrige vejledning til zoomning og panorering af billeder, før du fortsætter. Du ønsker også at være fortrolig med, hvordan du får vist flere billeder på én gang i Photoshop, og hvordan du arbejder med fanebladede dokumenter. Jeg bruger Photoshop CC, men alt er fuldt ud kompatibelt med Photoshop CS6.
Dette er lektion 2 af 7 i kapitel 4 - Navigering i billeder i Photoshop. Lad os komme igang!
Visning af billederne som fanebladede dokumenter
Jeg har gået foran og åbnet to billeder i Photoshop. Som standard åbnes hvert billede i sit eget faneblad, og Photoshop lader os kun se et af billederne ad gangen. Her er mit første billede (portrætfoto fra Adobe Stock):

Den første af to fotos åbnes i Photoshop. Billedkredit: Adobe Stock.
For at skifte mellem åbne billeder skal du klikke på dokumentfanen . Jeg klikker på fanen for at se mit andet billede:

Klik på dokumentfanen for at skifte mellem åbne billeder.
Dette skjuler det første billede og afslører det andet billede (portrætfoto fra Adobe Stock):

Den anden af de to fotos. Billedkredit: Adobe Stock.
Visning af alle åbne billeder på én gang
For at se to (eller flere) billeder på én gang, kan vi bruge Photoshop's multi-dokumentlayouts. Du finder dem ved at gå op til menuen Vindue i menulinjen og vælge Arranger . Vælg et layout baseret på det antal billeder, du har åbnet. Da jeg har åbnet to fotos, vælger jeg det 2-op lodrette layout:
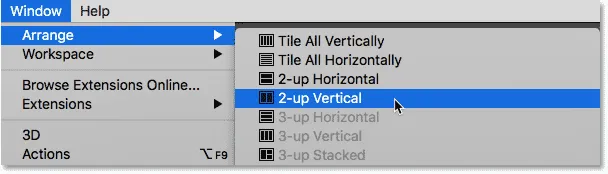
Gå til vindue> Arranger> 2-op lodret.
Og nu vises dokumenterne side om side, så jeg kan se begge åbne billeder på samme tid:
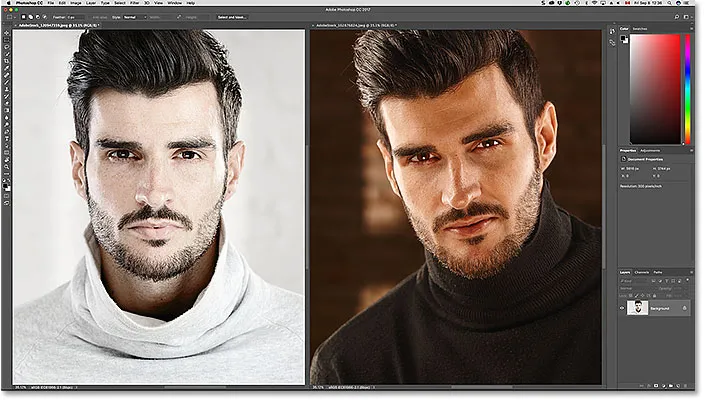
Begge dokumenter er nu synlige ved hjælp af 2-op lodret layout.
Zoomning af billeder i Photoshop
For at zoome billeder i Photoshop bruger vi Zoomværktøjet. Vælg Zoomværktøjet fra værktøjslinjen. Du kan også vælge Zoomværktøjet ved at trykke på bogstavet Z på dit tastatur:

Valg af zoomværktøj fra værktøjslinjen.
Zoomning af et enkelt billede ad gangen
For at zoome ind på kun et af dine billeder skal du først vælge det dokument, der indeholder billedet, ved at klikke på dets fane . Placer derefter musemarkøren (forstørrelsesglasset) over det sted, hvor du vil zoome ind, og klik. Klik gentagne gange for at zoome tættere på. For at zoome ud skal du trykke og holde på din Alt (Win) / Option (Mac) -tast og klikke på. Her zoomer jeg ind på billedet til venstre. Bemærk, at det ikke har nogen indflydelse på billedet til højre, som stadig vises på det oprindelige zoomniveau:
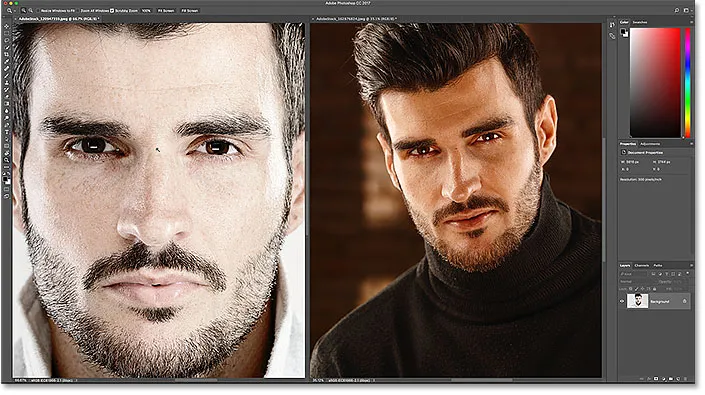
Zoom kun ind på et af de to billeder.
Zoomning af alle billeder på én gang
For at zoome ind på alle åbne billeder på samme tid i Photoshop, med zoomværktøjet valgt, skal du trykke på og holde din Shift- tast nede og klikke på et hvilket som helst åbent billede. For at zoome ud af alle åbne billeder på én gang skal du trykke på Skift + Alt (Win) / Shift + Option (Mac) og holde den nede og klikke på. Her holder jeg min Shift-nede nede, mens jeg klikker på billedet til venstre. Denne gang zoomer Photoshop ind på begge billeder på én gang:
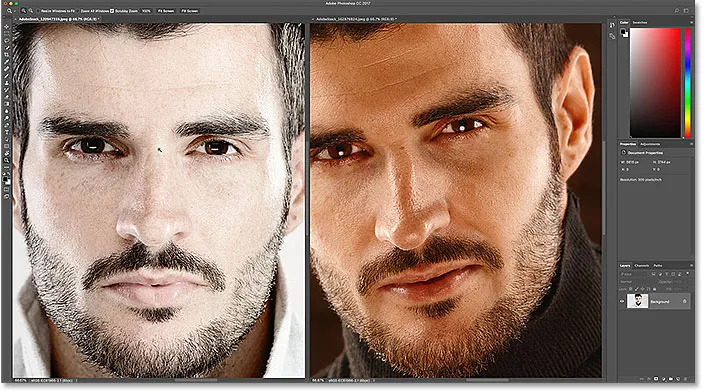
For at zoome alle billeder skal du holde Shift nede og klikke for at zoome ind, eller Shift + Alt (Win) / Shift + Option (Mac) for at zoome ud.
Zoomning af et enkelt billede fra tastaturet
Som vi lærte i den foregående tutorial, kan vi midlertidigt skifte til Zoomværktøjet, hver gang vi har brug for det ved hjælp af en praktisk tastaturgenvej. For at zoome ind på et enkelt billede skal du trykke på Ctrl + mellemrumstasten (Win) / Command + mellemrumstasten (Mac) og holde den nede. For at zoome ud fra et enkelt billede skal du trykke og holde Ctrl + Alt + mellemrumstasten (Win) / Option + mellemrumstasten (Mac) og klikke på. Slip tasterne, når du er færdig med at skifte tilbage til det tidligere aktive værktøj.
Zoomning af alle billeder fra tastaturet
For at zoome ind på alle åbne billeder på en gang fra tastaturet skal du blot tilføje Shift-tasten til den originale genvej. For at zoome ind på alle åbne billeder skal du klikke på et hvilket som helst billede, mens du holder nede Shift + Ctrl + mellemrumstasten (Win) / Shift + Command + mellemrumstasten (Mac). For at zoome ud skal du klikke på et hvilket som helst billede, mens du holder Shift + Ctrl + Alt + mellemrumstasten (Win) / Shift + Option + mellemrumstasten (Mac).
Valgmuligheden "Zoom alle Windows"
For at zoome alle åbne billeder på én gang standardopførselen for Zoomværktøjet skal du vælge indstillingen Zoom alle Windows på indstillingslinjen. Bemærk, at du skal have zoomværktøjet valgt fra selve værktøjslinjen for at se muligheden. For at skifte tilbage til den oprindelige adfærd "enkeltbillede ad gangen" skal du fjerne markeringen af denne indstilling:
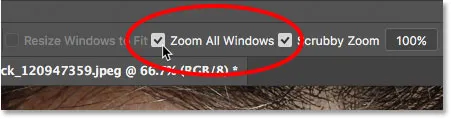
Brug "Zoom alle Windows" til at ændre zoomfunktionens standardopførsel.
Valgmuligheden "Match zoom"
Endelig, hvis du har ændret zoomniveauet for et billede, giver Photoshop dig mulighed for hurtigt at hoppe dine andre åbne billeder til det samme zoomniveau. Vælg først det dokument, der er indstillet til det zoomniveau, du vil matche, ved at klikke på dets fane. Gå derefter op til menuen Vindue i menulinjen, vælg Arranger, og vælg derefter Match zoom :
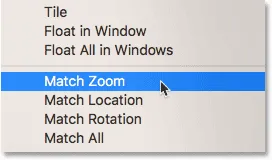
Brug kommandoen "Match zoom" til straks at matche zoomniveauet for alle åbne billeder.
Panorering og rulle billeder i Photoshop
For at panorere eller rulle billeder i Photoshop bruger vi håndværktøjet . Vælg håndværktøjet fra værktøjslinjen. Du kan også vælge håndværktøjet ved at trykke på bogstavet H på dit tastatur:
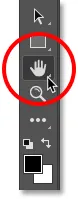
Valg af håndværktøj fra værktøjslinjen.
Panorering af et enkelt billede ad gangen
For at panorere et enkelt billede med Håndværktøjet valgt skal du blot klikke og holde på billedet og trække det rundt inde i dokumentvinduet. Slip museknappen, når du er færdig. Her trækker jeg billedet til højre. Billedet til venstre forbliver på sin oprindelige placering:

Panorer kun billedet til højre.
Panorering af alle billeder på én gang
For at panorere eller rulle alle åbne billeder på én gang, med Håndværktøjet valgt, skal du trykke på og holde din Skift- tast nede og derefter klikke og trække et hvilket som helst åbent billede. De andre billeder flytter sig sammen med det:
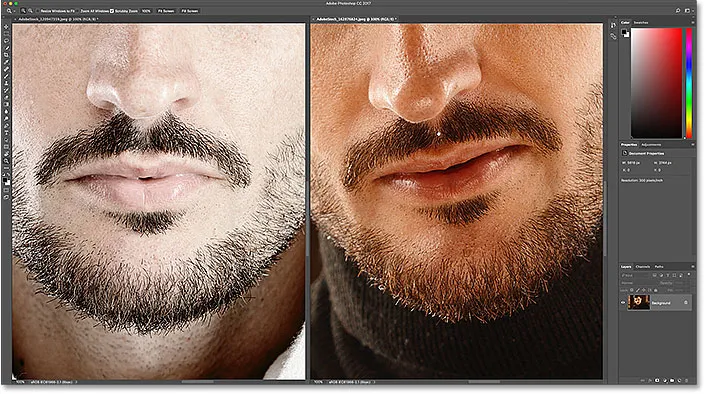
Hold Shift nede, mens du klikker og trækker med Håndværktøjet for at flytte begge billeder på samme tid.
Panorering af et enkelt billede fra tastaturet
Hvis du midlertidigt skal skifte til håndværktøjet, når ethvert andet værktøj er aktivt i Photoshop, skal du trykke på og holde din mellemrumstast nede. For at panorere et enkelt billede med mellemrumstasten nede skal du blot klikke og trække billedet for at flytte det. Slip din mellemrumstast, når du er færdig med at skifte tilbage til det tidligere aktive værktøj.
Panorering af alle billeder fra tastaturet
Hvis du vil panorere alle åbne billeder på en gang fra tastaturet, skal du trykke på Skift- tasten og mellemrumstasten . Med tasterne nede, skal du klikke og trække et hvilket som helst åbent billede for at flytte alle dine billeder på samme tid.
Valgmuligheden "Rul alle Windows"
Hvis du vil lave panorering eller rulle alle billeder på én gang standardopførselen for håndværktøjet, skal du vælge indstillingen Rul alle Windows på indstillingslinjen. Indstillingen vil kun være synlig, hvis du har valgt håndværktøjet fra selve værktøjslinjen (ikke ved at trykke på mellemrumstasten). Hvis du vil returnere standardopførselen til kun et enkelt billede ad gangen, skal du fjerne markeringen af denne indstilling:
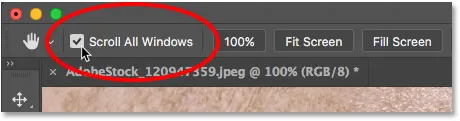
Brug "Rul alle Windows" til at ændre standardopførselen for håndværktøjet.
Valgmulighederne "Match placering" og "Match alle"
Tidligere lærte vi, at vi øjeblikkeligt kan hoppe alle åbne billeder til det samme zoomniveau ved hjælp af indstillingen Match zoom. Photoshop giver os en lignende mulighed for at matche placering eller placering af billeder. Vælg først det dokument, der indeholder billedet, med det sted, du ønsker, at dine andre billeder skal matche. Klik på fanen til dokumentet for at vælge det. For at springe alle andre billeder til den samme placering i deres dokumentvindue skal du gå op til menuen Vindue, vælge Arranger og derefter vælge Match placering :

Brug "Match placering" til straks at matche placeringen af alle åbne billeder.
For at matche både zoomniveauet og placeringen af alle åbne billeder skal du igen vælge det dokument, du vil have, at de andre skal matche. Gå derefter op til vindue- menuen, vælg Arranger, og vælg derefter Match alle :
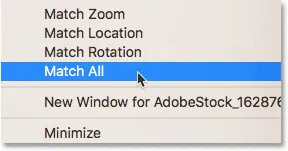
Brug "Match alle" til straks at matche både zoomniveauet og placeringen af alle åbne billeder.
Hvor skal jeg hen næste …
Og der har vi det! I den næste lektion i dette kapitel lærer vi alt om Photoshop's Navigator-panel, og hvorfor det er perfekt til at navigere i et billede, når du zoomer ind!
Eller tjek en af de andre lektioner i dette kapitel:
- 01. Zoomning og panorering af billeder i Photoshop
- 02. Zoom og panorer alle billeder på én gang
- 03. Sådan bruges Navigator-panelet
- 04. Sådan ruller du billeder ved hjælp af Overscroll
- 05. Navigering i billeder med Birds Eye View
- 06. Rotation af lærredet med rotationsvisningsværktøjet
- 07. Photoshop-tip, tricks og genveje til billednavigation
For flere kapitler og vores seneste tutorials, kan du besøge vores Photoshop Basics-afsnit!