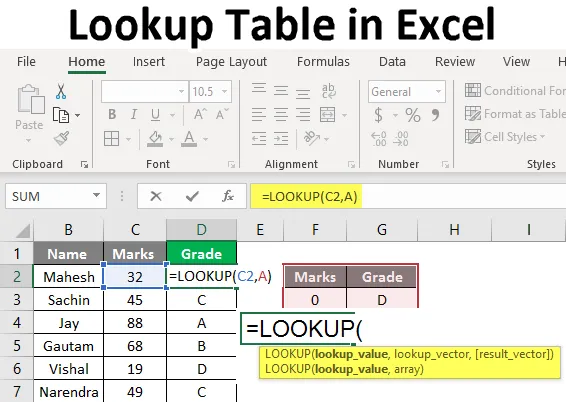
Opslagstabel i Excel (indholdsfortegnelse)
- Opslagstabel i Excel
- Sådan bruges opslagstabel i Excel?
Opslagstabel i Excel
Opslagsfunktionen er ikke så berømt at bruge som Vlookup og Hlookup, her skal vi forstå, at når vi udfører opslagsfunktion, returnerer den altid det omtrentlige match. Så der er ingen rigtige eller falske argumenter, som det var i Vlookup og Hlookup funktion. I dette emne skal vi lære om opslagstabel i Excel.
Hver gang opslag finder et nøjagtigt match i opslagningsvektor, returnerer den den tilsvarende værdi i en given celle, og når den ikke finder et nøjagtigt match, går det tilbage og returnerer den seneste mulige værdi, men fra den forrige række.
Hver gang vi har den større værdi, der er tilgængelig i opslagstabellen eller opslagværdien, returnerer den den sidste værdi fra tabellen, og når vi har lavere end den laveste, vil den returnere # N / A, som vi har forstået det samme i vores tidligere eksempel.
Husk nedenstående formel til Opslag:
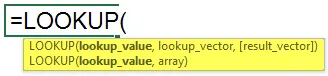
= Opslag (Opslagsværdi, Opslag Vector, resultatvektor)
Lad os vide argumenterne her:
Opslagsværdi : Værdi, vi søger
Opslag Vector : Område for opslag værdi - (1 række med 1 kolonne)
Resultatvektor : Skal have samme størrelse på opslagvektor, det er valgfrit
- Det kan bruges på mange måder, dvs. klassificering af studerende, kategorisering, hentning ca. Position, aldersgruppe osv.
- Opslag-funktion antager, at opslagsvektoren er i stigende rækkefølge.
Sådan bruges opslagstabel i Excel?
Her har vi forklaret, hvordan man bruger Opslagstabel i Excel med følgende eksempler som givet nedenfor.
Du kan downloade denne opslagstabel Excel-skabelon her - Opslagstabel Excel-skabelonEksempel 1
- Til dette eksempel har vi brug for data fra skoleelever med deres navn og mærker i et bestemt emne. Som vi kan se nedenstående billede, har vi de studerendes data efter behov.
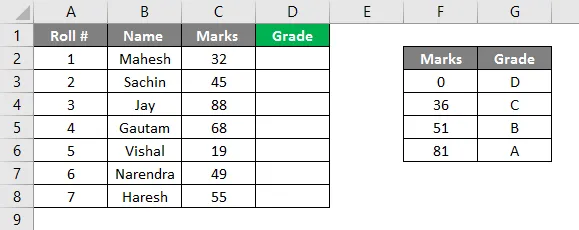
- Også her har vi brug for en opslagsvektor, den værdi, der definerer karakterer i karakterer. Vi kan se billedet, i højre side af billedet har vi bestemt kriterierne for hver lønklasse, vi bliver nødt til at gøre det i stigende rækkefølge, fordi som I alle ved, Slå op hver gang antager, at dataene er i stigende rækkefølge. Som du kan se, har vi nu indtastet vores formel i D2-kolonne, = opslag (C2, F2: G6). Her er C2 opslagværdi og F2: G6 er opslagstabel / opslagvektor.
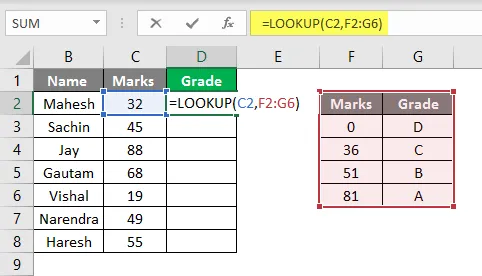
- Vi kan definere vores opslagstabel ved at tildele det et navn som ethvert alfabet, lad os antage A, så vi kan skrive A i stedet, hvis det er interval F2: G6. Så ifølge nedenstående billede kan du se, at vi har givet navnet til vores karaktertabel er A.
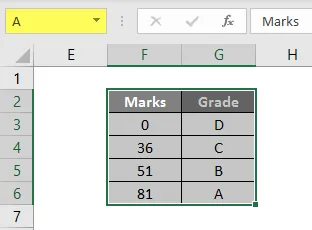
- Når vi anvender formlen, kan vi nu placere A i stedet for dets interval, det samme, som du kan se i billedet herunder. Vi har anvendt formlen som = opslag (C2, A), så her er C2 vores opslagsværdi og A er vores opslagstabel eller opslagsserieområde.
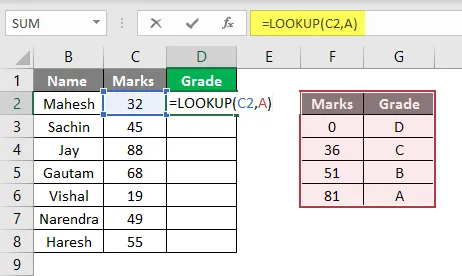
- Nu kan vi se, at da Maheshs varemærker er 32, så fra vores opslag / karaktertabel, vil opslaget begynde at lede efter værdien 32 og indtil 35 mærker og dets karakter som D, så det vil vise karakter 'D'
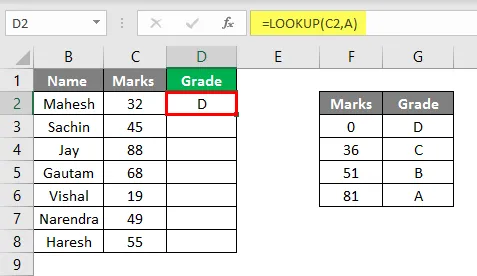
- Hvis vi trækker det samme indtil D8, kan vi se karaktererne for alle studerende i henhold til nedenstående billede.
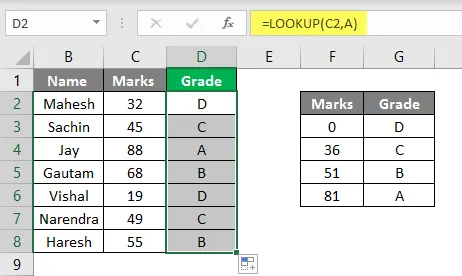
- I henhold til ovenstående billede kan du se, at vi har afledt karakteren fra de leverede markeringer. Tilsvarende kan vi bruge denne formel til andre formål, lad os se et andet eksempel.
Eksempel 2
- I lighed med ovenstående tabel her har vi samlet dataene fra en virksomhed med Navn, deres løn og med deres betegnelser. Fra billedet herunder kan vi se, at vi har givet navnet “B” til vores opslagstabel.
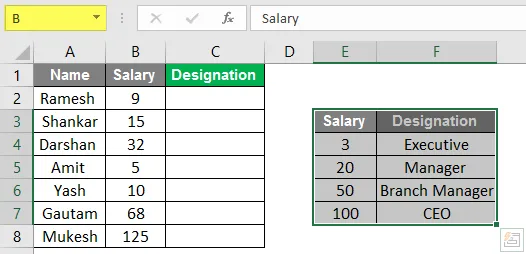
- Nu skal vi udfylde dataene i betegnelseskolonnen. Så her lægger vi formlen i C2.
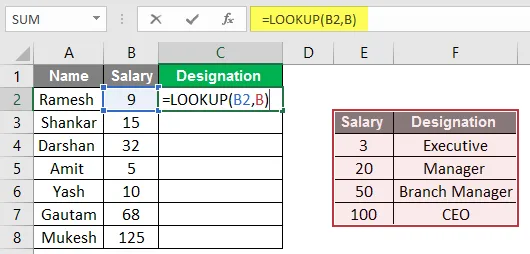
- Her kan vi se resultatet i betegnelseskolonnen.
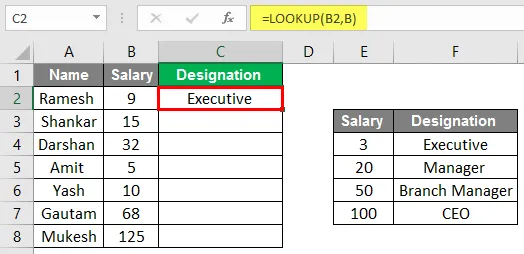
- Nu kan vi se, at efter trækning har vi hentet personalets betegnelser i henhold til deres løn. Vi har betjent denne operation på samme måde som for nylig, her i stedet for varemærker har vi overvejet lønningerne for medarbejdere, og i stedet for lønklasse har vi overvejet betegnelsen.
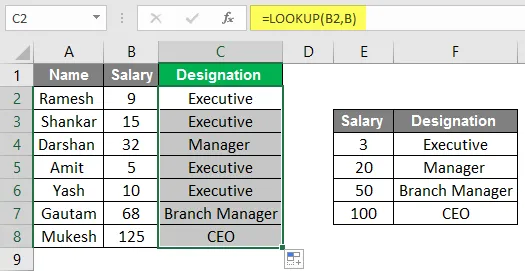
- Så vi kan bruge denne formel til vores forskellige formål akademiske, personlige og sommetider mens vi laver rentekort af en forretningsmodel til at kategorisere tingene på måder af dyre ting og de billige ting.
Eksempel 3
- Her som improvisation kan vi lave en simulator ved hjælp af opslag formel. I henhold til nedenstående billede kan vi se, vi har brugt de samme data, og i stedet for tabellen nu kan vi lægge data.
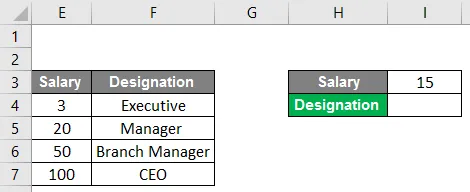
- Vi kan se her i celle nr. I4 har vi anvendt opslagsformlen, så hver gang vi lægger en værdi i celle nr. I3 , vores opslag formel vil undersøge dataene og placere den passende betegnelse i cellen.
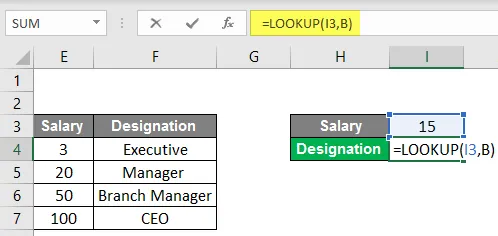
- For eksempel har vi her taget værdien 15 som løn, så formlen vil slå op i tabellen og give os betegnelsen i henhold til tabellen, der er Executive.
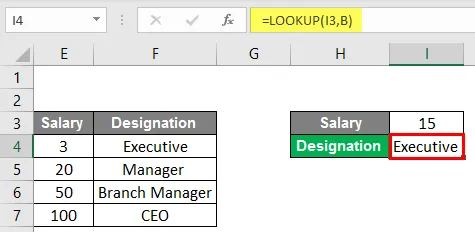
- Så derfor kan vi sætte en hvilken som helst værdi i cellen, men her er en fangst, hver gang vi lægger en værdi, der er højere end 100, vil den vise betegnelsen som administrerende direktør, og når vi sætter en værdi lavere end 3, vil den vise #N /EN.
Konklusion
Opslagningsfunktion kan opsøge værdi fra en enkelt kolonne eller en enkelt række i området. Opslag værdi returnerer altid værdien på en vektor, Opslag er af to typer opslag Vector og opslag array. Opslag kan bruges til forskellige formål, som vi har set eksempler ovenfor, Opslag kan bruges i klassificering til studerende, vi kan lave aldersgrupper og også til de forskellige værker.
Ting at huske på Opslagstabel i Excel
- Når vi bruger denne funktion, skal vi huske, at denne funktion antager, at opslagstabellen eller vektoren er sorteret i stigende rækkefølge.
- Og du skal vide, at denne formel ikke er store og små bogstaver.
- Denne formel udfører altid det omtrentlige match, så sandt for falske lignende argumenter vil ikke finde sted med formlen.
- Det kan kun slå op til en - søjle rækkevidde.
Anbefalede artikler
Dette har været en guide til opslagstabel i Excel. Her har vi drøftet Sådan bruges opslagstabel i Excel sammen med eksempler og en Excel-skabelon, der kan downloades. Du kan også se på disse nyttige funktioner i excel -
- Sådan bruges RATE-formler i Excel?
- Afrunding i Excel (formel, eksempler)
- Lav en tidslinje i Excel
- Metoder til brug af sammenkædning i Excel