
Excel-tilføjelseskolonne (indholdsfortegnelse)
- Tilføj kolonne i Excel
- Sådan tilføjes kolonne i Excel?
- Sådan ændres en kolonnebredde?
Tilføj kolonne i Excel
Excel giver en bruger mulighed for at tilføje kolonne, uanset om venstre eller højre for kolonnen i regnearket, der kaldes Tilføj kolonne i Excel. Der er mere end en måde at udføre en opgave på, som i alle Microsoft-programmer. Disse instruktioner dækker, hvordan rækker og kolonner kan tilføjes og ændres i et Excel-regneark ved hjælp af en tastaturgenvej og ved hjælp af genvejsmenuen med højreklik.
Sådan tilføjes kolonne i Excel?
Det er meget let og praktisk at tilføje en kolonne i Excel, når vi vil tilføje data i tabellen. Der er forskellige metoder til at indsætte eller tilføje kolonne, som er som følger:
- Manuelt kan vi gøre det ved bare at højreklikke på den valgte kolonne> og derefter klikke på insert-knappen.
- Brug Shift + Ctrl + + genvej til at tilføje en ny kolonne i Excel.
- Hjem fane >> klik på Indsæt >> Vælg Indsæt ark kolonner .
- Vi kan tilføje N antal kolonner i Excel-arket, en bruger skal vælge de mange kolonner, hvilket antal kolonner han vil indsætte.
Lad os forstå, hvordan du tilføjer kolonne i Excel med et par eksempler.
Sådan tilføjes en kolonne mellem to kolonner - eksempel # 1
En bruger har en enkeltstående bogdata om salg, indkomst, PBDIT og fortjenstoplysninger for hvert kvartal af Maruti Suzuki India Pvt Ltd i ark1.
Du kan downloade dette Tilføj en kolonne Excel-skabelon her - Tilføj en kolonne Excel-skabelonTrin 1: Vælg den kolonne, hvor en bruger vil tilføje kolonnen i excel-regnearket (Den nye kolonne indsættes til venstre for den valgte kolonne, så vælg derefter)
Trin 2: En bruger har valgt D-kolonnen, hvor han vil indsætte den nye kolonne.

Trin 3: Højreklik nu og vælg Indsæt knap eller brug genvej Shift + Ctrl + +
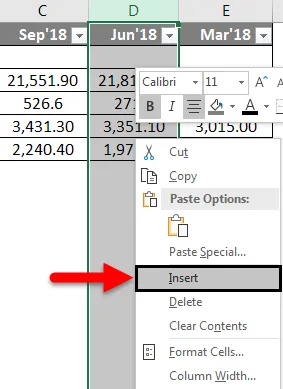
Eller

Som vi kan se, som det var påkrævet at indsætte en ny kolonne mellem C og D-kolonne, har vi i ovenstående eksempel tilføjet en ny kolonne. Som et resultat vil den flytte D-kolonnedata til den næste kolonne, der er E, og den vil finde sted af D.

Sådan tilføjes flere kolonner i Excel - eksempel # 2
Lad os tage de samme data for at analysere dette eksempel. En bruger vil indsætte tre kolonner til venstre for B-kolonnen.
Trin 1: Vælg B, C og D kolonner, hvor en bruger ønsker at indsætte nye 3 kolonner i regnearket (Den nye kolonne indsættes til venstre for den valgte kolonne, så vælg derefter)
Trin 2: En bruger har valgt B-, C- og D-kolonnerne, hvor han vil indsætte en ny kolonne
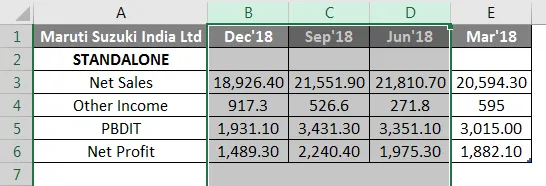
Trin 3: Højreklik nu og vælg Indsæt knap eller brug genvej Shift + Ctrl + +
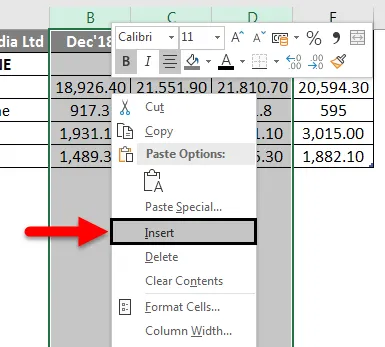
Eller

Som vi kan se, som det var påkrævet at indsætte en ny kolonne til venstre for B, C og D-søjlen, i ovenstående eksempel har vi tilføjet en ny kolonne. Som et resultat vil den flytte B-, C- og D-søjledata til den næste kolonne, som er E, F og G, den vil finde sted i B, C og D-søjlen.

Sådan tilføjes en ny kolonne ved hjælp af værktøjslinjen Hjem-indsæt - eksempel # 3
Trin 1: Gå til Arbejdsark >> vælg overskriften på kolonnen, hvor en bruger ønsker at indsætte en ny kolonne.
Trin 2: Klik på Indsæt- knappen.
Trin 3: En drop-down vil være åben, klik på Indsæt ark kolonner.
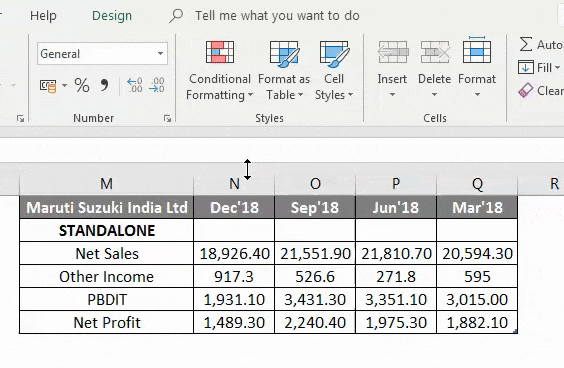
Som bruger ønsker at bruge Indsæt værktøjslinjen til at indsætte en ny kolonne, som i ovenstående eksempel er den tilføjet.

Hvordan en bruger kan tilføje en ny kolonne i enhver version af Excel - eksempel # 4
Brugeren kan indsætte en ny kolonne i en hvilken som helst version af Excel, i ovenstående eksempler kan vi se, at vi havde valgt en eller flere kolonner i regnearket derefter> Højreklik på den valgte kolonne> klikket derefter på knappen Indsæt .
For at tilføje en ny kolonne i excel-regnearket.
Klik i en celle til venstre eller højre for det sted, hvor du vil tilføje en kolonne . Hvis brugeren vil tilføje en kolonne til venstre for cellen, skal du følge nedenstående proces:
- Klik på tabelkolonner til venstre fra indstillingen Indsæt .
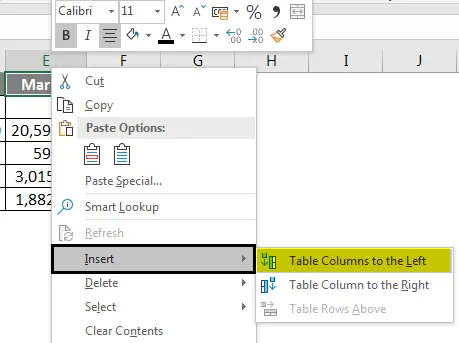
Og hvis en bruger ønsker at indsætte kolonnen til højre for cellen, skal du følge nedenstående proces:
- Klik på tabelkolonner til højre fra indstillingen Indsæt .
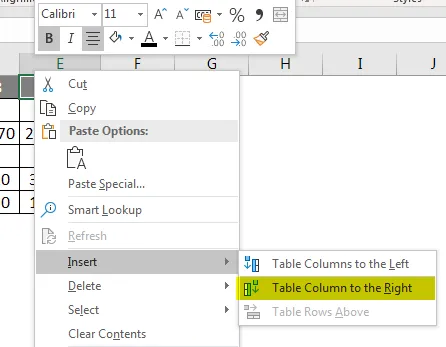
Sådan ændres en kolonnebredde?
En bruger kan ændre bredden på en hvilken som helst kolonne. Lad os tage et eksempel, da noget af indholdet i kolonne A ikke kan vises. Vi kan synliggøre alt dette indhold ved at ændre bredden på kolonne A.
Trin 1: Placer musen over kolonnelinjen i kolonneoverskriften til Sorte Kors. (Som vist nedenfor)
Trin 2: Klik, hold og træk med musen for at øge eller mindske kolonnebredden.
Trin 3: Slip musen. Kolonnebredden ændres.
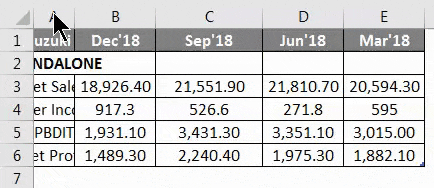
En bruger kan automatisk tilpasse bredden på kolonnen. AutoFit- funktionen giver dig mulighed for at indstille en søjles bredde, så den automatisk passer til dens indhold.
Trin 1: Placer musen over kolonnelinjen i kolonneoverskriften til Sorte Kors.
Trin 2: Dobbeltklik på musen. Kolonnebredden ændres automatisk, så den passer til indholdet.
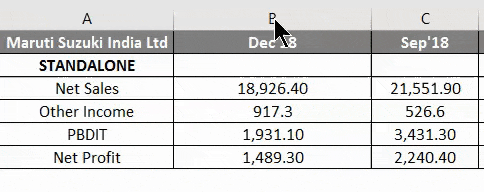
Ting at huske på Tilføj en kolonne i Excel
- Brugeren skal vælge den kolonne, hvor brugeren vil indsætte den nye kolonne.
- Som standard har hver række og søjle den samme højde og bredde, men en bruger kan ændre bredden på søjlen og højden på rækken.
- Brugeren kan indsætte flere kolonner ad gangen.
- Du kan også autoFit bredden for flere kolonner på samme tid. Vælg blot de kolonner, du vil AutoFit, og vælg derefter kommandoen AutoFit Column Width fra rullemenuen Format på Home Denne metode kan også bruges til rækkehøjde .
- Alle regler anvendes også til rækker, som de anvendes til indsættelse af søjle.
- Excel giver brugeren mulighed for at indpakke tekst og flette celler.
- For også at slette kan vi gå til fanen Hjem >> Slet >> Slet ark kolonner, enten kan vi vælge den kolonne, som vi vil slette, eller >> Højreklik >> klik på Slet.
- Efter tilføjelse af indsættelseskolonnen flyttes alle data efter den kolonne til højre side.
Anbefalede artikler
Dette har været en guide til Tilføj en kolonne i Excel. Her diskuterer vi Sådan tilføjes en kolonne i Excel ved hjælp af forskellige metoder og Sådan ændres en kolonne i Excel sammen med praktiske eksempler og downloadbar Excel-skabelon. Du kan også gennemgå vores andre foreslåede artikler -
- Sådan konverteres kolonner til rækker i Excel?
- Sådan fjernes (slettes) tomme rækker i Excel?
- Vejledning til sammenligning af to kolonner
- Hvordan bruges Quick Access Toolbar i Excel?
- Sammenlign to lister i Excel med skabelon