
Indsæt rækkevejledning i Excel (indholdsfortegnelse)
- Indsæt rækkevejledning i Excel
- Eksempler på Indsæt rækkevejledning i Excel
- Sådan indsættes kolonner vha. Tastaturgenvejstasten?
Indsæt genvejsrække i Excel
I Microsoft excel brugte vi oftest tilføjelse og sletning af rækker og kolonne for at redigere eller tilføje flere dataoplysninger. Vi kan indsætte eller slette rækker og kolonne ved hjælp af genvejen, eller vi kan gøre det manuelt. Disse genveje hjælper os med at indsætte eller slette rækkerne ved hjælp af genvejstasterne på tastaturet. I Microsoft kan excel-rækker indsættes enten ved hjælp af tastaturgenvejen eller ved hjælp af højreklik-menuen, eller vi kan bruge menuen indsæt celler, som vil være standardcelle-menuen i Microsoft Excel. Tastaturgenvejstasten til indsættelse af en ny række er “SHIFT + CTRL ++”, og det samme kan også bruges til at indsætte den nye kolonne.
I denne artikel ser vi alle tre muligheder, der er anført som følger:
- Brug af genvejstaster til at indsætte en ny række.
- Brug Indsæt celle-menu til at indsætte en ny række / kolonne.
- Brug af højreklik for at indsætte en ny række / kolonne.
Sådan indsættes rækker i Excel?
Lad os se et par metoder til at indsætte rækker i Excel.
1. Brug af højreklik på Menu uden genvej
- Først skal du vælge rækken og vælge over eller under hvor du vil nøjagtigt indsætte en ny og derefter højreklikke på rækken, så får vi dialogboksen, hvor vi får en indstillingsindstilling, og klik derefter på indsæt indstillingen, så den valgte nye række indsættes som vist nedenfor.
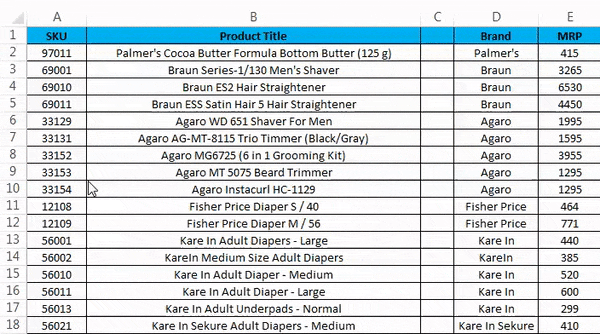
2. Indsæt kolonne ved hjælp af højreklik-menu uden genvej
- Vælg først den kolonne, hvor nøjagtigt du vil indsætte en ny kolonne.
- Højreklik på kolonnecellen.
- Vi får dialogboksen som vist på nedenstående skærmbillede.
- Klik på indsatsen, så der indsættes en ny kolonne som vist nedenfor.
3. Indsæt række ved hjælp af båndmenuen
I Microsoft Excel kan vi finde indsættelsescellerne i hjemmemenuen, der vises i nedenstående skærmbillede.
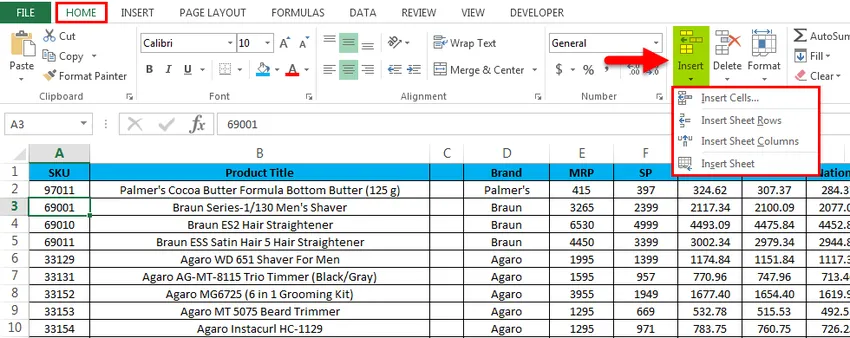
Når du klikker på Indsæt celler, får vi følgende mulighed som følger:
- Indsæt celler - Dette bruges til at indsætte de valgte celler.
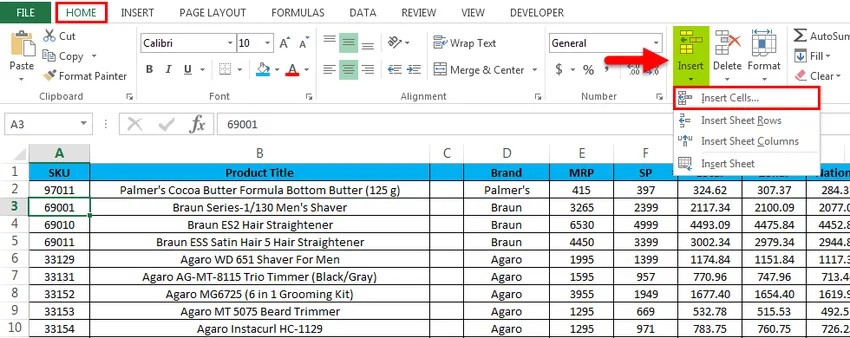
- Indsæt arkrækker - Dette bruges til at indsætte de valgte rækker.
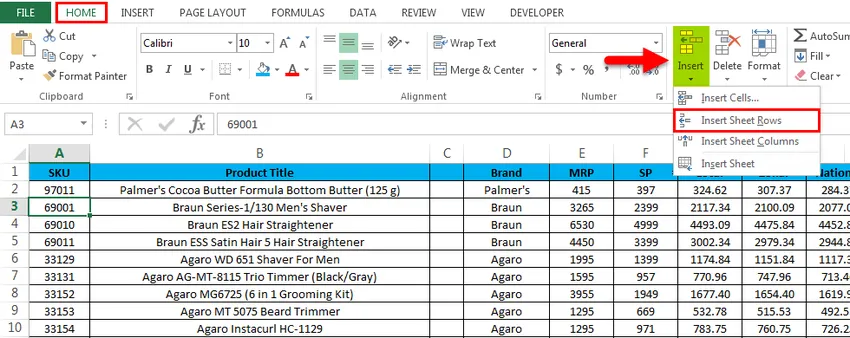
- Indsæt ark kolonne - Dette bruges til at indsætte den valgte kolonne.

- Indsæt ark - Dette bruges til at indsætte hele arket.

Eksempler på Indsæt genvejsrække i Excel
Du kan downloade denne Indsæt rækkevej genvej Excel skabelon her - Indsæt række genvej Excel skabelonEksempel # 1 - Indsæt celler
Overvej nedenstående eksempel, der har salgsdata. Nogle gange er det påkrævet at tilføje yderligere rækker og kolonner for at tilføje ekstra information i dataene. Så i disse tilfælde kan vi indsætte de nye celler eller række i regnearket, der er vist i nedenstående trin som følger.

- Vælg først den række, hvor nøjagtigt vi har brug for en ny række, her i dette eksempel har vi valgt den tredje række, hvor vi skal indsætte en ny række som vist nedenfor, hvilket betyder, at Excel indsætter den nye række efter den anden række.

- Gå til menuen HJEM, og vælg Indsæt, og klik på indstillingen Indsæt arkrækker som vist nedenfor.
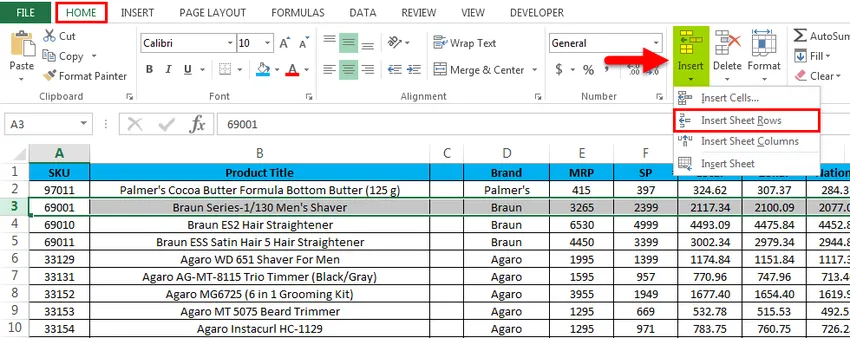
- Efter at have klikket på indsætningsmuligheden indsættes en ny række over den fjerde række, der vises i nedenstående skærmbillede.
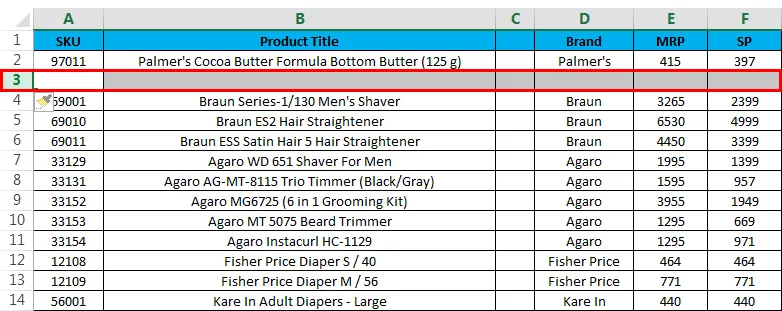
Nu kan vi se forskellen på, at der er indsat en ny hvid række efter SKU-rækken “97011” Nu, hvis vi har brug for at tilføje eventuelle manglende salgsdata, kan vi nemt indtaste dataene.
Eksempel 2 - Indsæt flere rækker
I dette eksempel skal vi se, hvordan man indsætter flere rækker ved at følge nedenstående trin. Overvej de salgsdata, der har produkttitel, brand og MRP osv. Antag, at vi har gået glip af nogle salgsdata, som vi har brug for at inkludere rækker på valgt.

Her i dette eksempel vil vi indsætte flere rækker ved at følge nedenstående trin.
- Vælg først det fremhævede, hvor vi skal indsætte den nye som vist nedenfor.
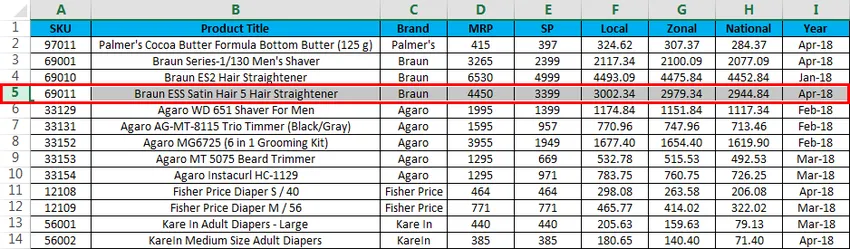
- Klik nu på Indsæt og klik på den anden mulighed "Indsæt arkrække" .

- Når du har klikket på Indsæt ark-rækkerne, indsættes en ny række som vist på nedenstående skærmbillede.

- Gør nu det samme trin til den anden række for at få flere rækker, som vist på nedenstående skærmbillede.
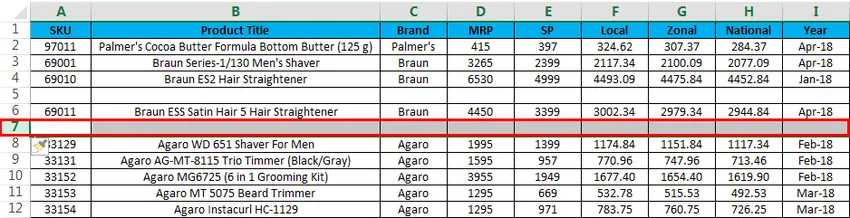
I Microsoft Excel har vi flere genvejstaster til alle funktioner, hvor vi har en genvejstast til også at slette række og kolonne. Genvejstasten til indsættelse af rækken er CTRL + SHIFT + ”+” (plustegn), og de samme genveje kan bruges til at indsætte KOLUMN for det samme. Oftest bruger vi nummertastaturet til indsættelse af tal. Vi kan også bruge genvejstasten til nummertasten til at INDSÆT rækken, og genvejstasten, der skal anvendes, er SKIFT + CTRL + ”+” (Plusstegn).
Eksempel # 3 - Genvejstaster til indsættelse af en række / kolonne ved hjælp af tastaturet
Tastaturgenvejstasten til INDSÆT NY række er SHIFT + CTRL ++ “-” dvs. plustegn, vi har brug for at bruge det
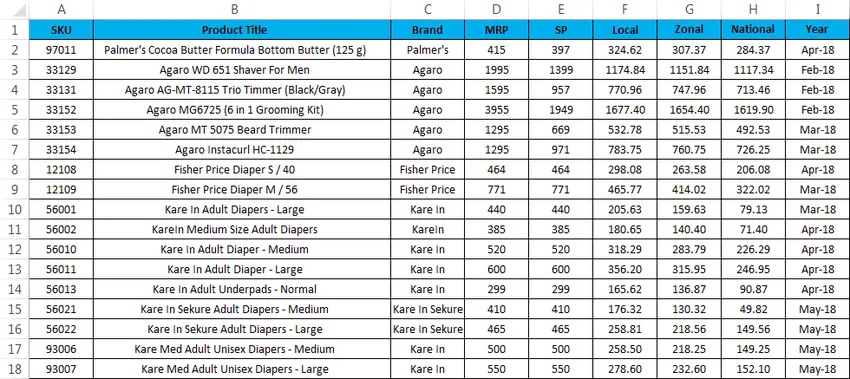
- Vælg først den celle, hvor du nøjagtigt skal indsætte en ny, som vist nedenfor.
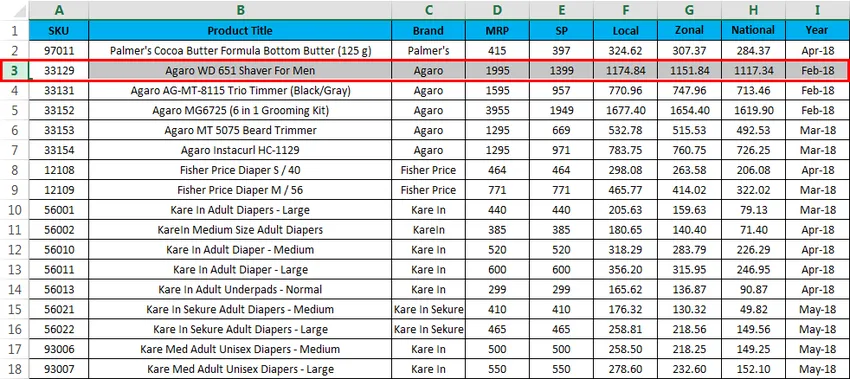
- Brug tastaturets genvejstast Hold SHIFT + CTRL-tasten og tryk på “++” plustegn på tastaturet, så en ny række indsættes som vist nedenfor.
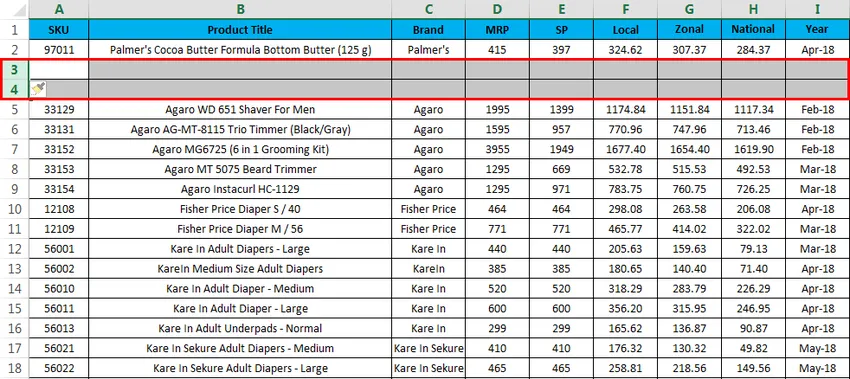
Her kan vi se forskellen, at efter “PALMER COCO BUTTER FORMULA JAR (100 G)” er der indsat to rækker, som vi bemærkede i det forrige skærmbillede.
Eksempel 4 - Tastaturgenvejstast
Overvej nedenstående eksempel, hvor vi vil indsætte en ny kolonne.
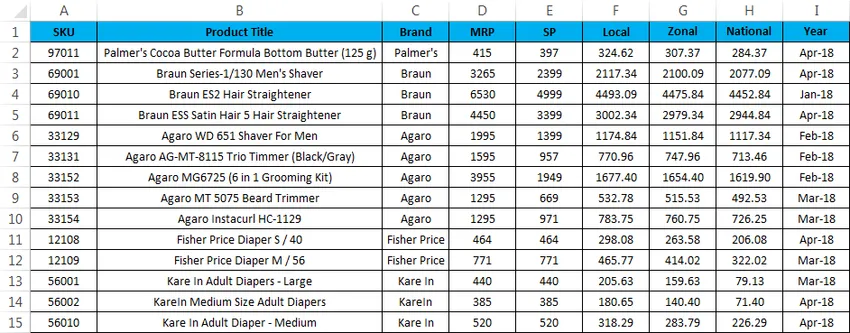
Følg nedenstående trin for at indsætte en ny kolonne ved hjælp af tastaturgenvej.
- Vælg først den kolonne, hvor nøjagtigt vi skal indsætte.
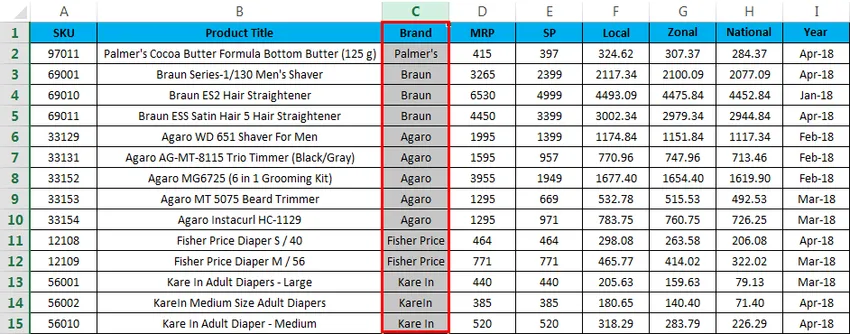
- Påfør nu genvejstasten SKIFT + CTRL ++ Når vi har ramt genvejstasten, indsættes en ny kolonne, der vises nedenfor.
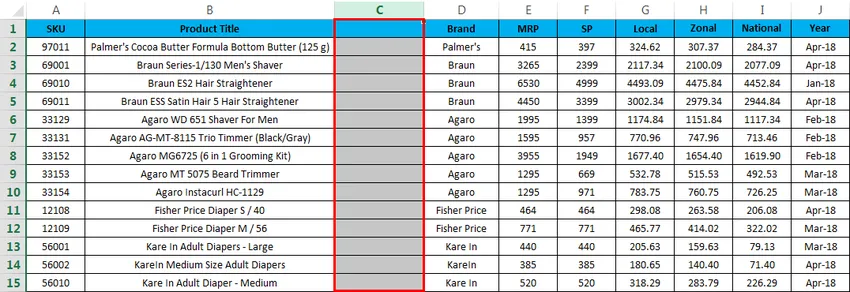
I ovenstående skærmbillede kan vi se, at en ny kolonne C er indsat før navnet "Mærke"
Ting at huske
- I Microsoft Excel indsætter en ny række i arbejdsbogen os med at tilføje yderligere data, og hvor det er nødvendigt, kan vi blot indsætte rækken og kan redigeres let.
- Mens du indsætter nye rækker, skal du sørge for, at du har valgt de nøjagtige rækker / kolonne.
Anbefalede artikler
Dette har været en guide til Indsæt rækkevejledning i Excel. Her diskuterer vi Indsæt række genvej i Excel og hvordan man bruger Indsæt række genvej i Excel sammen med praktiske eksempler og downloadbar excel skabelon. Du kan også gennemgå vores andre foreslåede artikler -
- Hvordan bruges Auto Format i Excel?
- Beregning af værdi ved hjælp af CAGR-formlen
- Vejledning om AGGREGATE-funktion
- Eksempler på rullebjælke i Excel
- Sådan indsættes række i Excel VBA?