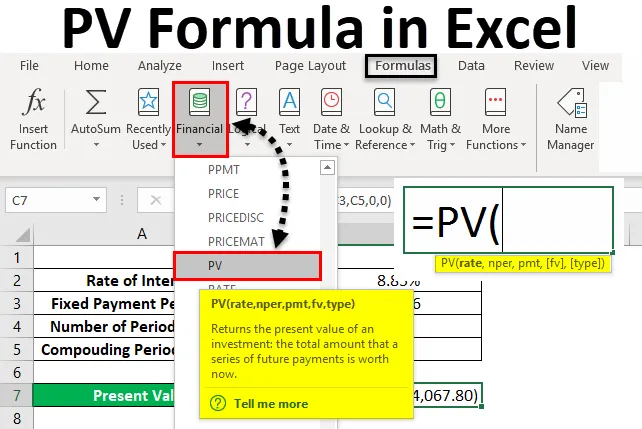
Excel PV-formel (indholdsfortegnelse)
- PV-formel i Excel
- Sådan bruges PV-formler i Excel?
PV-formel i Excel
PV-formel eller nutidsværdi-formel i excel bruges til beregning af nutidsværdien af ethvert lånebeløb. På denne måde kan vi beregne det lånebeløb, der kræves for at købe noget eller den aktuelle værdi af aktivet, når vi har taget lånet. Dette er en komplet finansiel formel, som ikke ses i nogen operationberegninger.
PV-formel i excel kan bruges fra Indsæt funktion, som er placeret ved siden af formellinjen ved at klikke på ikonet.
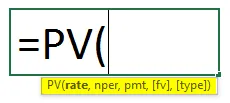
PV-formlen i Excel har følgende argumenter:
- Sats : Det er rentesatsen pr. Sammensat periode. Vi kan direkte bruge hele rentesatsen, eller vi kan dele denne med den samlede sammensatte periode, lad os sige en måned og bruge den anvendte rente for en enkelt måned.
- Nper: Det er det samlede antal betalinger eller rater, der betales i hele løbetiden. Betaling kan ske månedligt, kvartalsvis eller årligt.
- Pmt : Det er et fast beløb, som vi skal betale i en periode.
Ovenfor vises obligatoriske argumenter krævet i PV-formel. Nedenfor er også nogle valgfrie argumenter;
- Fv: Det er den fremtidige værdi af et lånt aktiv ved udgangen af al betaling for hele perioden. Hvis vi ikke beholder denne værdi, betragtes den automatisk i excel som 0.
- Type: Brug 1 hvis EMI betales i begyndelsen af måneden, 0 hvis EMI betales i slutningen af måneden. For dette også, hvis vi ikke holder, så excel automatisk, vil det blive betragtet som 0.
Sådan bruges PV-formler i Excel?
PV-formel i Excel er meget enkel og let at bruge. Lad os forstå, hvordan du bruger PV-formler i Excel med nogle eksempler.
Du kan downloade denne PV-formel Excel-skabelon her - PV-formel-Excel-skabelonExcel PV-formel - eksempel # 1
Vi har data, hvor en person ønsker at låne et lån til en vare, som han vil købe. En bank tilbyder lånet med en rente på 8% årligt. Og denne person kan betale lånet indtil 10 år med en fast månedlig betaling på næsten ca. Rs. 1000 / -
Hvis vi sammenfatter de ovennævnte data, har vi det;
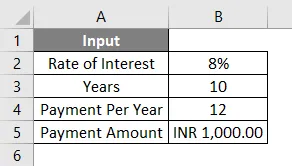
Som vi har diskuteret argumentet ovenfor, kan vi holde en rente, som den er, eller vi kan opdele den i formlen, ellers kan vi først skrubbe argumentet separat og derefter bruge det i formlen. For bedre forståelse skal vi først skrubbe dataene separat. Til dette har vi brug for en rentesats, der gælder pr. Måned, som vil være vores sats, og et samlet antal af betalinger, der vil blive foretaget i hele låneperioden, der vil være vores Nper .
Nu pr. Inputdata, som vi har set ovenfor, beregnes vores rate ved hjælp af formlen = B2 / B4
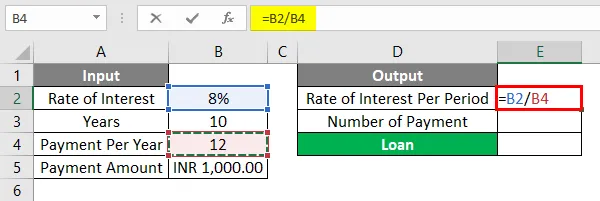
Resultatet bliver som vist nedenfor.
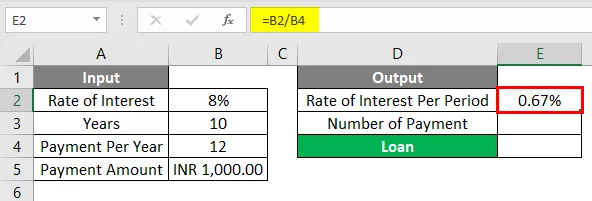
Nper beregnes ved at bruge formel = B3 * B4
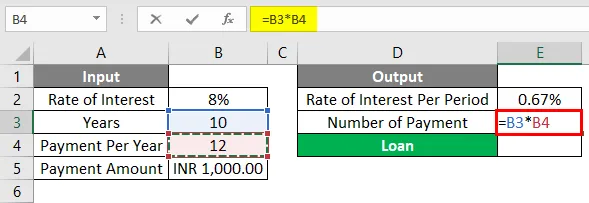
Resultatet bliver som vist nedenfor.
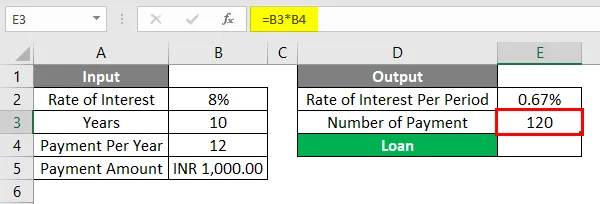
Nu kan vi direkte bruge disse parametre i vores PV-formel. Gå først til cellen, hvor vi har brug for output. Gå derefter til funktionen Indsæt funktion placeret ved siden af formelbjælken som vist nedenfor.
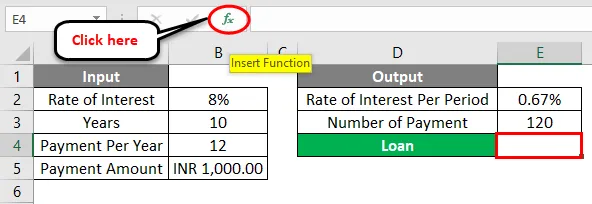
Når vi først har gjort det, får vi feltet Indsæt funktion. Nu derfra under kategorien Finansiel fra Eller vælg en PV-funktion i kategoriindstillinger på listen. Ellers kan vi beholde Eller vælge en kategori som ALLE og se efter den krævede funktion som vist nedenfor. Og klik på Ok .
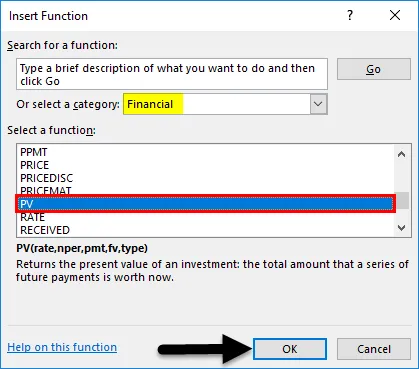
Nu for den valgte celle til output E2, vil vi få et argumentfelt for PV-funktion. Nu derfra skal du vælge den Rate, Nper og Pmt a s, der er beregnet ovenfor.
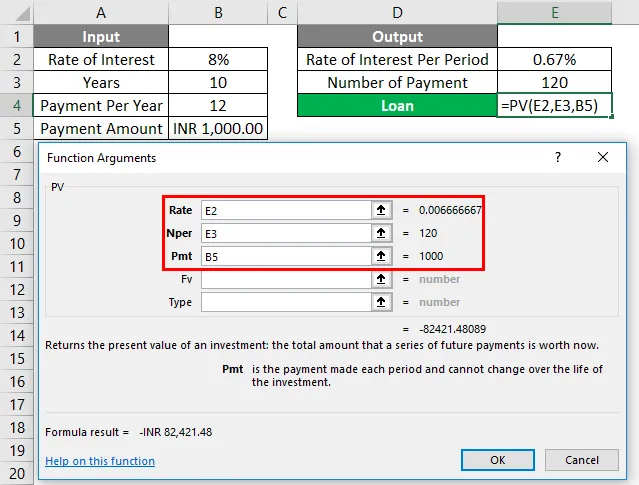
Som vi kan se for PV-formelens funktionsargument, har vi valgt alle de nødvendige celler i excel. Nederst til venstre i argumentfeltet får vi resultatet af den anvendte funktion. Her får vi resultatet negativt. Hvilket betyder den lånte værdi af lånebeløbet.
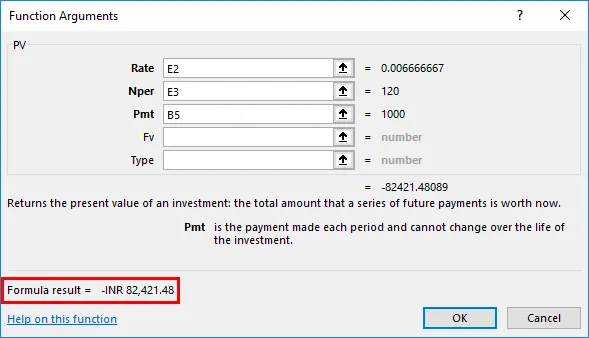
Hvis vi har brug for at bruge disse data i en anden form, kan vi anvende et negativt tegn (“-”) i Pmt- argumentfeltet for at få et positivt resultat. Og når vi først anvender negativt tegn, vil vi se formelresultatet positivt nederst til venstre i argumentfeltet. Når det er gjort, skal du klikke på Ok .
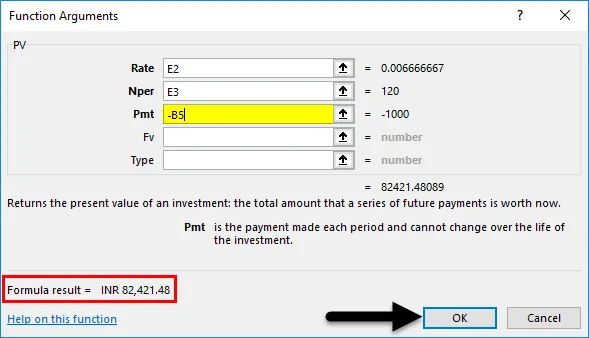
Når vi først klikker på Ok, får vi resultatet i den valgte celle som vist nedenfor.
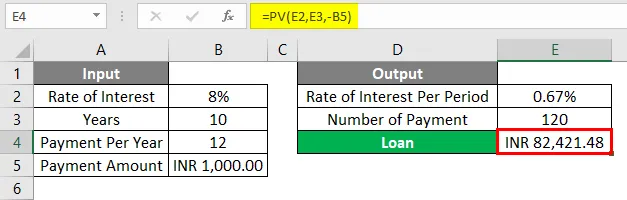
Det beregnede nutidsværdilånebeløb, der er i INR (Indian Rupees) Rs. 82.421.48 / - er det endelige beløb, der kan sanktioneres til denne person til 10-årig periode med renten 8, hvis denne person betaler Rs. 1000 / - månedlig EMI.
Excel PV-formel - eksempel # 2
Nedenfor er et andet eksempel, som vi har brug for at beregne nutidsværdi eller en nedsat værdi for.
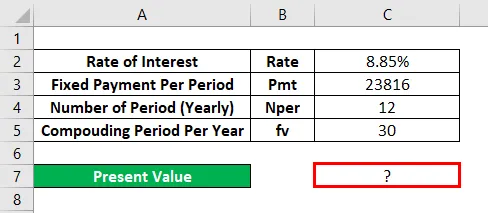
Gå til redigeringstilstand for cellen, hvor vi har brug for at se output ved at skrive “ = ” -tegnet (lig) . Og søg og vælg PV-formel i excel som vist nedenfor.
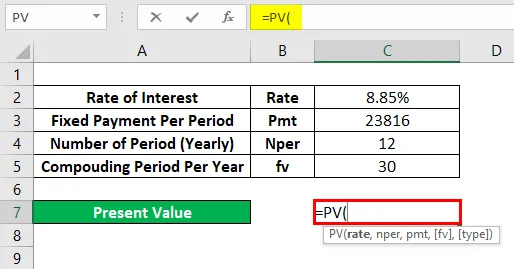
Her vil vi direkte bruge dataene og knuse dem i selve formlen som vist nedenfor. Her har vi delt renten med et samlet antal måneder af låneperioden. Og Nper holdes 12, fordi lånet kun er i 12 måneder. Og vi har betragtet den sammensatte periode som 30 år, som er vores FV .

Tryk nu på Enter-tasten for at få resultatet som vist nedenfor.
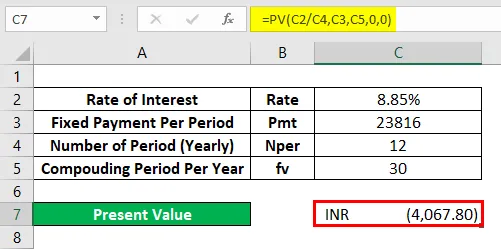
Da den opnåede værdi PV er Rs. 4067, 80 / - hvilket betyder, at nutidsværdien af lånebeløbet i 30 års sammensætning er Rs. 4067, 80 / -
Ting at huske
- Et negativt tegn anvendt i eksempel 1 viser det lånte lånebeløb.
- Ved at holde “0” for Type fortælles det os, at betalingen udføres i slutningen af måneden.
- FV er valgfri, men i nogle tilfælde, hvor den sammensatte rente er gældende, anbefales det at overveje FV (fremtidig værdi).
Anbefalede artikler
Dette har været en guide til PV-formler i Excel. Her diskuterer vi, hvordan man bruger PV-formel i Excel sammen med praktiske eksempler og downloadbar excel-skabelon. Du kan også gennemgå vores andre foreslåede artikler -
- Hvordan beregnes PV-funktion i Excel?
- FV-funktion ved hjælp af MS Excel
- MATCH-funktion i Excel
- Rigtig funktion i Excel