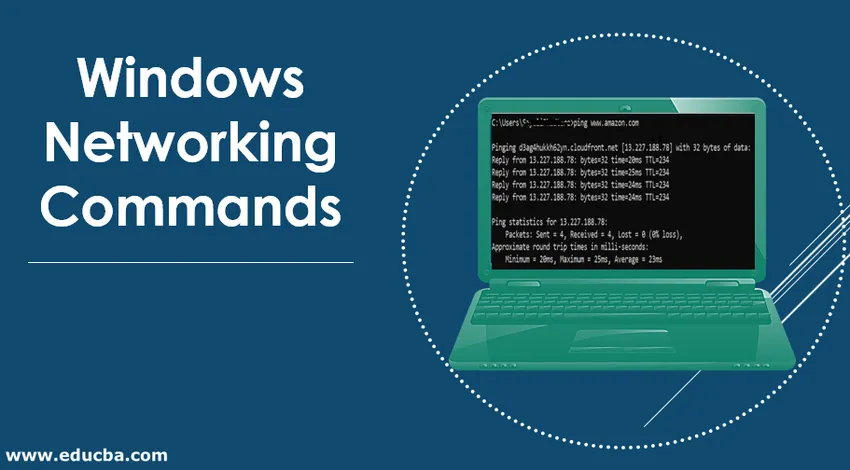
Introduktion til Windows-netværkskommandoer
Windows System leverer masser af netværkskommandoer til fejlfinding af netværksproblemer ved at udføre det i CMD (kommandoprompt eller kommandokonsol). Gå til søgning på computer-> søg efter cmd.
Antag, at hvis du er ny på computeren og sidder fast med system- eller netværksproblemet. Du kan bede andre mennesker om at hjælpe dig gennem fjernadgang. Det gøres ved at dele IP-adressen på dit system, så andre kan eksternt håndtere din computer og løse problemet.
Der er to netværksprotokoller TCP og UDP. TCP kræver IP-adresse, fordi det hjælper, hvis der opstår noget problem. UDP kræver ikke en IP-adresse. Disse kræves, mens de er tilsluttet enheder.
Typer af Windows-netværkskommandoer med eksempler
Her er nogle windows netværkskommandoer, der er forklaret nedenfor med eksempler:
1. Ping
Det bruges til at registrere enheder på netværket og fejlfinding af netværksproblemer. Det hjælper med at se forbindelsen mellem din enhed og en anden enhed på netværket. Hvis vi modtager et svar fra enheden, fungerer enheden korrekt. Vi kan bruge denne kommando med en IP-adresse og værtsnavn. Vi har søgt på Amazon-webstedet. 0% datatab, mens du sender antallet af pakker. Succesresultatet er til stede n rundrejsetider i millisekunder.
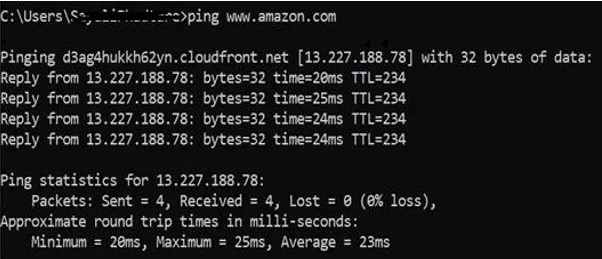
2. Ipconfig
Den finder lokale netværksoplysninger som IP-adresse og standard gateway.
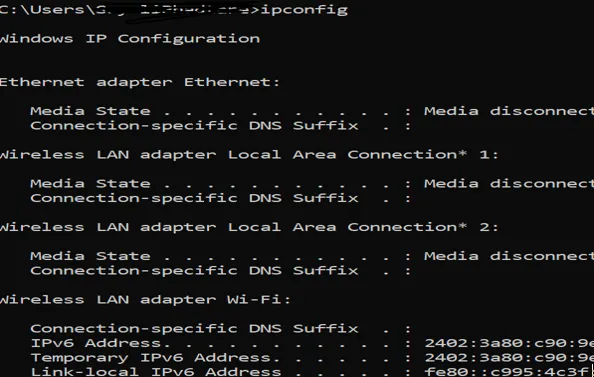
Vi kan se ovenstående information. Du kan se Media State som Media frakoblet, fordi Bluetooth ikke er tændt.
3. Ipconfig / release
Giv den aktuelle IP-adresse, men hvis vi ikke er tilsluttet Wi-Fi, og medierne er afbrudt, fungerer denne kommando ikke.
4. Ipconfig /? - viser hjælpemuligheder
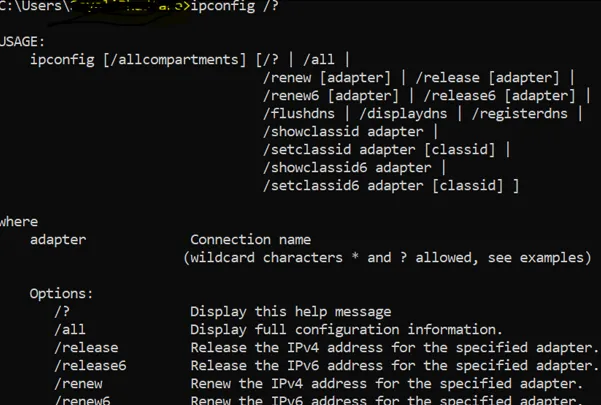
5. Værtsnavn
Det viser os maskinens værtsnavn.

6. getmac
Det giver dig MAC-adressen på netværksgrænsefladen. Folk bruger muligvis dette til at kontrollere, hvilken enhed der kan oprette forbindelse til netværket. Hver enhed har en unik MAC-adresse, og den er tildelt af producenten, gem i enhedens hardware. Du kan i nedenunder se billede 3 forskellige Mac-adresser er tildelt til de forskellige medier.
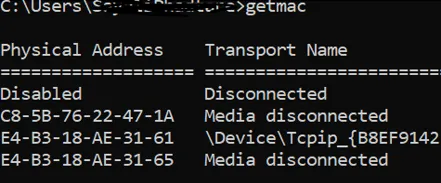
7. Tracert
når vi står over for ethvert netværksproblem og for at løse dette problem, vil Traceroute sende det er ruten for pakken fra server til server som håb. Det viser en forsinkelse mellem bruger og hop. Hop-IP-adressen vises.
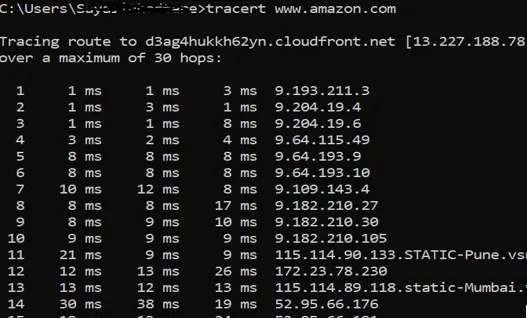
Du kan se tre latenslæsning pr. Hop er der, fordi tracert sender 3 pakker pr. Hop, men hvis nogen af latensen går tabt, vil den ikke vise korrekt latenstid. En bedste praksis er at have et gennemsnit på 3 forsinkelser. Se nedenstående billede. Du kan se, at hatten ikke er givet, det er grunden til, at timeout er udløst.

8. nslookup
Det står for navneserveropslag. Når vi vil vide IP-adressen på domænet, kan vi bruge denne kommando. Faktum er, at hvis vi kører denne kommando igen og igen, vil vi få forskellige IP-adresser til et websted som google, yahoo, Flipkart, fordi disse domæner er spredt til forskellige maskiner. Du kan se i nedenstående billede IP-adressen er forskellig for det samme domænenavn.
den første IP-adresse er: 13.227.188.78
den anden IP-adresse er: 184.31.213.84
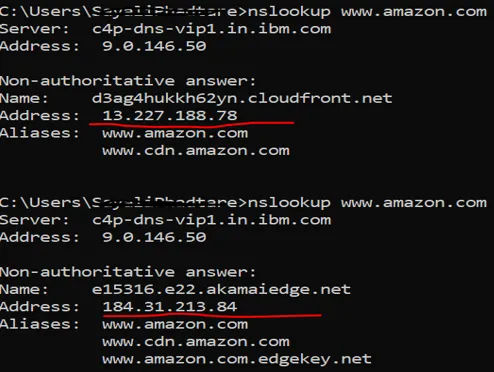
vi kan finde ud af domænenavnet ved hjælp af IP-adresse ved at indtaste IP-adressen i webbrowseren og se, hvor det fører til. Succesforhold til dette er ikke 100%, fordi ikke alle IP-adresser viser domænenavnet, og de kan muligvis ikke nås.
9. netstat
Det bruges til netværksstatistik, diagnostik og analyse. Hvis vi administrerer et enormt universitetscampusnetværk, er dette værktøj nyttigt, fordi det giver et avanceret aspekt af netværket.
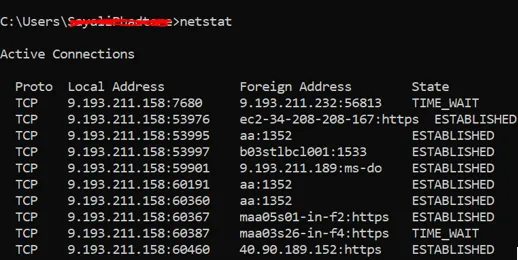
Ved at køre denne kommando viser antallet af aktive forbindelser på systemet. Den aktive forbindelse handler om port (TCP) er åben og klar til at acceptere forbindelsesanmodningen.
TIME_WAIT (kan se på billedet ovenfor) - lokalt slutpunkt (dit system) har lukket forbindelsen.
10. netsh
Det står for et netværksskal. Det hjælper brugeren med at se og konfigurere hver adapter på systemet, fordi det giver masser af kontekst inden for den shell-lignende routing-relaterede kommando, diagnosekommando osv. Se billedet herunder. Ved at køre denne kommandoprompt flyttes den til netværksskallen.
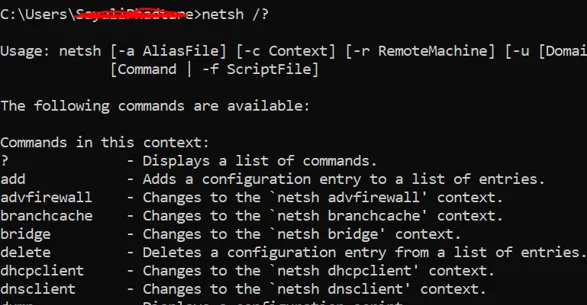
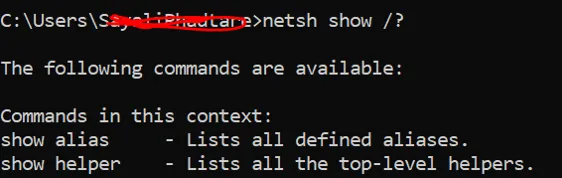
11. arp
Det står for adresseopløsningsprotokol. Den finder værtens MAC-adresse og hardware-adresse fra IP-adressen.
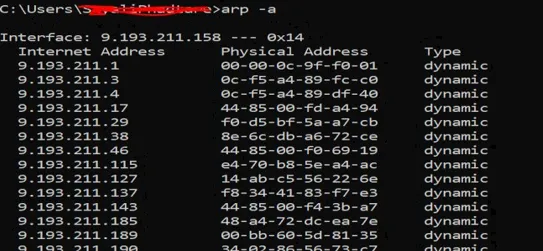
Konklusion
Vi har undersøgt, hvordan man arbejder med netværksproblemerne, for at forstå, hvornår netværksporten er åben for at behandle anmodningen. Disse kommandoer viser også masser af forskellige hjælpemuligheder til adressering af forskellige anmodninger. Gennem dette forstod vi TCP- og UDP-protokollen. TCP er en forbindelsesorienteret protokol og har evnen til at håndtere fejl. UDP er en forbindelsesfri protokol og har notabilitet ved fejlhåndtering.
Anbefalede artikler
Dette er en guide til Windows-netværkskommandoer. Her diskuterer vi forskellige typer windows netværkskommandoer sammen med eksemplerne. Du kan også se på de følgende artikler for at lære mere-
- Typer af netværksprotokoller
- Cloud netværk
- Hvad er netværksprotokoller
- Typer af netværkstopologi
- Vejledning til forskellige typer netværk