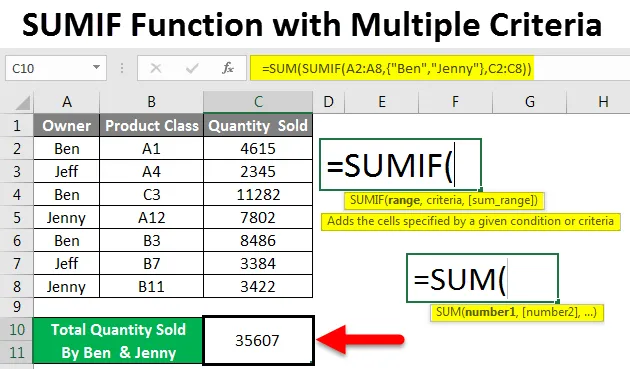
SUMIF med flere kriterier (indholdsfortegnelse)
- Excel SUMIF-funktion med flere kriterier
- Sådan bruges SUMIF-funktion med flere kriterier i Excel?
Excel SUMIF-funktion med flere kriterier
SUMIF i excel bruges til beregning af summen af specificerede kriterier og intervaller, i modsætning til sumfunktion, der i et enkelt skud beregner summen af hele området uden nogen specifikke kriterier. Vi kan bruge SUMIF til at tilføje eller trække forskellige kriterier.
Du kan få adgang til SUMIF-funktionen fra Indsæt funktion fra kategorien Math & Trig .
Syntaks til SUMIF
For bedre forståelse har vi vist syntaks for SUMIF-funktionen nedenfor.
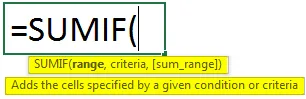
Argumenter for SUMIF-funktion:
- Område - Dette første interval er det interval, vi skal beregne summen for.
- Kriterier - Det er til at fastlægge kriterierne for, hvilken del af området vi har brug for for at beregne summen.
- Sum_Range - Det er det interval, der skal summeres for definerede kriterier.
Sådan bruges Excel SUMIF-funktion med flere kriterier?
Lad os forstå, hvordan du bruger SUMIF-funktion med flere kriterier ved at bruge nogle eksempler i Excel.
Du kan downloade denne SUMIF-funktion med flere kriterier Excel-skabelon her - SUMIF-funktion med flere kriterier Excel-skabelonSUMIF med flere kriterier - eksempel # 1
Vi har salgsdataene for en eller anden produktklasse. Som vi kan se nedenfor, har de data, vi har, ejerens navne og mængde solgt af dem for den respektive produktklasse.
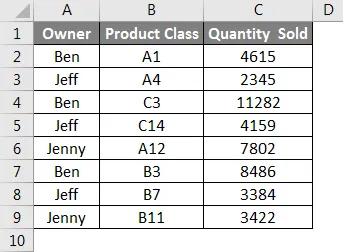
Nu anvender vi flere kriterier i simpel SUMIF-funktion.
I betragtning af de flere kriterier for beregning af summen af ovenstående data, er vi nødt til at anvende SUMIF på en sådan måde, at vi kan få summen af mere end 1 ejerens solgte mængde data. Her beregner vi de samlede solgte mængder af Ben og Jenny sammen.
For dette gå til celle, hvor vi er nødt til at se output og typen “=” (lige) tegn. Dette gør det muligt for alle de indbyggede funktioner i Excel. Søg nu, og vælg SUMIF-funktion fra søgelisten.
Nu til beregning af summen af solgte mængder af Ben, vælg ejerens navn som i interval, kriterier som BEN og suminterval som komplet mængde solgt kolonne C og tryk på enter.
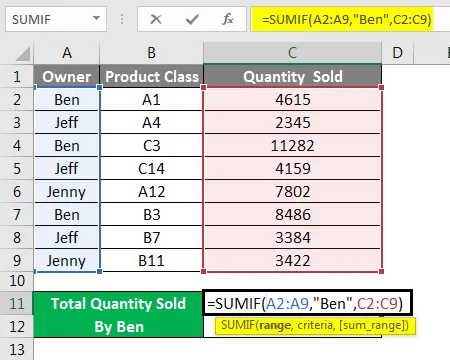
Vi får summen af Bens solgte mængde som 24383 .

For nu at tilføje et andet kriterium i denne syntaks, tilføjer vi den mængde, der er solgt af Jenny ved hjælp af "+" -tegnet som vist nedenfor.

Tryk nu på enter for at få den samlede sum.

Som vi kan se på ovenstående skærmbillede, kommer mængden, der sælges af Ben og Jenny sammen, til 35607. Vi kan krydse kontrollere summen separat også for at matche antallet med SUMIF-funktion.
SUMIF med flere kriterier - eksempel # 2
Der er en anden måde at anvende SUMIF-kriterier på. For dette gå til cellen, hvor vi er nødt til at se output og klikke på Indsæt funktion udover formelbjælken som vist nedenfor.
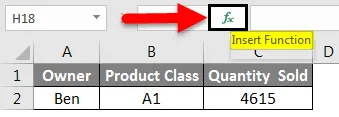
Vi får vinduet Indsæt funktion. Nu derfra skal du vælge funktionen SUMIF fra Eller vælg en kategori af ALLE som vist nedenfor.

Vi kan se den foreslåede syntaks i bunden af vinduet. Og klik på Ok.
I boksen med funktionelle argumenter skal du nu vælge A2 til A9, Kriterier som Ben og sumområdet som C2 til C9 og klikke på Ok. Dette vil ramme den første halvdel af syntaksen for flere kriterier.
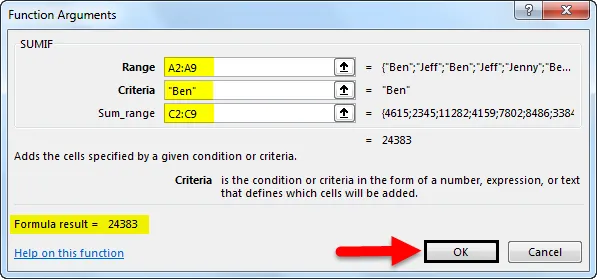
Indsæt nu plustegn (+) som vist nedenfor.
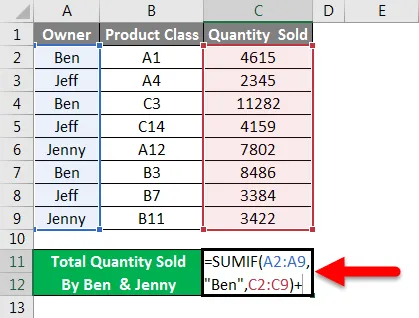
Og klik på Indsæt funktion og søg efter SUMIF og klik på Ok som vist nedenfor.

Og nu i anden halvdel af argumenterne for SUMIF flere kriterier skal du vælge området og sumområdet, som det er valgt for den første halvdel af syntaks, og indtast kriterier som Jenny. Når det er gjort, skal du klikke på Ok.

Hvis vi ser den komplette syntaks, ser den ud som vist nedenfor.

Tryk nu på enter for at se den endelige output.

Som vi kan se på ovenstående skærmbillede, er output af SUMIF med flere kriterier 35607 det samme som i eksempel 1.
SUMIF med flere kriterier - eksempel # 3
Der er en anden metode til at bruge SUMIF med flere kriterier. Her vil vi bruge de samme data, som vi har set i eksempel-1. Her vil vi også se den beregnede værdi af den solgte mængde af Ben og Jenny, så vi kan sammenligne det opnåede resultat fra denne metode med det resultat, der blev fået i eksempel-1.
Vi bruger Sum med SUMIF med flere kriterier for Ben og Jennys solgte mængde.
Gå nu til cellen, hvor vi har brug for at se output fra SUMIF og skriv “=” tegn og søg og vælg Sum funktion først.

Søg nu og vælg SUMIF-funktion som vist nedenfor.
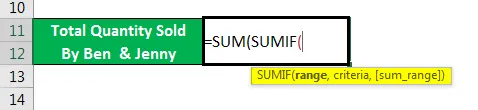
Vælg nu området som A2 til A9, indstil kriterierne som Ben og Jenny i inverterede kommaer under krøllede parenteser () og vælg sumområdet som C2 til C9, som vist nedenfor.

Bemærk: Det er nødvendigt at tilføje kriterier i krøllede parenteser. Dette tillader de flere kriterier i formlen. Tryk nu på enter for at se resultatet som vist nedenfor.

Som vi kan se, er det beregnede resultat i eksempel 1 og eksempel 2 lige. Som siger, at vores anvendte flere kriterier til dette eksempel også er korrekte.
Fordele ved SUMIF med flere kriterier
- Det er godt at bruge flere kriterier med SUMIFfor at få resultatet hurtigt.
- Syntaks kan se kompliceret ud, men det er bedre at bruge det én gang i stedet for at bruge i forskellige celler og senere tilføje det.
- Vi kan indsætte så mange kriterier som krævet.
Ulemper ved SUMIF med flere kriterier
- Som syntaks for flere kriterier har SUMIF mere end 1 kriterier, så det bliver undertiden kompliceret at rette op på fejlen.
Ting at huske
- Brug krøllede parenteser (), hvis du vil bruge SUMIF med flere kriterier som vist i eksempel-3. Og indtast indholdet manuelt i de krøllede parenteser i stedet for at indramme det med cellevalg. Krøllede parenteser understøtter kun den indtastede tekst.
- Syntaks fra eksempel 3 dvs. beregning af sum med flere kriterier er lille og let at bruge, så det anbefales altid.
Anbefalede artikler
Dette er en guide til SUMIF-funktion med flere kriterier i Excel. Her diskuterer vi, hvordan man bruger SUMIF-funktion med flere kriterier sammen med praktiske eksempler og downloadbar excel-skabelon. Du kan også gennemgå vores andre foreslåede artikler -
- Vejledning til SUMPRODUCT-funktion i Excel
- Hvordan bruges SUM-funktion i Excel?
- Vejledning til SUMIF-funktion i Excel
- COUNTIF med flere kriterier i Excel
- Sumif mellem to datoer | Excel-skabelon