I denne Photoshop-tutorial lærer vi, hvordan man opretter en enkel og sjov snefnug-fotokantel, perfekt som et prikken over i'et til fotos af familie og venner i løbet af ferien eller til enhver vinter scene. Vi begynder med at oprette vores egen brugerdefinerede snefnugbørste ved hjælp af en af Photoshops indbyggede tilpassede figurer og dens kraftige børsteindstillinger. Derefter opretter vi et valg til vores grænse, gør markeringen til en sti og har Photoshop-maling langs stien med vores pensel! Som altid dækker jeg hvert skridt på vejen, så enhver på ethvert færdighedsniveau nemt kan følge med.
Jeg bruger Photoshop CS6 her, men denne tutorial er også fuldt kompatibel med Photoshop CC (Creative Cloud). For CS5 og tidligere ønsker du at tjekke vores originale Snowflakes Photo Border-tutorial.
Her er det billede, jeg skal arbejde med (pige med gylden retrieverfoto fra Shutterstock):

Det originale billede.
Og her er hvordan det ser ud, når du har tilføjet snefnugkanten:

Den endelige virkning.
Sådan opretter du en snefnug fotokant
Trin 1: Opret et nyt Photoshop-dokument
Vi starter med at oprette vores brugerdefinerede snefnugbørste. Photoshop leveres med en færdiglavet snefnugbørste, som vi kunne bruge, men problemet med det er, at det er for lille. Selvfølgelig kunne vi altid bare øge vores børstestørrelse, men når du først går meget ud over standardbørsten på en pensel, begynder den at se blød og kedelig ud. Børster er lavet af pixels, ligesom dine fotos, og som med fotos, hvis vi forstørrer dem for meget, mister de deres skarphed. Vi vil have, at vores grænse skal se skarp og skarp ud, så vi opretter vores egen børste.
Gå op til menuen Filer i menulinjen øverst på skærmen og vælg Ny :
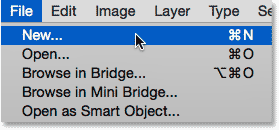
Gå til fil> Ny.
Dette åbner den nye dialogboks. Indstil både det nye dokuments bredde og højde til 300 pixels (sørg for at vælge Pixels som målingstype) og indstil baggrundens indhold til hvidt . Du skal ikke bekymre dig om opløsningsværdien eller andre indstillinger. Klik på OK, når du er færdig for at lukke dialogboksen. Dit nye dokument på 300 x 300 pixel, der er fyldt med hvidt, vises på din skærm:
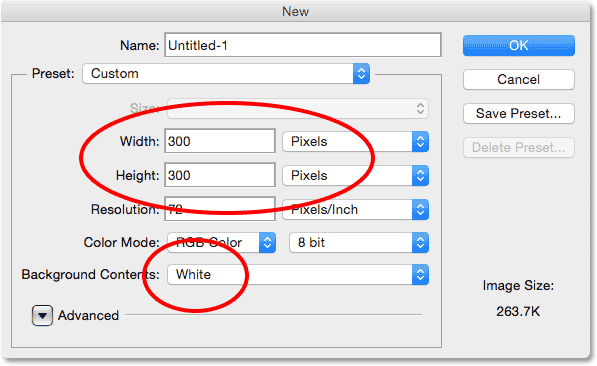
Den nye dialogboks.
Trin 2: Vælg det tilpassede formværktøj
Vælg værktøjet Brugerdefineret form fra panelet Værktøjer i Photoshop. Som standard er det indlejret bag rektangelværktøjet, så klik og hold på rektangelværktøjet, indtil der vises en fly-out-menu, der viser de andre tilgængelige værktøjer på det samme sted. Vælg det tilpassede formværktøj nederst på listen:
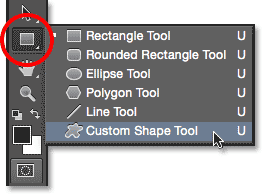
Valg af tilpasset formværktøj.
Trin 3: Ilæg naturformsættet
Jeg nævnte tidligere, at Photoshop inkluderer sin egen indbyggede snefnugbørste. Det inkluderer også ikke kun en, men tre snefnugeformer! Vi bruger en af disse former til at skabe vores børste. Først skal vi indlæse figurerne i Photoshop. Når det tilpassede formværktøj er valgt, skal du klikke på miniaturebilledet med formforhåndsvisning i indstillingslinjen øverst på skærmen:
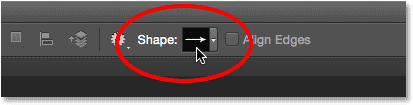
Ved at klikke på miniaturebilledet med formeksempel.
Dette åbner brugerdefineret formvælger . Klik på det lille menuikon (gearikonet) i øverste højre hjørne:
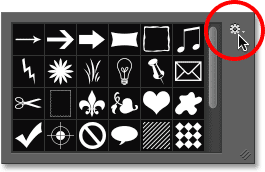
Klik på menuikonet.
Der vises en menu, der blandt andet indeholder en liste over yderligere formsæt, der er klar til at blive indlæst i Photoshop. Den, vi leder efter, er natursættet . Klik på det for at vælge det:
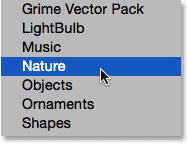
Valg af natursæt.
Photoshop spørger, om du vil erstatte de aktuelt indlæste figurer (i dette tilfælde standardformerne) med Naturformerne. Vælg Tilføj som blot tilføjer naturformerne under originalerne:
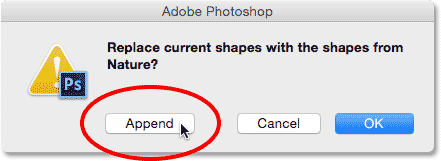
Vælg Tilføj for at tilføje naturformerne med de originale standardformer.
Trin 4: Vælg et af snefnugeformerne
Mens du stadig er i den tilpassede formvælger, skal du rulle ned gennem miniaturebillederne, indtil du ser snefnugeformerne. Der er tre af dem i træk. Hvis du har værktøjstip aktiveret i Photoshop's indstillinger, vises navnet på hver form, når du holder musemarkøren hen over dens miniature. Vi har kun brug for en af snefnugeformerne til vores fotokant, så dobbeltklik på din favorit for at vælge den og lukke ud af den tilpassede formvælger. Min favorit er den første (den til venstre), så det er den jeg vil vælge:

Valg af en af de tre snefnugeformer ved at dobbeltklikke på dets miniature.
Trin 5: Indstil værktøjstilstand til Pixels
Photoshop giver os tre forskellige typer former, som vi kan tegne med formværktøjer - vektorformer, stier eller pixelbaserede figurer, og inden vi tegner noget, skal vi først fortælle Photoshop, hvilken type form vi har brug for. Da vi vil oprette en pensel ud fra snefnugeformen, og børster er lavet af pixels, tegner vi en pixelbaseret form. For at gøre dette, skal du indstille indstillingen Værktøjstilstand i yderste venstre hjørne af indstillingslinjen til Pixels :
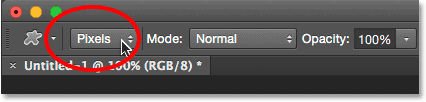
Indstilling af værktøjstilstand til Pixels.
Trin 6: Indstil din forgrundsfarve til sort
Selvom snefnugene, vi tilføjer rundt om vores foto, er hvide, er vi faktisk nødt til at tegne en sort snefnug for at skabe penslen. Det skyldes, at Photoshop vil bruge det sorte område som formen på børsten, mens det hvide område, der omgiver det, bliver gennemsigtigt. Photoshop bruger vores nuværende forgrundsfarve som penselfarve, så først skal vi sørge for, at forgrundsfarven er indstillet til sort. Den nemmeste måde at gøre det på er blot at trykke på bogstavet D på dit tastatur. Dette nulstiller øjeblikkeligt forgrunds- og baggrundsfarverne til deres standardindstillinger ("D" for "Standardindstillinger"), hvilket gør forgrundfarven sort (og baggrundsfarven hvid).
Hvis du ser på farveprøverne for forgrund og baggrund nær bunden af værktøjspanelet, skal du nu se farveprøven for forgrund (den øverst til venstre) fyldt med sort:
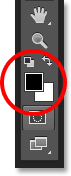
Farveprøven i forgrunden (øverst til venstre) skal udfyldes med sort. Tryk på "D" på dit tastatur, hvis det ikke er det.
Trin 7: Træk et snefnug ud
Når din snefnugeform er valgt og sort som din forgrundsfarve, skal du klikke i nærheden af det øverste venstre hjørne inde i dokumentet og trække diagonalt nedad til nederste højre hjørne . Når du trækker, skal du trykke og holde nede Skift- tasten på dit tastatur for at tvinge formen til dets rigtige billedforhold, så det ikke ender med at se hele forvrænget ud. Hvis du har brug for at flytte formen, mens du tegner den for at centrere den i dokumentet, skal du trykke på og holde mellemrumstasten på dit tastatur, trække formen på plads med musen, derefter frigøre din mellemrumslinje og fortsætte med at trække.
Målet her er at tegne den største form, vi kan, der passer inden for dokumentets grænser. Når du er færdig, skal du slippe din museknap og derefter frigive din Shift-nøgle. Sørg for, at du slipper museknappen, inden du slipper Shift-tasten, ellers kan formen stadig ende med at se forvrænget ud. Hvis du laver en fejl, skal du trykke på Ctrl + Z (Win) / Command + Z (Mac) for at fortryde formen og prøve igen:
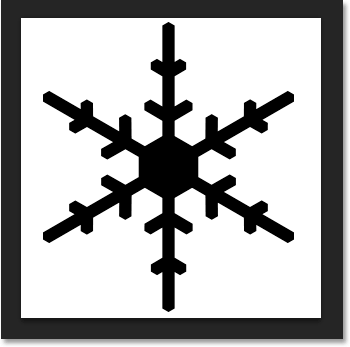
Tegn den største snefnugeform som muligt i dokumentet.
Trin 8: Definer formen som en børste
Nu når vi har trukket vores form, kan vi nemt forvandle den til en børste. Bare gå op til menuen Rediger øverst på skærmen og vælg Definer børsteforudindstilling :
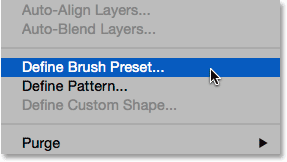
Gå til Rediger> Definer forudindstilling af børste.
Når dialogboksen Penselnavn åbnes, skal du navngive børsten "Snowflake" og derefter klikke på OK. Din form gemmes med det samme som en ny børste. På dette tidspunkt har vi ikke brug for snefnugdokumentet mere, så du er velkommen til at lukke det (det er ikke nødvendigt at gemme det, hvis Photoshop spørger):
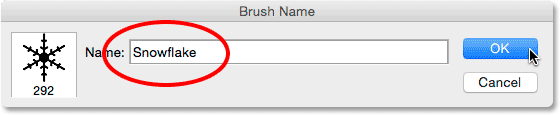
Navngivende den nye børste "Snowflake".
Trin 9: Åbn dit foto
Med den oprettede snefnugbørste, gå videre og åbn dit foto, hvis du ikke allerede har gjort det. Her er igen det billede, jeg skal bruge (pige med gylden retrieverfoto fra Shutterstock):

Åbn dit billede.
Trin 10: Tilføj et nyt tomt lag
Lad os tilføje et nyt lag over billedet for at holde vores grænse. Tryk og hold Alt (Win) / Option (Mac) -tasten på dit tastatur, mens du klikker på ikonet Nyt lag i bunden af panelet Lag:
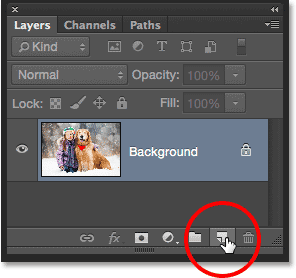
Tryk på Alt (Win) / Option (Mac) og hold den nede, og klik på ikonet Nyt lag.
Dette åbner dialogboksen Nyt lag. Navngiv det nye lag "Border", og klik derefter på OK:

Navngivelse af det nye lag "Border".
Et nyt tomt lag ved navn "Border" vises over billedet i baggrundslaget:
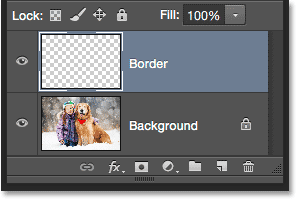
Panelet Lag, der viser det nye kantlag.
Trin 11: Fyld laget med hvidt
Dernæst udfylder vi dette lag midlertidigt med hvidt. Gå op til Rediger- menuen øverst på skærmen, og vælg Fyld :
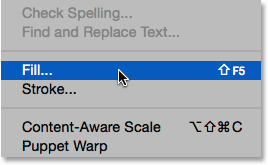
Gå til Rediger> Udfyld.
Når dialogboksen Udfyld åbnes, skal du vælge indstillingen Brug øverst til Hvid og derefter klikke på OK. Dette udfylder hele dokumentet med hvidt og blokerer fotografiet midlertidigt fra visningen:
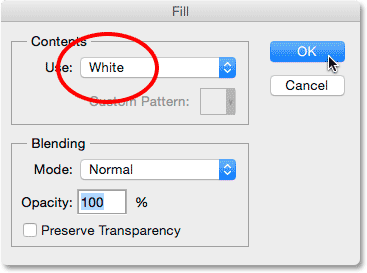
Indstil brugsmuligheden til hvidt.
Trin 12: Vælg det rektangulære markeringsværktøj
Grib det rektangulære markeringsværktøj fra værktøjspanelet langs venstre side af skærmen:
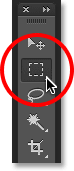
Valg af det rektangulære markeringsværktøj.
Trin 13: Vælg det område, hvor billedet vil vises
Med det rektangulære markeringsværktøj i hånden trækker du et valg rundt i det område, hvor fotoet vises inden for grænsen. Start med at klikke i øverste venstre hjørne af dokumentet, og hold derefter museknappen nede og træk diagonalt nedad til nederst til højre . Forsøg at holde en lige meget plads omkring alle fire kanter, så billedet sidder pænt i midten. Hvis du har brug for at flytte din markeringsplan, når du tegner den, skal du trykke på din mellemrumstast og holde den, trække markeringskonturen på plads med din mus, derefter frigøre din mellemrumslinje og fortsætte med at trække:
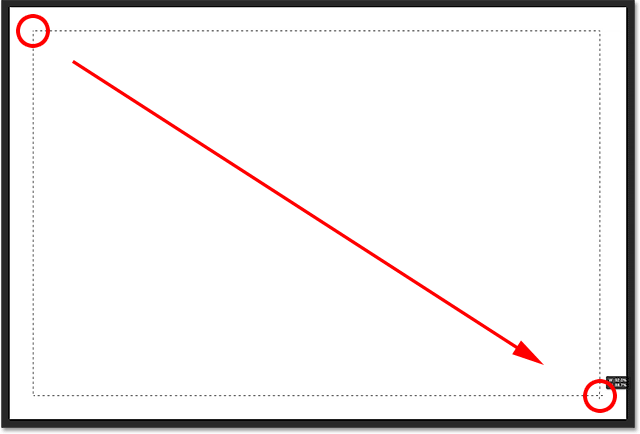
Træk et rektangulært valg ud for fotoet inden for grænsen.
Trin 14: Slet området inde i markeringen
Tryk på Backspace (Win) / Delete (Mac) på dit tastatur for at slette området inden for markeringsoversigten og afsløre billedet nedenunder. Lad dog din markeringsoversigt være på plads, fordi vi stadig har brug for det:

Billedet er nu synligt i det valgte område.
Trin 15: Vælg Transform Selection Command
Når din markeringsplan stadig er aktiv, skal du gå til menuen Vælg øverst på skærmen og vælge Transform Selection :
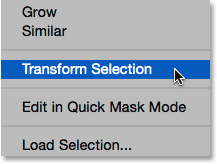
Gå til Vælg> Transform Selection.
Trin 16: Gør markeringsoversigten større
Photoshop's kommando Transform Selection giver os mulighed for at ændre størrelsen på eller omforme markeringsplanerne uden at påvirke de faktiske pixels inden i markeringen. Vi er nødt til at gøre vores udvælgelsesoversigt lidt større. For at gøre det, skal du trykke på Alt (Win) / Option (Mac) -tasten på dit tastatur, og derefter klikke på håndtaget (den lille firkant) øverst i midten af markeringsoversigten og trække den opad en kort afstand, så den sidder omtrent halvvejs mellem toppen af fotoet og toppen af dokumentet. Når du trækker den øverste kant af markeringsoversigten, ser du den nederste kant bevæge sig med den, men i modsat retning. Fortsæt derefter med at trykke på og holde din Alt (Win) / Option (Mac) -tast nede, mens du klikker på det venstre håndtag og trækker det en kort afstand mod venstre, så det sidder omtrent halvvejs mellem fotoens venstre kant og venstre kant af dokumentet. Når du trækker, ser du højre side af markeringsoversigten bevæge sig med den, men i modsat retning. Prøv endnu en gang at holde en lige så meget plads rundt omkring på billedet. Når du er færdig, skal du trykke på Enter (Win) / Return (Mac) på dit tastatur for at acceptere det og forlade kommandoen Transform Selection:

Ændre størrelse på markeringsoversigten.
Trin 17: Anvend filteret Gaussian Blur
Dernæst er vi nødt til at blødgøre kanterne på grænsen, og vi kan gøre det ved at sløre dem. Gå op til menuen Filter øverst på skærmen, vælg Slør og vælg derefter Gaussisk sløring :
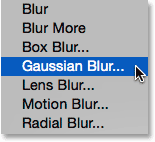
Gå til filter> Sløring> Gaussisk sløring.
Dette åbner dialogboksen Gaussian Blur. Vi kontrollerer mængden af sløring ved hjælp af skyderen Radius langs bunden. Det faktiske beløb, du har brug for, afhænger af størrelsen på dit billede, så hold øje med kanterne på din kant, når du trækker radius-skyderen mod højre. Målet her er at skabe en blød, glat overgang mellem grænsen og selve fotoet. I mit tilfælde fungerer en radiusværdi på ca. 25 pixels godt, men igen kan din værdi være anderledes:
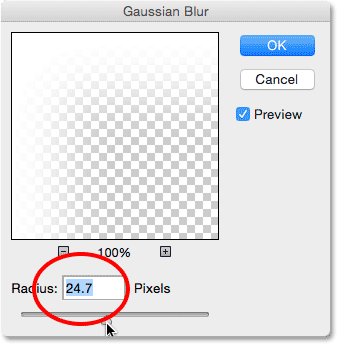
Juster mængden af sløring med radius-skyderen. Større billeder har brug for højere værdier. Mindre billeder, mindre værdier.
Klik på OK, når du er færdig for at lukke dialogboksen Gaussian Blur. Her er mit dokument med kantkanterne nu sløret. Hold endnu en gang markeringsoversigten aktiv, fordi vi stadig har brug for det. Om nogle få øjeblikke bruger vi det til at oprette stien til vores snefnug:

Effekten efter sløring af kanterne på grænsen.
Trin 18: Vælg Børsteværktøjet
Vi er klar til at tilføje snefnug omkring grænsen ved hjælp af børsten, vi oprettede tidligere. Vælg Børsteværktøjet fra værktøjspanelet:
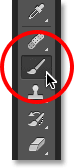
Valg af børsteværktøj.
Trin 19: Vælg din snowflake børste
Når børsteværktøjet er valgt, skal du klikke på den lille miniaturebillet med børste- forhåndsvisning i indstillingslinjen øverst på skærmen for at åbne børsterforudindstillingsvælgeren :
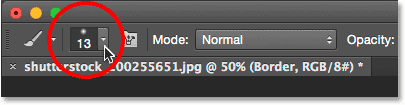
Klik på miniaturebilledet med børsteeksempel i indstillingslinjen.
Når valg af børsteindstilling åbnes, skal du rulle ned gennem miniaturebillederne for at finde den snefnugbørste, du har oprettet. Det skal være den sidste på listen. Klik på dets miniaturebillede for at vælge det, og tryk derefter på Enter (Win) / Return (Mac) for at lukke for børsteindstillingsvælgeren:
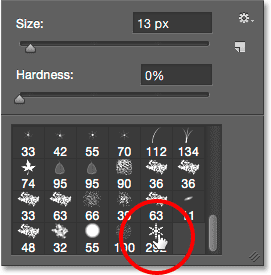
Valg af snefnugbørste.
Trin 20: Angiv indstillingerne for Børstedynamik
Klik på Skiftpanelets skifteikon i indstillingslinjen for at åbne Photoshop's hovedbørstepanel :
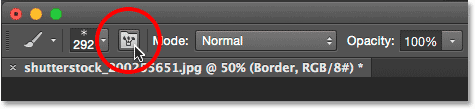
Klik på ikonet for at skifte pensel.
Når Børstepanelet åbnes, skal du klikke direkte på ordene Shape Dynamics til venstre. Sørg for, at du klikker direkte på selve ordene, ikke inden i afkrydsningsfeltet. Hvis du klikker inde i afkrydsningsfeltet, aktiveres Shape Dynamics, men giver dig ikke adgang til dens kontroller og indstillinger:
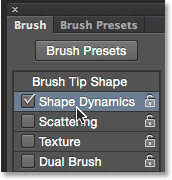
Klik på ordene "Shape Dynamics" i Børstepanelet.
Når Shape Dynamics er valgt, skal du indstille både Size Jitter og Angle Jitter- værdierne til 100% ved at trække deres skyder helt til højre. Dette vil tilføje masser af tilfældighed til både størrelsen og rotationen af snefnugene:
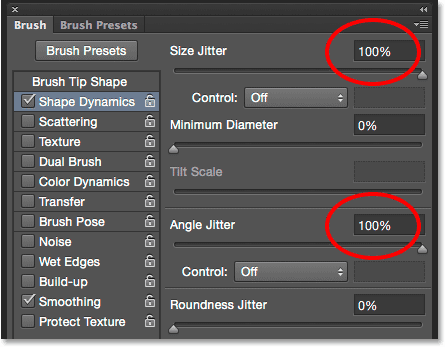
Indstilling af størrelse jitter og vinkel jitter til 100%.
Klik derefter på ordet Spredning til venstre (direkte under Shape Dynamics). Når Scattering-indstillingerne vises, skal du øge Scatter- værdien til ca. 250% . Dette spreder snefnugene tilfældigt rundt på grænsen i stedet for at de alle vises i en lige linje:
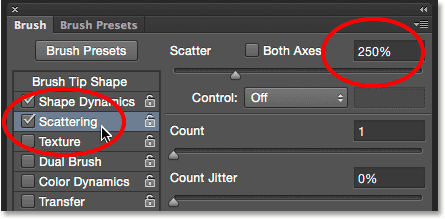
Klik direkte på ordet "Spredning" og derefter indstillet Spredning til 250%.
Klik til sidst på ordet Transfer til venstre, og øg derefter værdien Opacity Jitter til 75% . Dette vil give os masser af tilfældighed i sneenes uklarhed. Når du er færdig, kan du lukke ud af Børste-panelet enten ved at klikke endnu en gang på Børste-panelets skifteikon i indstillingslinjen eller ved at trykke på F5- tasten på dit tastatur:
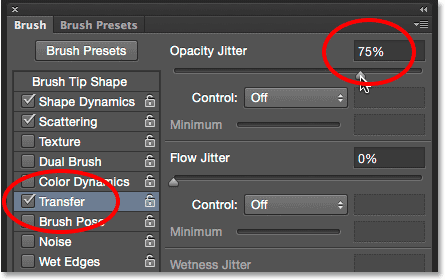
Klik direkte på ordet "Transfer" og derefter sætte Opacity Jitter til 75%.
Trin 21: Konverter markeringsoversigten til en sti
Skift til dit sti-panel . Du finder den grupperet med panelene Lag og kanaler (klik på fanerne øverst på panelgruppen for at skifte mellem paneler):
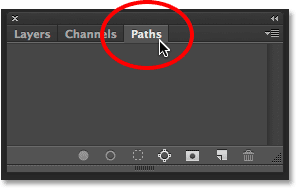
Åbning af panelet Stier.
Trin 22: Konverter markeringsoversigten til en sti
Klik på ikonet Foretag arbejdssti fra markering i bunden af panelet Stier:
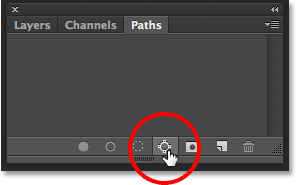
Klik på ikonet Foretag arbejdssti fra markering.
Dette konverterer dit valgkontur til en sti ved navn Work Path . Udtrykket "arbejdssti" betyder ganske enkelt, at stien er midlertidig. Vi kunne gøre det til en permanent sti ved at gemme den, men til vores formål her er det midlertidige fint:
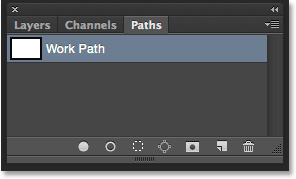
Den nye arbejdssti vises.
Hvis vi ser i vores dokument, ser vi, at markeringsoversigten er blevet erstattet med en tynd, solid sti. Vores snefnugbørste følger denne vej for at skabe grænsen:

Valgkonturen er konverteret til en sti.
Trin 23: Indstil din forgrundsfarve til hvid
Som jeg nævnte tidligere, bruger Photoshop vores nuværende forgrundsfarve som farven på børsten. Vi ønsker, at vores snefnug skal være hvide, men i øjeblikket er vores forgrundsfarve sort, mens baggrundsfarven er hvid. For hurtigt at skifte forgrunds- og baggrundsfarver ved at gøre forgrundfarven hvid skal du trykke på bogstavet X på dit tastatur. Farveprøverne nær bunden af værktøjspanelet viser nu hvidt som forgrundsfarven (øverste venstre farveprøve):

Tryk på X for at skifte forgrunds- og baggrundsfarver.
Trin 24: Sænk din børstestørrelse
Chancerne er, at den snefnugbørste, du oprettede, er for stor til at bruge den i sin standardstørrelse, i det mindste til vores formål her, men det er okay, fordi vi altid kan gøre en børste mindre uden at miste noget af dens skarphed. For at gøre det mindre skal du højreklikke (Win) / Control-klikke (Mac) hvor som helst inde i dokumentet for at åbne Brush Preset Picker igen, og juster derefter Størrelsesværdien øverst ved at trække i skyderen. Det kan være nødvendigt, at du eksperimenterer lidt her med din penselstørrelse, da det afhænger meget af størrelsen på det billede, du arbejder med. For mig skal en størrelse på omkring 150 px fungere godt, men igen kan din værdi være anderledes. Vær ikke bange for at få det rigtigt første gang, fordi det er let at gå tilbage og prøve igen, som jeg vil forklare et øjeblik. Tryk på Enter (Win) / Return (Mac), når du er færdig med at lukke for børste-forudindstillingsvælgeren:
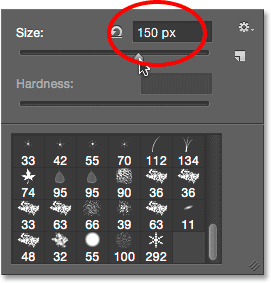
Sænk børstestørrelsen ved at trække skyderen Størrelse.
Trin 25: Stræk stien med børsten
Klik på ikonet Stroke Path With Brush i bunden af panelet Stier:
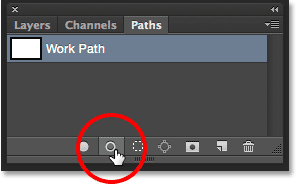
Klik på ikonet Stroke Path With Brush.
De første snefnug vises rundt om billedet, spredt langs stien. Bemærk, hvordan de varierer i størrelse, vinkel og opacitetsværdier, og som jeg allerede har nævnt, hvordan de ser spredt ud snarere end i lige linjer takket være de indstillinger, vi har indstillet tidligere i hovedbørstepanelet:

Spredte snefnug med tilfældige størrelser, vinkler og opacitetsværdier vises langs stien.
Hvis du ikke er tilfreds med størrelsen på snefnugene, fordi de enten er for store eller for små, skal du blot trykke på Ctrl + Z (Win) / Command + Z (Mac) på dit tastatur for at fortryde dit sidste trin. Dette fjerner de snefnug, du lige har tilføjet. Højreklik derefter på (Win) / Control-klik (Mac) hvor som helst inde i dokumentet for at åbne børsteindstillingsvælgeren igen og justere størrelsesværdien efter behov med skyderen. Tryk på Enter (Win) / Return (Mac) for at lukke ud af børste-forudindstillingsvælgeren, og klik derefter endnu en gang på ikonet Stroke Path With Brush i panelet Stier for at prøve igen med din nye penselstørrelse.
Når du har tilføjet dine indledende snefnug, skal du muligvis klikke på ikonet Streg sti med børste i panelet Stier et par flere gange for at tilføje yderligere snefnug til grænsen. Når du er tilfreds med resultaterne, skal du klikke et vilkårligt sted i det tomme grå område under Arbejdsstien i panelet Stier for at skjule stien fra visningen i dokumentet:

Klik i det tomme grå område for at skjule stien fra visningen.
Bemærk dog, at ikonet Stroke Path With Brush ikke er tilgængelig, mens stien er skjult. Hvis du beslutter, at du vil tilføje flere snefnug, skal du først synliggøre stien igen ved at klikke på den for at vælge den:

Du skal aktivere arbejdsstien igen, før du tilføjer flere snefnug.
Jeg skal klikke på ikonet Stroke Path With Brush tre gange mere for at tilføje flere snefnug. Og med det er vi færdige! Her er mit endelige resultat:

Den endelige virkning.
Hvor skal jeg hen næste …
Og der har vi det! Det er sådan man kan omringe en vinter scene med en sjov snefnug fotokant med Photoshop CS6 og CC (Creative Cloud)! Besøg vores afsnit om fotoeffekter for flere vejledninger til Photoshop-effekter!