I denne Photo Effects-tutorial lærer vi, hvordan du let kan konvertere et portrætfoto til en blyantskitse med Photoshop. Den indledende skitse vises i sort / hvid, men i slutningen af tutorialen lærer vi, hvordan man farvelægger den med billedets originale farver! I den næste tutorial lærer vi en lidt anden måde at konvertere et billede til en skitse på, som normalt er bedre egnet til genstande eller landskapsfotos.
Denne version af tutorial er til Photoshop CS5 og tidligere. Photoshop CS6 og CC (Creative Cloud) brugere vil tjekke den fuldt opdaterede version.
Her er det foto, jeg starter med:

Det originale portrætbillede.
Sådan ser det ud, når vi er færdige:

Det sidste portræt til skitsering af resultatet.
Tekstversionen af denne tutorial fortsætter under videoen. Bemærk, at videoen nedenfor er fra den opdaterede Photoshop CC-version af selvstudiet, men alt hvad jeg dækker i videoen er fuldt kompatibel med Photoshop CS5 og tidligere.
Sådan gør du et foto til en skitse med Photoshop
Trin 1: Duplicerer baggrundslaget
Den første ting, vi skal gøre, før vi begynder med effekten, er at lave en kopi af det originale billede, så vi ikke skader det, hvis vi har brug for det senere. Med det nyligt åbne foto i Photoshop ser vi i panelet Lag, at billedet sidder på baggrundslaget:

Panelet Lag, der viser fotoet på baggrundslaget.
Gå op til menuen Lag i menulinjen øverst på skærmen, vælg Ny og vælg derefter Lag via kopi . Eller, for en hurtigere måde at køre den samme kommando, skal du trykke på Ctrl + J (Win) / Command + J (Mac) på dit tastatur:
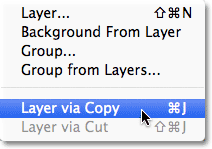
Gå til Lag> Ny> Lag via kopi, eller tryk på Ctrl + J (Win) / Kommando + J (Mac).
Uanset hvad fortæller Photoshop at lave en kopi af laget, som det navngiver "Lag 1", og placere det over baggrundslaget. Bemærk, at lag 1 er fremhævet i blåt, som fortæller os, at det er det aktive lag. Alt, hvad vi gør næste, sker med kopien af billedet på lag 1, hvorved originalen på baggrundslaget er ubeskadiget:
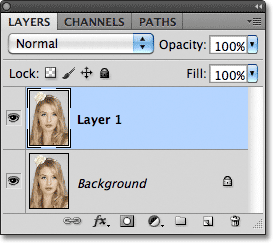
En kopi af fotografiet vises på lag 1.
Trin 2: Desaturer billedet
Gå op til menuen Billede øverst på skærmen, vælg Justeringer, og vælg derefter Desaturate :
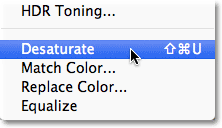
Gå til Image> Justeringer> Desaturate.
Desaturate-kommandoen fjerner øjeblikkeligt al farve fra billedet og giver os en hurtig sort / hvid version:

Desaturate-kommandoen er ikke den bedste måde at konvertere et billede til sort og hvidt på, men det er godt nok til vores formål her.
Trin 3: Duplicerer laget
Dernæst skal vi lave en kopi af vores desaturerede billede. Gå tilbage til menuen Layer, vælg New, vælg derefter Layer via Copy, eller tryk på Ctrl + J (Win) / Command + J (Mac) på dit tastatur, ligesom vi gjorde i trin 1. Photoshop laver en kopi af Layer 1, navngiver den "Lag 1-kopi" og placerer den direkte over Lag 1 i panelet Lag:
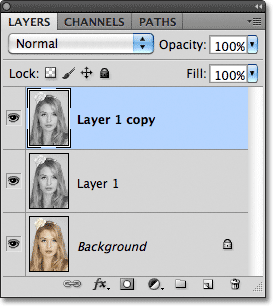
Photoshop placerer altid kopier af et lag over originalen.
Trin 4: Inverter billedet
Gå tilbage til menuen Billede øverst på skærmen, vælg Justeringer, og vælg derefter Inverter :
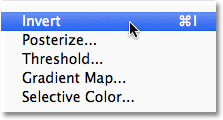
Gå til Billede> Justeringer> Inverter.
Dette inverterer farverne i billedet, eller i vores tilfælde lysstyrkeværdierne, hvilket gør lyse områder mørke og mørke områder lys, hvilket efterlader os en foto-negativ effekt:
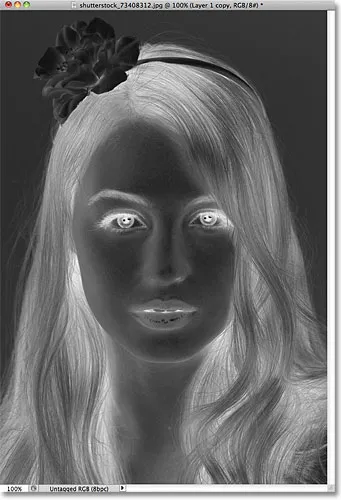
Billedet efter invertering af lysstyrkeværdier.
Trin 5: Skift blandingstilstand til farve Dodge
Øverst på panelet Lag, finder du indstillingen Blendtilstand. Det siger faktisk ikke "Blend Mode" overalt, men det er drop-down boksen, der er indstillet til Normal som standard. Klik på ordet Normal, som åbner en liste over lagblandingstilstande, og vælg Color Dodge fra listen:
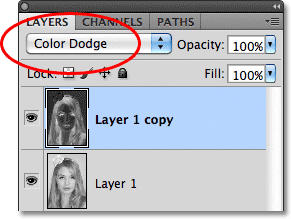
Skift blandingstilstand for det inverterede lag fra Normal til Color Dodge.
Dokumentet vises midlertidigt fyldt med hvidt. Afhængigt af dit billede kan der være nogle områder med sort her og der, men for det meste vil det være fyldt med hvidt:

Efter at have ændret blandetilstanden til Color Dodge, vises dokumentet hvidt.
Trin 6: Anvend filteret Gaussian Blur
Dette næste trin er, hvor vi rent faktisk skaber skitseeffekten. Gå op til menuen Filter øverst på skærmen, vælg Slør og vælg derefter Gaussisk sløring :
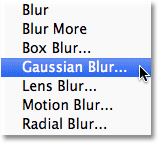
Gå til Filter> Slør> Gaussisk sløring.
Dette åbner Gaussian Blur-filterets dialogboks. Vi skaber skitseeffekten ved at sløre laget. Begynd med at trække radius- skyderen nederst i dialogboksen mod højre for at anvende en lille mængde uskarphed. Når du trækker, vil du se skitseeffekten vises i dokumentet. Jo længere du trækker skyderen, desto mere uskarphed anvendes, og jo mere intens bliver skitseeffekten. Hvis du trækker skyderen for langt, er der dog for meget af det originale foto, der vises, og det ser ikke ud som en skitse mere.
Der er ingen specifik radiusværdi at indtaste, da mængden af sløring, du bruger, afhænger af, hvad du synes ser godt ud for dit billede, så sørg for at holde øje med dit dokument for at bedømme resultaterne, når du trækker skyderen. Til mit billede indstiller jeg min radiusværdi til ca. 12 pixels:
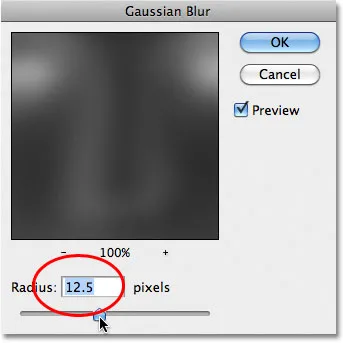
Træk radius-skyderen for at øge eller formindske slørmængden.
Sådan ser min første skitseeffekt ud:

Den første sort / hvide skitse.
Trin 7: Flet lagene sammen til et nyt lag
Hold Alt (Win) / Option (Mac) -tasten nede på dit tastatur, og med tasten stadig holdt nede, gå op til Layer- menuen øverst på skærmen og vælg Flet synlig :

Hold Alt (Win) / Option (Mac) nede, og gå til Layer> Merge Synlig.
Normalt ville Merge Synlig-kommandoen i det væsentlige flade vores billede ved at flette alle vores eksisterende lag ned på et enkelt lag, men ved at holde Alt (Win) / Option (Mac) nede, mens vi valgte Merge Visible, fortalte vi Photoshop at beholde alle vores det oprindelige lag intakt og flettes sammen til et nyt lag (lag 2) over originaler:
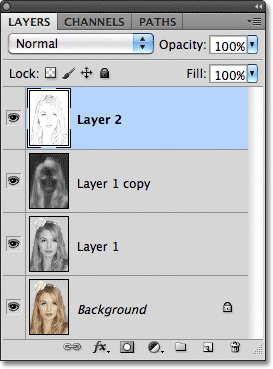
De tre originale lag kombineres på et fjerde lag over dem.
Trin 8: Skift blandingstilstand for at multiplicere og justere lagets opacitet
Gå op til indstillingen Blendtilstand øverst i panelet Lag, og skift blandingstilstand for det fusionerede lag fra Normal til Multiplikation . Dette vil gøre linjerne i skitseffekten mørkere. Hvis du synes, at effekten nu er for mørk, skal du sænke opacitetsværdien, der er til højre for indstillingen Blendtilstand. Hold øje med billedet, mens du justerer opaciteten for at finjustere resultaterne. Jeg vil sænke minen ned til 50%:

Skift blandingstilstand til Multiplikation, og juster derefter resultatet med indstillingen Opacity.
Her er mit resultat efter mørkningen af effekten:

Tegningen vises nu mørkere mod den hvide baggrund.
Trin 9: Duplicerer baggrundslaget
På dette tidspunkt er skitseeffekten komplet, og hvis du er tilfreds med den i sort / hvid, kan du stoppe her. Hvis du vil tilføje farve til skitsen, skal du fortsætte med disse sidste få trin. Vi kommer til at farvelægge tegningen ved hjælp af farverne fra det originale foto. Vores originale foto er på baggrundslaget, så vi bliver nødt til at lave en kopi af det. Klik på baggrundslaget i panelet Lag for at vælge det:
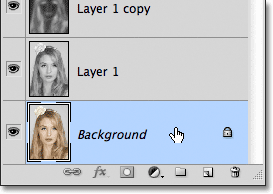
Vælg baggrundslag for at gøre det aktivt.
Når det valgte baggrundslag er gået, gå op til menuen Lag, vælg Ny, vælg derefter Lag via kopi, eller tryk på Ctrl + J (Win) / Kommando + J (Mac). Photoshop fremstiller en kopi af laget, navngiver det "Baggrundskopi" og placerer det direkte over originalen:
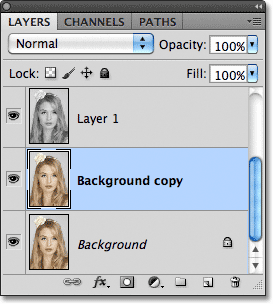
Kopien vises over det originale baggrundslag.
Trin 10: Flyt baggrundskopien over de andre lag
For at bruge dette baggrundskopielag til at farvelægge vores skitse, er vi nødt til at flytte den over de andre lag. Vi kan hoppe det lige til toppen af lagstakken ved at trykke på tastaturgenvejen Shift + Ctrl +) (Win) / Shift + Command +) (Mac). ) Er den højre beslagstast. Med baggrundskopielaget nu øverst, vises det originale billede igen i dokumentvinduet:
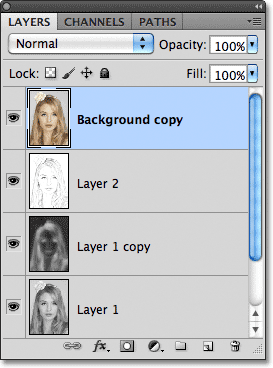
Baggrundskopielaget er sprunget til toppen af lagstakken.
Trin 11: Skift blandingstilstand til farve
For at blande farverne på det originale billede med skitseeffekten skal du ændre blandingstilstanden for baggrundskopielaget fra Normal til Farve :
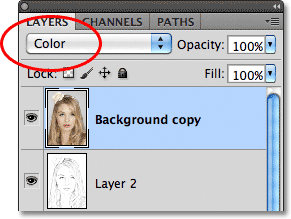
Skift lagblandingstilstand til Farve.
Farveblandingstilstand blander farverne fra det aktuelle lag med lysstyrkeværdierne for lagene derunder, hvilket giver os vores farvede skitseeffekt:
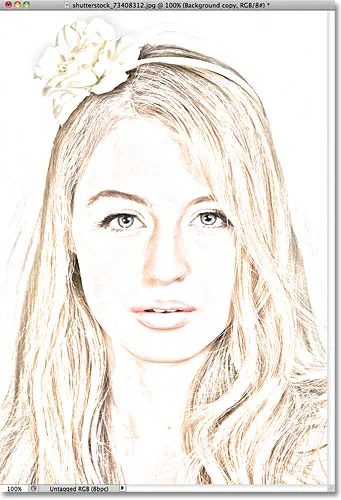
Resultatet efter at have ændret blandetilstanden til Farve.
Trin 12: Sænk opaciteten
Endelig, hvis du synes farven ser for intens ud, skal du blot sænke opacitetsværdien øverst på panelet Lag for at finjustere resultaterne. Jeg sænker minen ned til 65%:
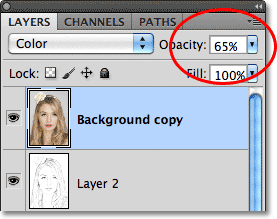
Sænk lagets opacitet for at reducere mængden af farve i skitsen.
Med nedsat opacitet er her mit endelige resultat:

Den endelige farveskitseffekt.