
Introduktion til pipetteværktøj i Photoshop
Det er vigtigt at have den nøjagtige farve, uanset om du gemmer billeder, laver en graf eller samarbejder om en mock-up for et nyt websteddesign. Med pipetten værktøjsinstrument letter Photoshop dette. Du kan bruge pipetten til at knytte den nøjagtige skygge til farvepaletten, når du matcher en udskrift, der allerede er tilgængelig i din fil. Du kan bruge det hvor som helst andet sted på dit billede.
Ikke underligt føles pipetten som en øjenskygge. En iøjnefaldende enhed bruges til at opsamle væske fra et sted, ofte af videnskabelige og sundhedsmæssige årsager. Du går ikke rundt i Photoshop. Du går rundt i farve. Instrumentet er så let at klikke på pipetteikonet og derefter klikke på farven på det billede, du gerne vil prøve. Du er sikker på at bruge denne farve på dette tidspunkt, men du vil have den
Trin til brug af pipetteværktøjet i Photoshop
Hvis du vil registrere farve eller noget, kan du gøre det med pipetten, det vil sige, du kan se på en blog eller en journal, du studerer på dit skrivebord. Rådgivningen sparer dig for problemer med at få fat på skærmen for at finde ud af farveegenskaber og bringe dem til Photoshop.
Trin 1: Vælg et forgrund (eller kontekst) i et værktøjspanel eller farvepanel.

Trin 2: I værktøjskortet skal du vælge pipetteenhed (eller klik på 'I' knappen). Pipetten føles som en ægte øjendråber, heldigvis.
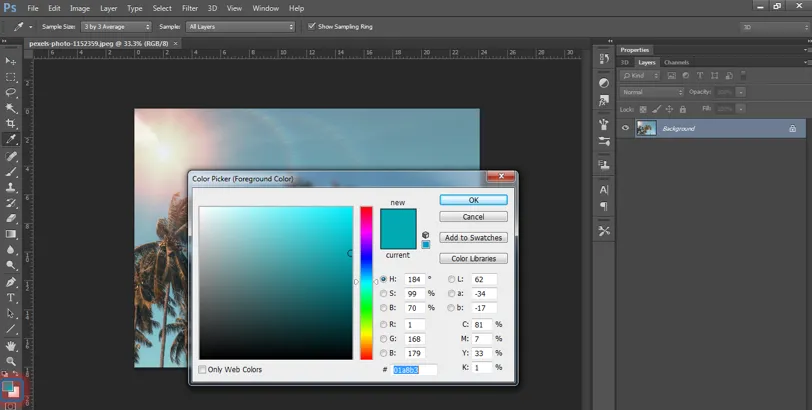
Trin 3: Klik på den farve, du vil bruge i dit billede.
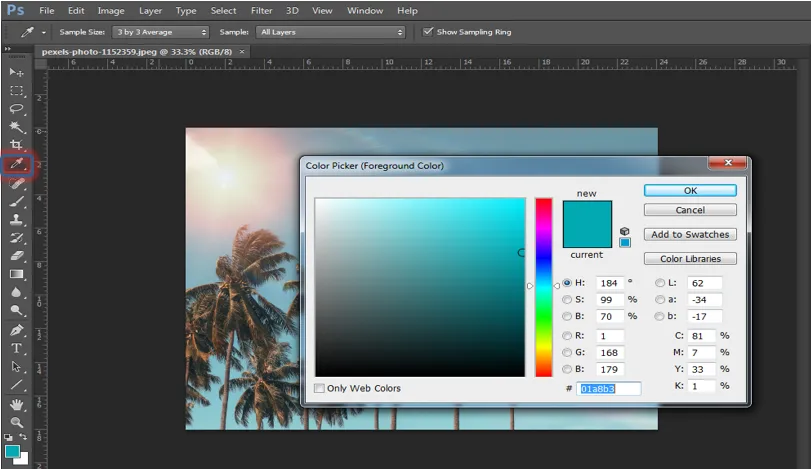
Trin 4: Denne farve vil være din friske farve i forgrunden.
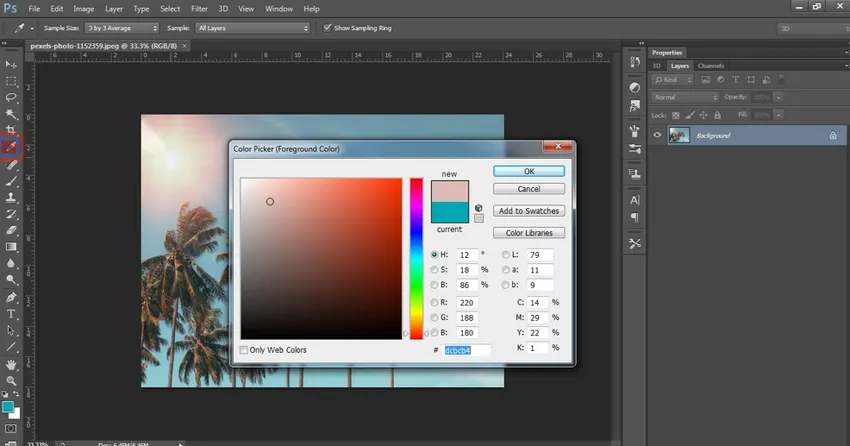
Tip til brug af et værktøj med pipette
Nedenfor er nogle nyttige forslag til at bruge pipetten til farvesugning fra ét sted og bruge på dit billede et andet sted:
- Fra en hvilken som helst slags billede, der er tilgængelig, skal du vælge den ønskede farve. Du kan trykke inde i et billede, du ikke bruger, hvis du har mange billeder lukket. Selv med oplysninger i en ekstra anmodning eller fra din computer kan du øge enhver farvetype. Tryk bare på og tag pipetten til den farve, du vil vise, fra billedpanelet. Sørg for, at begge app-husskærme kan ses.
- Vælg din region af prøven. Når du bruger pipetten enhed, har du kun to beslutninger (på indstillingslinjen). Farven på den pixel, du lige trykker på, kan vælges (prøvepunkt). Eller Photoshop-standarder for pixelfarver i en afstand af tre-x-3, fem-x-5, elleve-x-11, 31-x-31, 51-x-51 eller ten1-x-101. Du kan også beslutte at bare prøve din energibelægning eller alle dele på nuværende tidspunkt.
- Højreklik på musen for at oprette webfarver. Du kan også bruge duplikatfarvet HTML-valg til at tilføje til din side, hvis dit billede er højreklikket (kontrol-klik på Mac) for at øge udvalget af baggrundsprodukter. Det omdanner prøvenes farve til en hexadecimal farvekode og kopierer den også til udklipsholderen for at sikre, at koden kan indsættes i HTML-oplysninger. Du kan også bruge Copy Colour's Hex-kode til at bortskaffe “=” delen af etiketten til CSS-personer.
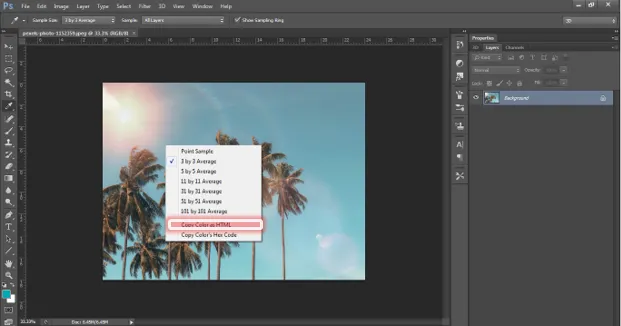
- Vend også mellem pipetten og andre instrumenter. For at opnå din effektive maling, kan du ved at beholde Alt (option på Mac) hurtigt nå Eyedropper, når du bruger penslen, blyanten, farveerstatningen, gradienten, malingsspanden eller formingsinstrumentet. Fjern knappen til det første instrument.
- Skift mellem bund og forgrund. Hvis forekomsten af den første farve er kraftig, løfter pipetterinstrumentet den friske baggrundsfarve ved Alt-klik (valgfrit klik på Mac). Når farveprøvebaggrunden er kraftig, hæves den helt nye forgrundsfarve med muligheden for at klikke på Mac'en.
Hvordan kan vi bruge pipette?
Teknisk pipetterværktøj specificerer den første / sekundære farve.
1. Vælg værktøjet i værktøjskit.
2. Klik på et sted på dit billede for at indikere den første farve. Se, hvordan den første markør justeres for værktøjssættet.
3. Tryk på Alt (tryk på knappen (Alt)) for at trykke på baggrundsfarven. Se på værktøjskasseindstillinger-kontekstmarkøren.
4. Prøvestørrelsen (pipettespektrumområdet) kan transformeres i indstillingslinjen: -
- "Punkteksempel" registrerer farven fra den pixel, du trykker på.
- alle de andre tilfælde undersøgte typiske tal fra bredere felter.
Andre tip:
1. En farve kan indsamles ikke kun fra billedet i arbejdsområdet for Photoshop, men også fra andre applikationer.
Se følgende billede. Photoshop-skærmen er reduceret i lydstyrke. Vi ønsker, at en webside (Internet Explorer) skal fange himmelens farve fra et billede.
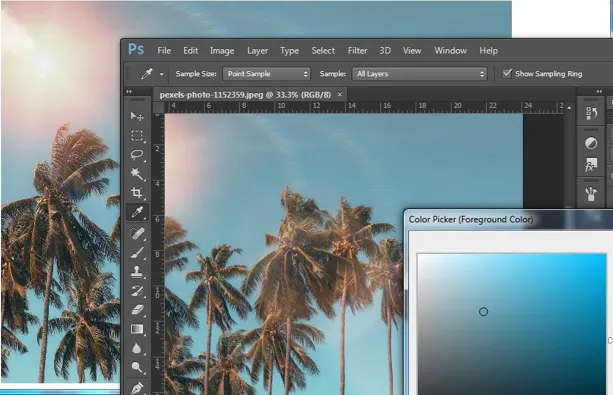
Tænd for værktøjet, placer markøren på billedet, klik på venstre knap på musen, og drej markøren for at vise himmelfarven uden for Photoshop.
2. For at tydeliggøre farvevalget skal du trykke på CapsLock på tastaturet, og pipetten bliver et mål for at samle en nøjagtig pixel på et billede.
3. At prøve en given farve er pipetten værktøj. Hvad du vil gøre skal være lige under pipetten med et stempel eller en helbredende børste. Når en af ovenstående er valgt, skal du vælge penetypen og gå til prøveområdet og klikke på Alt +. Nu kan du male den samme enhed, uanset hvor du er på papir.
Den endelige output er:

Konklusion:
For hver farve, du vil bruge, kender du måske de nøjagtige RGB- eller CMYK-værdier. Pipetten er ikke nødvendig i denne situation. Men hvis du ikke kender de nøjagtige farveværdier, finder pipetten disse til dig straks. Du kan bruge instrumentet til at bestemme din nøjagtige farve. Du kan matche farverne på et eksisterende billede. I den tilsvarende farve kan du derefter indsætte skrift eller billeder.
Photoshop har flere nyttige instrumenter, men pipetten er det mest nyttige instrument for nogle kunder. Pipetten er let at bruge og har meget betydning.
For at prøve en given farve med pipetten instrumentet. Hvad du vil gøre, skal være lige under pipetten med et stempel eller en helbredende børste. Når en af ovenstående er valgt, skal du vælge penetypen og gå til prøveområdet og klikke på Alt +. Nu kan du male den samme enhed, uanset hvor du er på papir.
Anbefalede artikler
Dette er blevet guide til pipetteværktøj i Photoshop. Her diskuterede vi, hvordan man bruger pipetterværktøjet i Photoshop. Du kan også gennemgå vores andre foreslåede artikler for at lære mere -
- Adobe Photoshop-kommandoer
- Slør værktøj i Photoshop
- Tryllestavværktøj i Photoshop
- Blyantværktøj i Photoshop