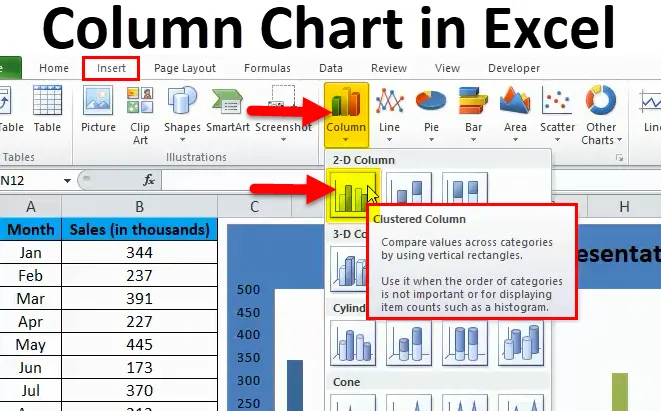
Kolonnediagram i Excel (indholdsfortegnelse)
- Kolonnediagram i Excel
- Typer af kolonnediagram i Excel
- Sådan laves kolonnediagram i Excel?
Kolonnediagram i Excel
COLUMN CHARTS er “ lodrette bjælker til at repræsentere data”.
Excel-kolonnediagram repræsenterer dataene i lodrette bjælker, der ser tværs over diagrammet horisontalt. Som andre diagrammer har kolonnediagram til X-akse og Y-akse. Normalt repræsenterer X-akse år, perioder, navne osv … og Y-akse repræsenterer numeriske værdier. Kolonnediagrammer har brugt til at vise en lang række data til at udstille rapporten til virksomhedens øverste ledelse eller til en slutbruger.
Den enkle forskel mellem kolonnediagram og grupperet diagram er antallet af anvendte variabler. Hvis antallet af variabler er mere end én, kalder vi det et "KLUSTERED COLUMN CHART", hvis antallet af variabler er begrænset til en, kalder vi det et "COLUMN CHART".
En større forskel er i kolonnediagrammet, hvor vi sammenligner en variabel med det samme sæt af andre variabler. Imidlertid sammenligner vi et sæt af variablen i det gruppede kolonnediagram med andre sæt af variabler såvel som inden for den samme variabel.
Derfor fortæller klyngede kolonnediagram historien om mange variabler, mens kolonnediagrammet kun viser historien om en variabel.
COLUMN CHART i excel er meget nyttigt at fortælle historien om en lille mængde data. For eksempel vil du vise dine månedlige salgnumre, du kan oprette et KOLONNEKART.
”Jo enklere kortet er, jo bedre er det”. Excel-kolonnediagram fortæller historien om en enkelt variabel og skaber ikke nogen form for forvirring med hensyn til forståelse.
I denne artikel skal vi undersøge måderne, hvorpå man kan oprette COLUMN CHARTS i Excel.
Typer af kolonnediagram i Excel
Der er totalt 5 typer kolonnediagram tilgængeligt i Excel. Gå til fanen Indsæt, og klik på KOLOM.
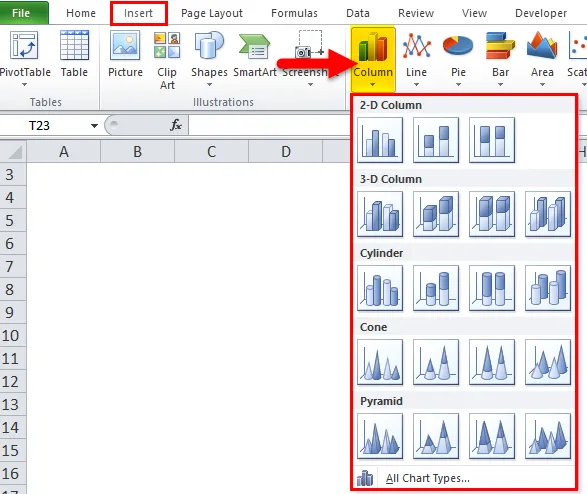
- 2-D kolonne og 2-D stablet kolonnediagram
- 3D-kolonne og 3-d stablet kolonnediagram
- Cylindersøjlediagram
- Kegle kolonnediagram
- Pyramidesøjlediagram
Hvordan laver man kolonnediagram i Excel?
Kolonnediagram er meget enkel at bruge. Lad os nu se, hvordan man laver kolonnediagram i Excel ved hjælp af nogle eksempler.
Du kan downloade denne kolonnediagram Excel-skabelon her - Kolonnediagram Excel-skabelonExcel-kolonnediagram - eksempel # 1
Jeg har salgsdata fra januar til december. Jeg har brug for at præsentere dataene på en grafisk måde i stedet for kun en tabel.
Jeg opretter et COLUMN CHART til min præsentation. Følg nedenstående trin for at få indsigt.
Trin 1: Konfigurer dataene først.
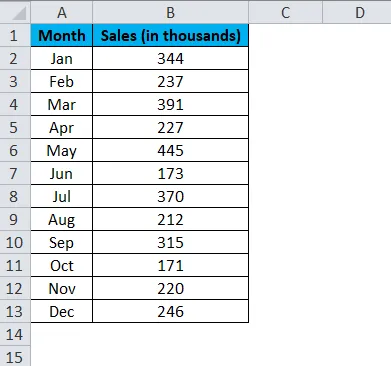
Trin 2: Vælg dataene fra A1 til B13.
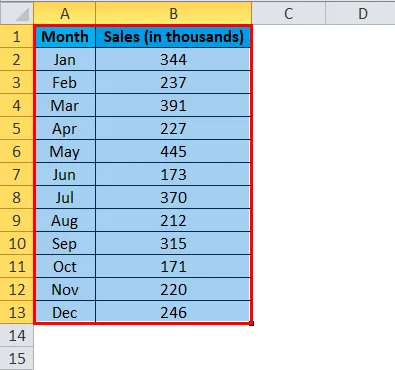
Trin 3: Gå til Indsæt, og klik på Kolonne, og vælg det første diagram.
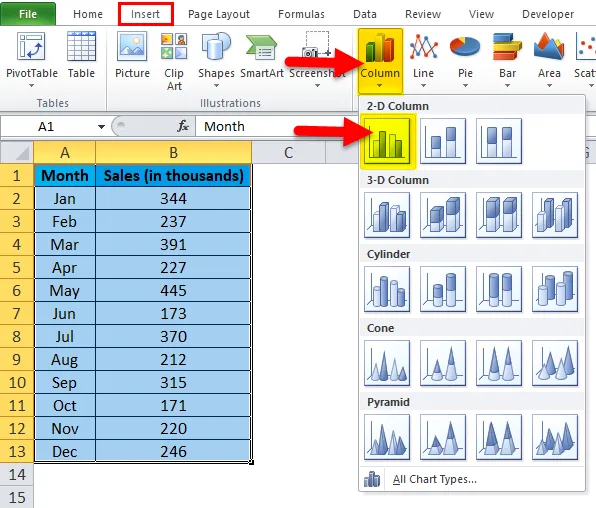
Bemærk: Genvejstasten til at oprette et diagram er F11. Dette skaber diagrammet sammen i et nyt ark.
Trin 3: Når du klikker på det diagram, indsættes det nedenstående diagram automatisk.
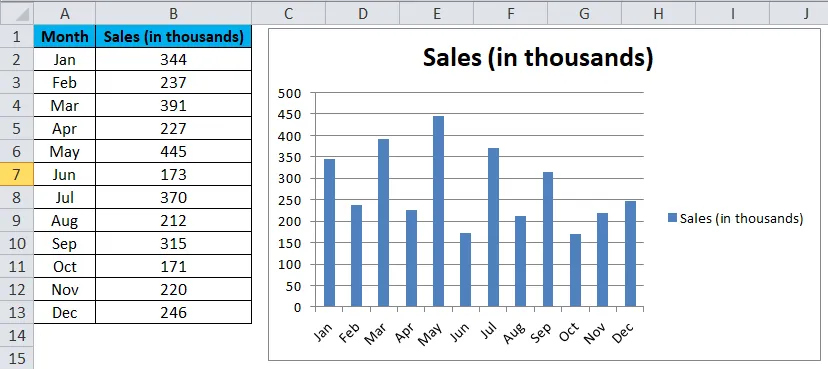
Trin 4: Dette ser ud som et almindeligt diagram. Vi er nødt til at foretage nogle ændringer for at få diagrammet til at se smukt ud.
Højreklik på søjlen og vælg Format Data Series.

Trin 5: Gå til Udfyld, og vælg Varierende farver efter punkt.
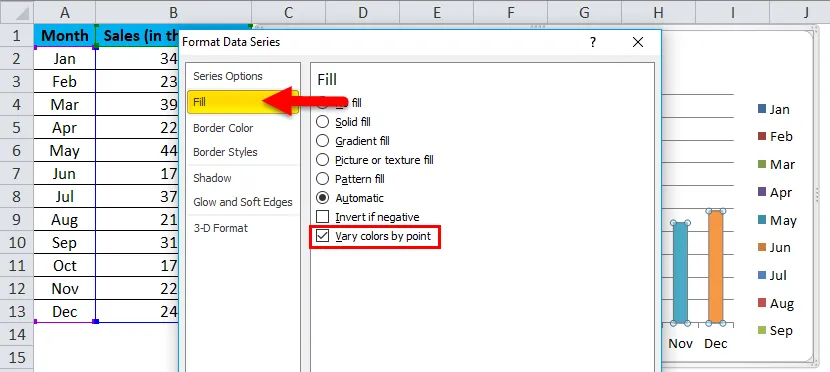
Trin 6: Nu ser dit diagram sådan ud. Hver bjælke farvet med en anden farve for at repræsentere den forskellige måned.

Trin 7: Fjern legenden ved at vælge dem og trykke på sletastindstillingen.
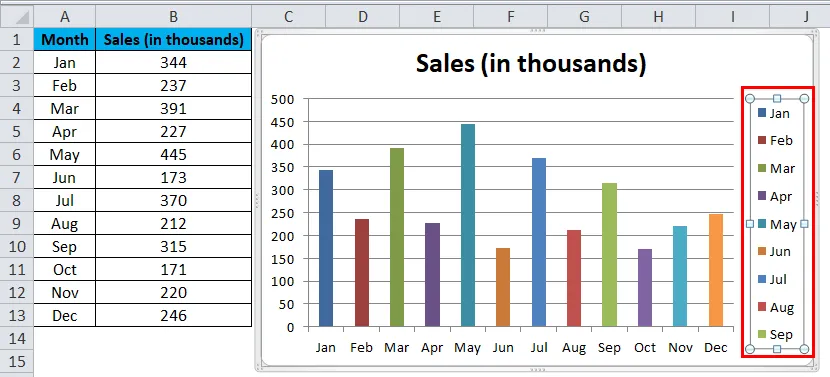
sagnet vil blive slettet
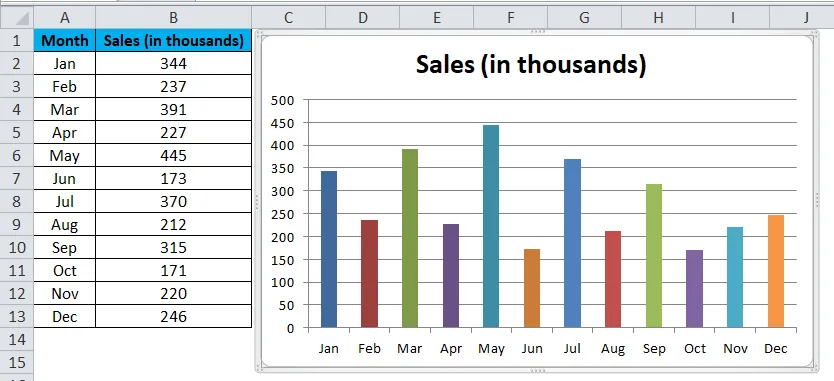
Trin 8: Omdøb din overskrift på kortet ved at klikke på titlen 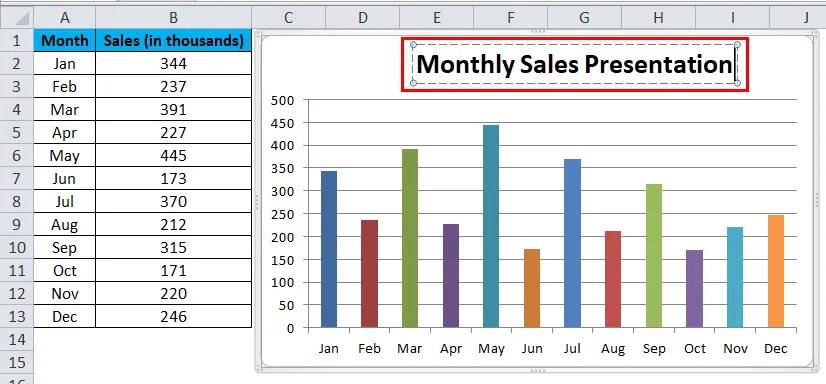
vælg rammelinjer og klik på Format rute linjer.
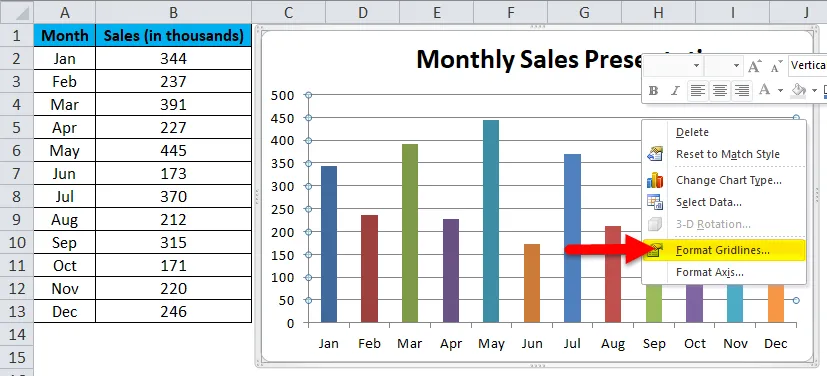
Klik på Linjefarve og vælg ingen linjefunktion
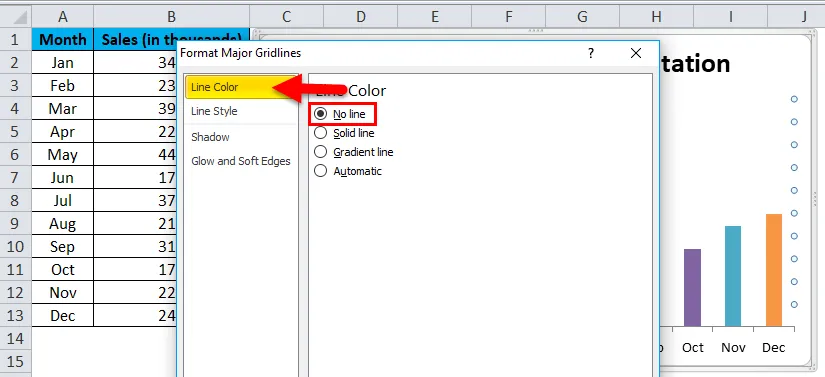
Rasterlinier fjernes.
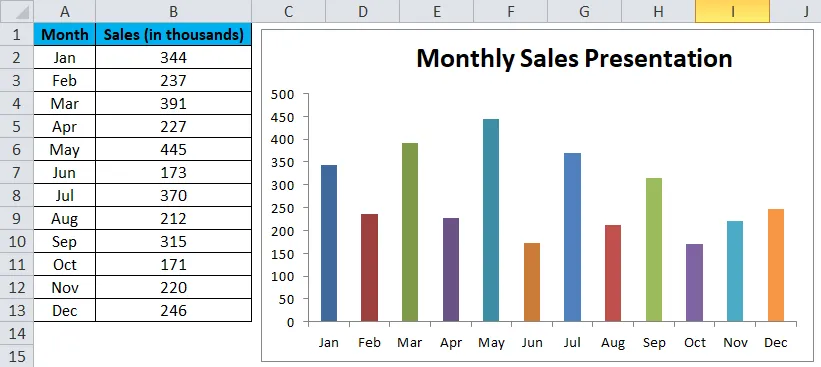
Trin 9: Klik på Format Chart Area.
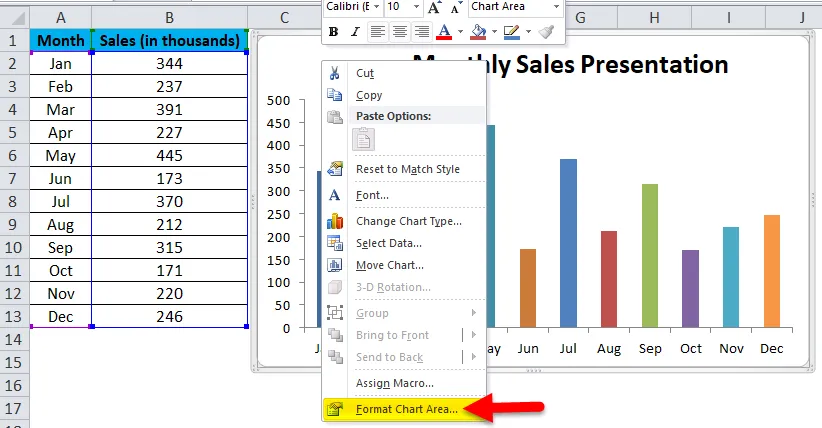
Vælg Fill-indstilling. Vælg Fyld udfyldning under Fyld, og vælg baggrundsfarve efter dit ønske.
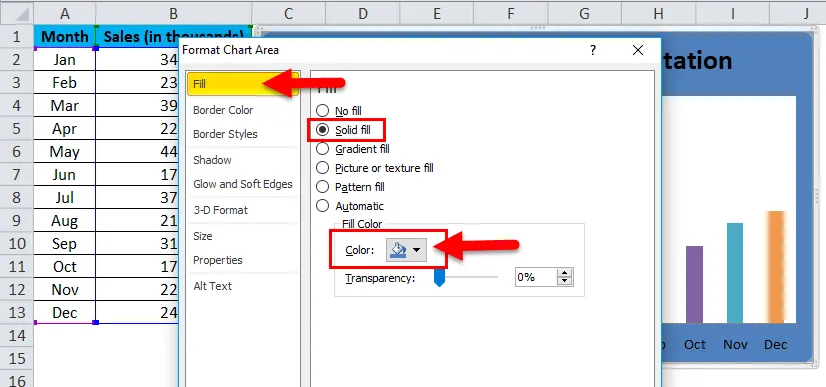
Endelig ser mit kort sådan ud.
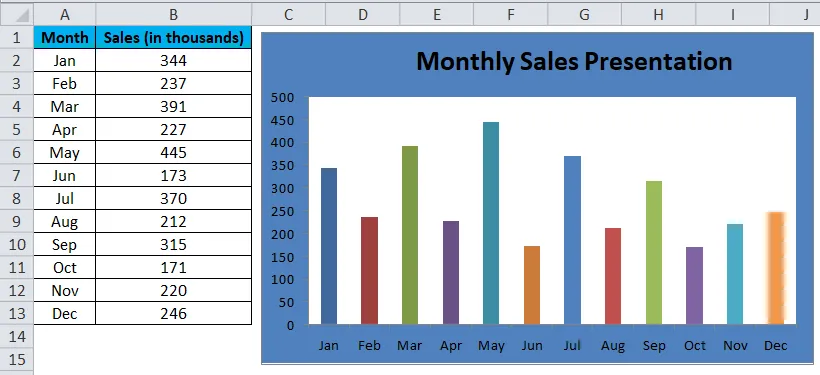
Excel-kolonnediagram - eksempel # 2
I dette eksempel vil jeg oprette et brugerdefineret diagram, dvs. baseret på de klik, du laver, vil det begynde at vise resultaterne i kolonnediagrammet.
Jeg tager de samme data fra det forrige eksempel.
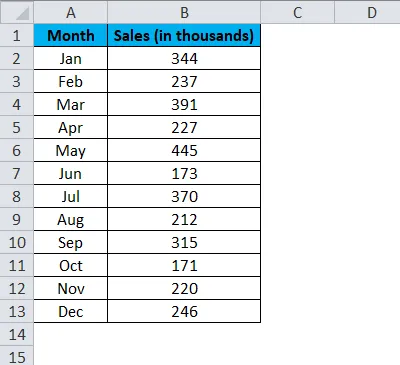
Trin 1: Indsæt en “Horisontal rullebjælke”. Gå til fanen Udvikler> Klik på Indsæt, og vælg ScrollBar.
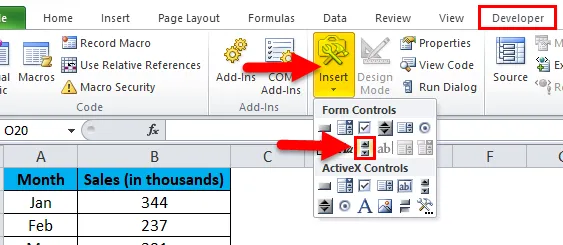
Trin 2: Tegn rullebjælken i dit regneark.
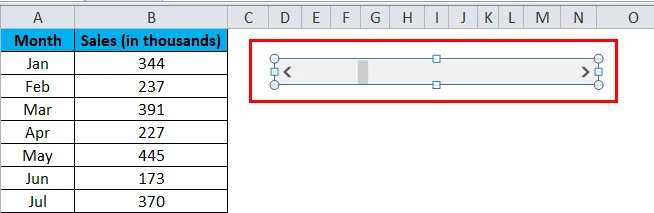
Trin 3: Højreklik nu på rullebjælken og vælg Formatkontrol.
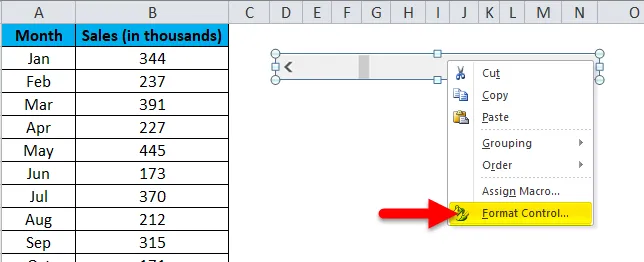
Trin 4: Gå nu til Kontrol og foretag ændringerne som vist på billedet herunder.
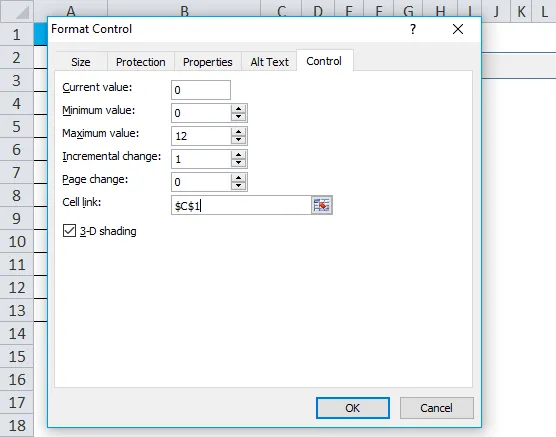
Aktuel værdi: Dette er nuværdien nu. Jeg har nævnt nul.
Minimumværdi: Dette er den mindste værdi.
Maksimal værdi: Dette er den højeste værdi, der skal nævnes. Jeg har valgt 12, fordi jeg kun har 12 måneders data at præsentere.
Trinvis ændring: Dette er, når du først klikker på ScrollBar, hvad er den inkrementelle værdi, du skal give.
Celllink: Dette er linket, der gives til en celle. Jeg har givet et link til cellen C1. Hvis jeg klikker på rullebjælken en gang i cellen C1, vil værdien være 1, hvis jeg klikker på rullebjælken to gange, viser den værdien som 2, fordi den øges med 1.
Nu kan du kontrollere ved at klikke på rullebjælken
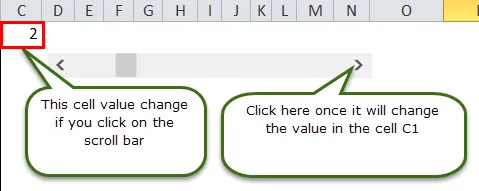
Trin 5: Nu skal vi omarrangere dataene for at oprette et diagram. Jeg anvender IF- formel for at omarrangere dataene.
I cellen E5 har jeg nævnt formlen som Hvis cellen C1 (rullefelt-bundet celle) er større end eller lig med 1, vil jeg have værdien fra cellen B2 (der indeholder jan måneders salg).
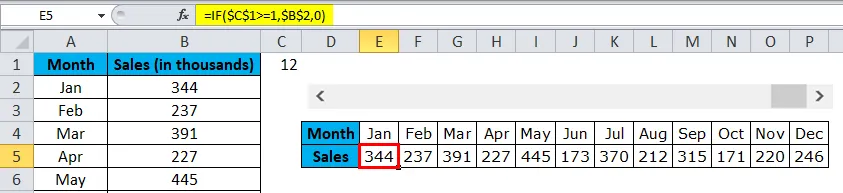
På lignende måde har jeg i celle F5 nævnt, hvis cellen C1 (rullefeltbundet celle) er større end eller lig med 2, jeg vil have værdien fra cellen B3 (der indeholder salg i februar måned).
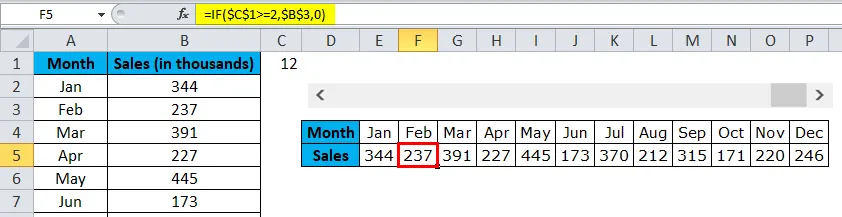
Så sådan har jeg nævnt formlen i alle 12 måneder.
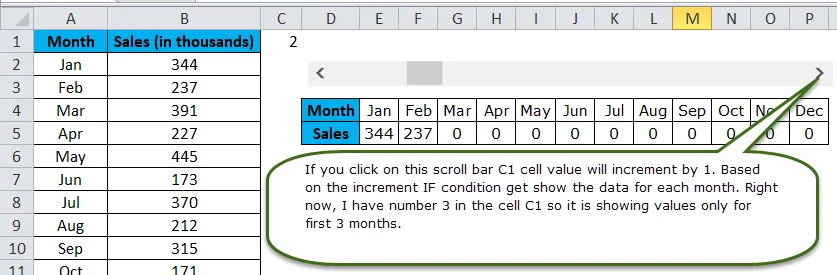
Trin 6: Indsæt nu et KOLONNEKART som vist i eksempel 1. Men vælg her de omarrangerede data i stedet for de originale data.

Trin 7: Nu er COLUMN CHART oprettet. Baseret på de klik, du foretager på rullebjælken, vil det begynde at vise søjlerne i kolonnediagrammet.
Fra nu af har jeg kun klikket på rullebjælken 3 gange, så den vises kun i 3 måneder. Hvis du vil se i de resterende måneder, kan du klikke på rullebjælken op til 12 gange.
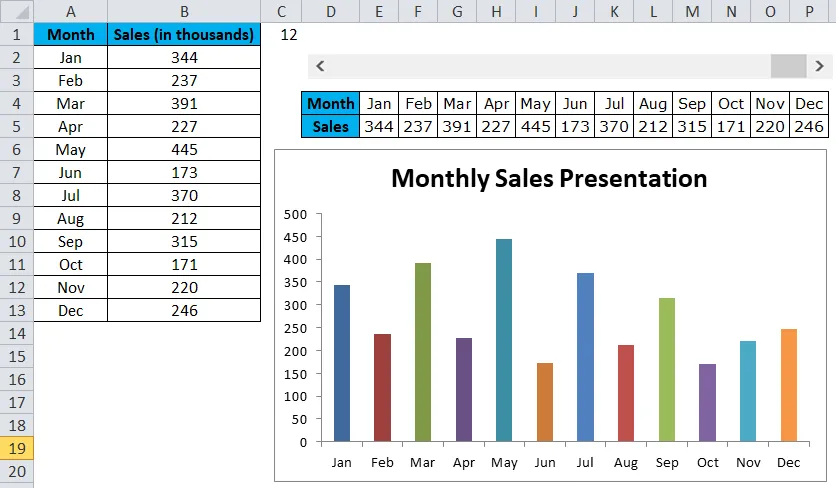
Fordele ved Excel-kolonnediagram
- Let at fremstille og forstå.
- Vis let forskelle.
- Hver bjælke repræsenterer kun en serie.
Ting at huske på i dynamisk kort
- Arranger dataene, før du opretter et kolonnediagram i Excel.
- Brug rullebjælkeindstillingen for at gøre diagrammet til at se attraktivt ud.
- Hvis den enkelte serie har mange data, bliver den Clustered Chart.
- Du kan prøve mange andre søjlediagrammer som en cylinder, pyramide, 3D-diagrammer osv …
Anbefalede artikler
Dette har været en guide til Excel-kolonnediagram. Her diskuterer vi, hvordan man opretter kolonnediagram i Excel sammen med praktiske eksempler og downloadbar excel-skabelon. Du kan også gennemgå vores andre foreslåede artikler -
- Oprettelse af cirkeldiagram i MS Excel
- Oprettelse af graf- og kortformater
- VBA Excel-diagrammer
- Visual Basic Chart i et andet ark