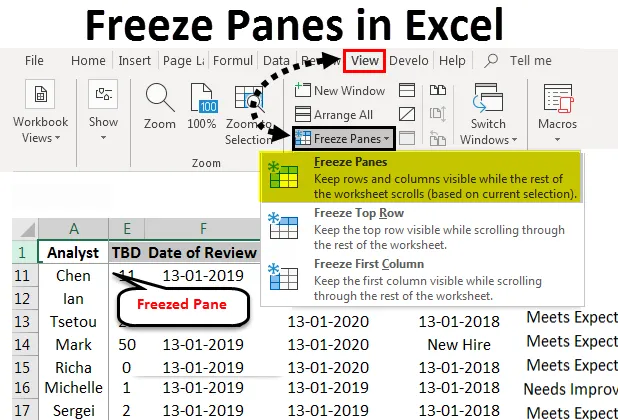
Excel-fryseruter (indholdsfortegnelse)
- Frys ruder i Excel
- Sådan fryses ruder i Excel?
Frys ruder i Excel
Excel er et af de mest populære regnearksprogrammer siden midten af 90'erne. En del af denne popularitet er understøttelse af funktioner, der muliggør hurtig analyse og håndtering af flere datasæt på samme tid. Excel har mange funktioner, der understøtter effektiv analyse af data. En sådan funktion, der adskiller sig fra mange andre regnearksprogrammer, er muligheden for at fryse ruder under arbejdet.
Frysning af ruder gør det lettere at sammenligne data, mens du arbejder. Dette er især nyttigt, når vi håndterer en stor mængde data, der er typiske for virksomhedsdatasæt. Frysepanelfunktionerne giver os mulighed for at opdele arbejdsbogen i flere dele samt fryse individuelle celler, rækker eller kolonner for at gøre det lettere for os at sammenligne og analysere data.
- En frosset øverste række for at vide, hvilke parametre vi ser på under en gennemgang:
Før frysning af øverste række.
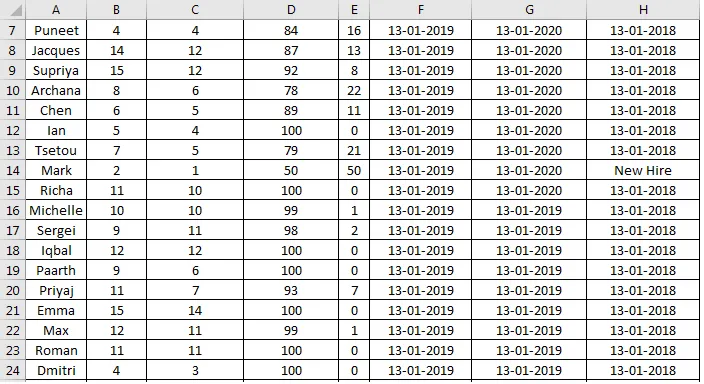
Efter frysning af øverste række.
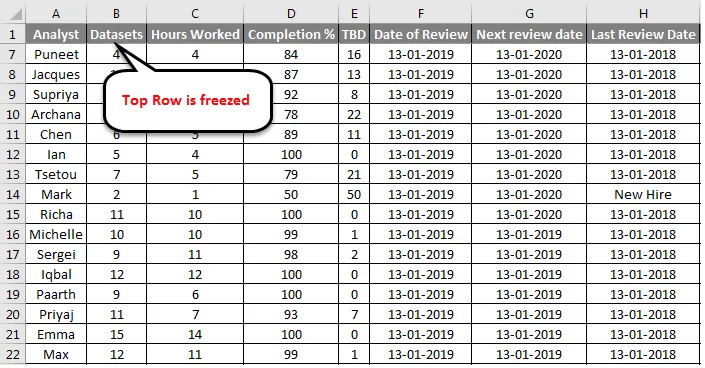
Dette viser, hvordan det samme datasæt ser ud med en frosset række. Dette gør det nemt at vide, hvilken parameter vi refererer til, når vi forsøger at analysere data ud over de første par poster i projektmappen.
- En frosset første kolonne for at vide, hvilken post vi evaluerer for en bestemt parameter.
Før frysning af første kolonne:
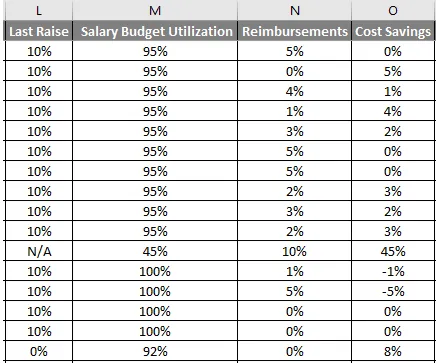
Efter frysning af den første kolonne:
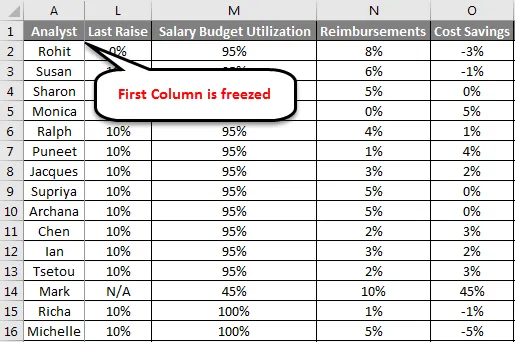
Figuren ovenfor sammenligner det samme datasæt med og uden den første kolonne, der er frosset på plads. Frysningsvinduer giver os også mulighed for at opdele datasættet i flere dele for at lette analysen:
Arbejdsarket opdeles i forskellige dele, som kan gennemses uafhængigt. De grå linjer midt i regnearket viser, hvor rækkerne og kolonnerne er frosset på plads.
Sådan fryses ruder i Excel?
Freeze Panes-funktionen er ikke særlig kompliceret at bruge, hvis vi kender den database, vi arbejder med. I de næste par afsnit lærer vi, hvordan man bruger funktionerne, der er forbundet med fryseruter og bruger dem til analyse.
Her er et par eksempler på fryseruter i Excel:
Du kan downloade denne Freeze Panes Excel-skabelon her - Freeze Panes Excel-skabelonFrys ruder i Excel - eksempel # 1
Frys øverste række:
For at gøre dette er vi nødt til at udføre følgende trin:
- Vælg Vis på Excel-værktøjslinjen. Vælg Frysruder fra visningsmulighederne, dette åbner en rullemenu, hvor der er muligheder for at vælge de rækker eller kolonner, som vi vil fryse. Vælg Frys top række, dette fryser den øverste række på det aktive regneark på plads og giver os mulighed for at gennemse resten af dataene uden at forstyrre den øverste række.
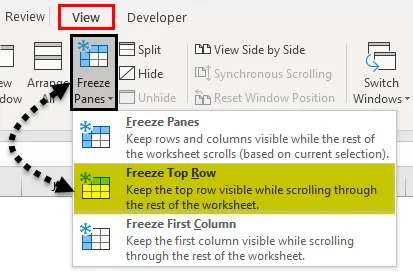
- En lille grå lige linje vises lige under 1. række. Dette betyder, at den første række er låst eller frosset.
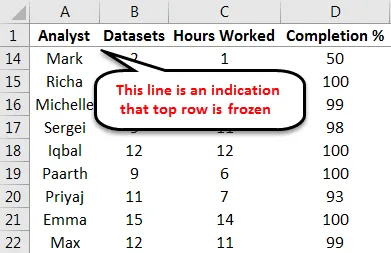
Frys ruder i Excel - eksempel # 2
Frys første kolonne:
Dernæst kigger vi på den næste mest anvendte funktion i funktionen Freeze Pane, hvor vi fryser den første kolonne. Dette kan gøres ved hjælp af følgende trin:
- Vælg Frysruder fra visningsmulighederne. Vælg Frys første kolonne i rullemenuen, og dette fryser den første kolonne på plads, så vi kan gennemse resten af dataene uden at forstyrre den første kolonne.
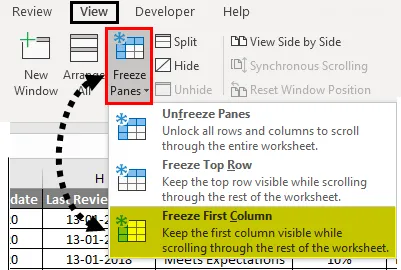
En lille grå lige linje vises lige under 1. kolonne. Dette betyder, at den første kolonne er låst eller frosset.
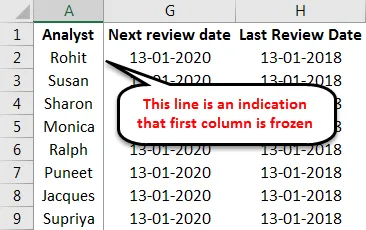
Begge disse funktioner kan bruges samtidig og gør det lettere for os at analysere data. Som vi har set i eksemplerne, hjælper det at kende tabellens grundlæggende struktur med at beslutte, hvad vi vil fryse.
Frys ruder i Excel - eksempel # 3
Frys første række og første kolonne:
Her er et eksempel på øvelsestabellen med den første række og den første kolonne frosset.
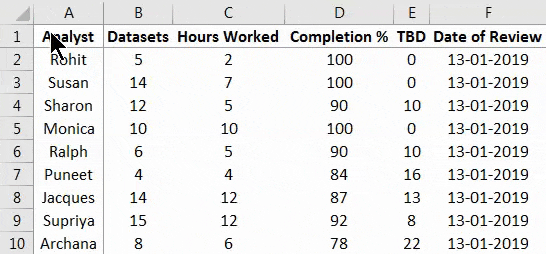
Nu bringer dette os til den mest nyttige funktion i fryseruderfunktionen, der fryser flere kolonner og rækker på plads.
Dette er en funktion, jeg gerne vil bruge mest, fordi den giver brugeren mulighed for at fryse rækker og frigøre rækker og kolonner baseret på et vilkårligt antal parametre afhængigt af strukturen i dataene i regnearket.
For at fryse den første række og første kolonne, er vi nødt til at udføre følgende trin:
- Vælg Celle B2 fra regnearket
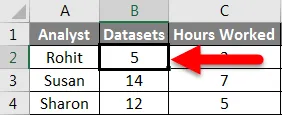
- Fra frysemulighederne skal du vælge Fryse ruder. Fra den dropdown, der vises, skal du vælge den første indstilling, Frysruder
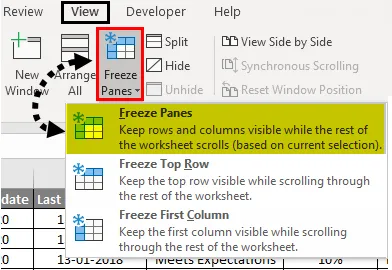
Disse handlinger fryser den første række og den første kolonne på plads.
Frys ruder i Excel - eksempel # 4
Frys flere kolonner:
Vi kan bruge lignende trin til at fryse flere rækker og kolonner. Følgende trin illustrerer dette:
- Vælg en hvilken som helst celle, der skal rækker og kolonner forblive på plads:

- Gentag trin 2 og 3 fra den forrige illustration for at fryse alle rækker og kolonner over og til venstre for den valgte celle.
De solide grå linjer, der vises, viser, at rækkerne og kolonnerne øverst til venstre på arket er frosset. Vi kan også vælge enten en hel række, over hvilken vi har brug for data for at forblive på plads eller en kolonne.
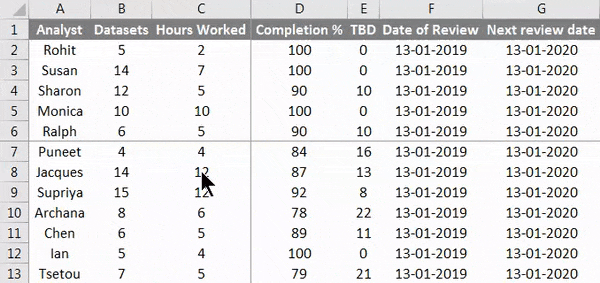
Frafrysning af rækker og kolonner til deres standardtilstand er meget enkel. Vi er bare nødt til at gå ind i rullelisten med fryseruter og klikke på Frostruder som vist nedenfor:
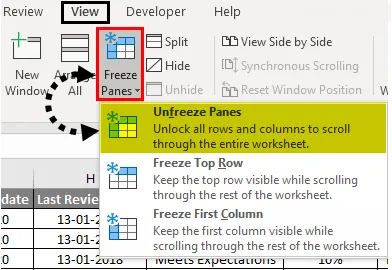
Frysefelt i excel er en mulighed, der gør det meget nemt for os at sammenligne data i store datasæt. Frysningsruder i Excel er faktisk så nyttige, at der er softwareudbydere, der leverer yderligere funktioner i, der helt og holdent er baseret på fryseruder i Excel. Et sådant eksempel er muligheden for at fryse og fryse flere regneark og borde på én gang, som leveres som et produkt af mange softwareleverandører.
Ting at huske
- Frysepaneler fungerer ikke, mens vi redigerer noget inde i en celle, så der skal udvises omhu, mens du vælger den celle, som vi ønsker, som grænsen til de frosne data, dobbeltklik aldrig på den celle, før du fryser dataene.
- Frysruder i excel er en standardkonfiguration, der kan fryse data til venstre for afgrænsningssøjlen eller over afgrænsningslinjen afhængigt af hvad vi vælger som en grænse. Der er add-ons tilgængelige fra forskellige softwareudbydere for at forbedre disse.
Anbefalede artikler
Dette har været en guide til Frysruter i Excel. Her drøftede vi Sådan fryses ruder i Excel og forskellige metoder til at fryse ruder i Excel sammen med praktiske eksempler og downloadbar excel-skabelon. Du kan også gennemgå vores andre foreslåede artikler -
- Frys ruder og opdelte ruder i Excel
- Sådan flettes to tabeller i Excel?
- Vejledning til Excel-unmerge-celler
- Sådan flyttes kolonner i Excel?
- Sådan fryses kolonner i Excel?