I denne Photo Retouch-tutorial skal vi se på, hvordan man reducerer udseendet af støj i et billede, inklusive luminansstøj, farvestøj og endda jpeg.webp-artefakter, alt sammen ved hjælp af filteret Reducer støj, der først blev introduceret i Photoshop CS2 (hvilket betyder, at du ' Jeg har brug for mindst CS2 for at følge med).
Bemærk, at filterets navn er Reducer støj, ikke Fjern støj. Så kraftig som Photoshop er, er der stadig ingen måde at tage et støjende billede og rense det helt op, i det mindste ikke uden at fjerne det meste af detaljen i billedet sammen med det.
Hver gang vi optager i svagt lys, bruger høje ISO-indstillinger eller forlader den dyre dSLR derhjemme, fordi det kompakte kamera er lettere at bære, er der en god chance for, at vi har at gøre med støj. Heldigvis, selv om vi ikke kan fjerne det helt, gør Photoshop's Reduce Noise-filter stadig et godt stykke arbejde med at reducere støj uden at ofre vigtige billeddetaljer. Lad os se, hvordan det fungerer.
Her er et billede, jeg har åbnet på min skærm, taget for et par år siden, mens jeg vandrede gennem Animal Kingdom i Disney World. Jeg har ikke gjort noget med billedet endnu, end at beskære det lidt:
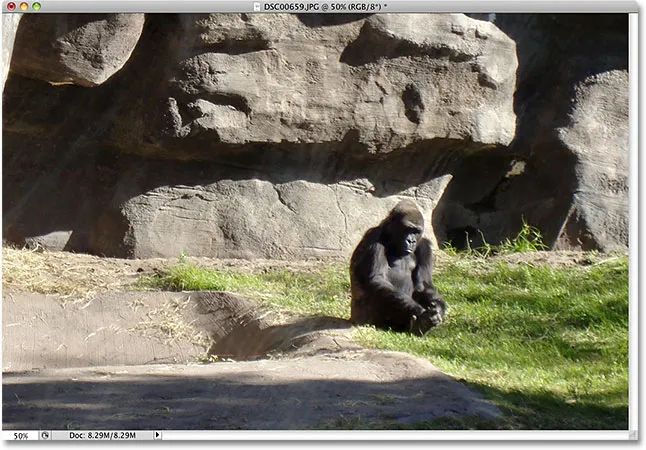
Hun ser måske keder ud, men du kan ikke lide hende, når hun er vred.
Som jeg nævnte, er der tre typer støj, som Reducer støjfilter kan tackle. En af dem er farvestøj, som normalt består af røde, grønne og blå prikker. Dette billede blev taget med et billigt point-and-shoot-kamera, en fremtrædende kandidat til støj, og hvis jeg zoomer ind på gorillaen, ser vi masser af røde, grønne og blå "pletter" i hendes pels, især langs kanterne mellem de mørke skyggeområder og de lysere områder:
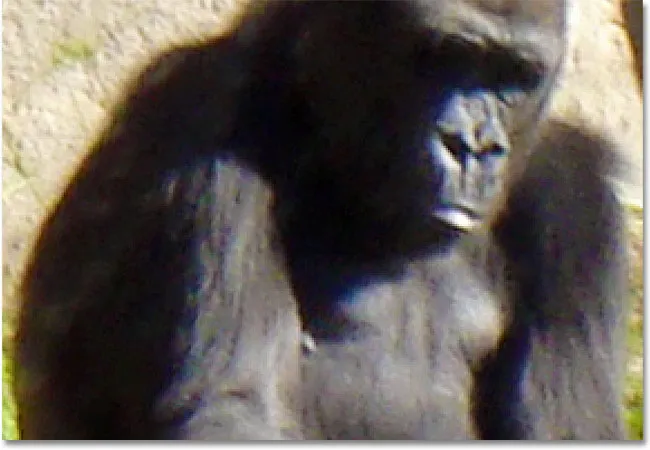
Rød, grøn og blå farvestøj er synlig, når vi zoomer ind.
Lad os se, hvad Reducer støjfilter kan gøre for os. For at åbne filteret Reducer støj skal du gå op til menuen Filter, vælge Støj og derefter vælge Reducere støj :
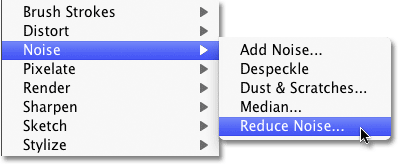
Gå til Filter> Støj> Reducer støj.
Dialogboksen
Dialogboksen Reducer støj indeholder et stort eksempelvisningsområde til venstre, så vi kan se, hvad vi laver (selvom vi også kan se, hvad vi laver i selve dokumentvinduet, så længe muligheden Preview er markeret, hvilket det er som standard) og nogle skydere og indstillinger til højre. Selvom det ikke er så indlysende, er kolonnen langs højre faktisk opdelt i forskellige sektioner, hvor hver sektion påvirker en anden type støj. Jeg har farvet de sektioner, vi er mest interesseret i.
Fra top til bund bruges de første to skyder, styrke og bevare detaljer (farvet i grønt) til at fjerne luminansstøj, som vi snart ser på. Dernæst er skyderen Reduce Color Noise (gul), som, som du måske har gætt, reducerer farvestøj. Nedenfor er en skyder, som vi ikke vil se på, skærp detaljer (ikke farvet), da det ikke har noget at gøre med at reducere støj. Skarpning af billeder, hvilket er, hvad denne skyder gør, håndteres bedre med et af Photoshop's faktiske slibefiltre, som Unsharp Mask eller Smart Sharpen, så jeg vil anbefale at sænke indstillingen Sharpen Details ned til 0% og effektivt slå den fra. Endelig har vi muligheden Fjern JPEG.webp-artefakt (blå) til at reducere udseendet af jpeg.webp-komprimerings-artefakter:
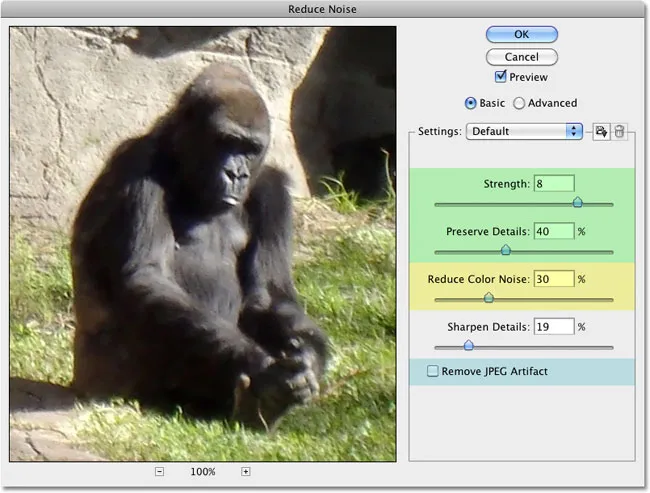
Dialogboksen Reducer støjfilter. Forskellige skydere og muligheder reducerer forskellige typer støj.
For at få mest muligt ud af filteret Reducer støj er det bedst at begynde med at slukke for filteret, så det ikke har nogen indflydelse på billedet. Der er ingen faktisk "Fra" -knap, men vi kan udføre den samme ting ved at trække alle skyderne helt til venstre, som indstiller hver mulighed til 0. Sørg også for, at fjern JPEG.webp-artefakt-indstillingen ikke er markeret.
Navigering i eksempelvisningsområdet
For at zoome ind og ud af billedet i eksempelvisningsområdet skal du klikke på Plus ( + ) og Minus ( - ) ikonerne nederst. Det aktuelle zoomniveau vises mellem dem. Klik og træk inden i eksempelvisningsområdet for at flytte billedet omkring efter behov:
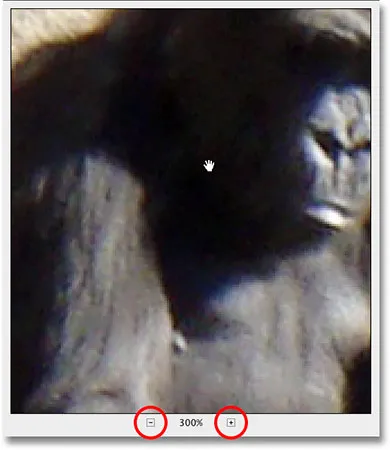
Brug ikonerne + og - for at zoome ind og ud af billedet. Klik og træk for at flytte billedet rundt i eksempelvisningsområdet.
Farve støj
Den første støjtype, du vil tjekke og reducere, er farvestøj, de røde, grønne og blå prikker som dem, vi ser på mit billede. Brug forhåndsvisningsvinduet i dialogboksen til at zoome ind på et område, der indeholder farvestøj. Start med indstillingen Reducer farve støj indstillet til 0%, og træk derefter langsomt skyderen mod højre, indtil farvestøjet er blandet med billedet så meget som muligt. Hold øje med preview-området, mens du trækker skyderen for at bedømme resultaterne, så du ikke ender med at trække for langt:
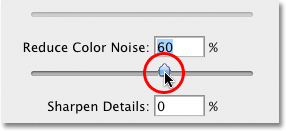
Træk skyderen Reduce Color Noise mod højre, indtil farvestøjet forsvinder.
For hurtigt at få et "før og efter" -billede af billedet, så du kan se, hvor meget af en forbedring du har foretaget, skal du klikke og holde inde i eksempelvisningsområdet. Dette viser dig, hvordan den originale version så ud. Slip museknappen for at se virkningen af filteret Reducer støj.
I mit tilfælde ser farvestøj ud til at forsvinde pænt med en reduceret farve støjværdi på ca. 60%. Vi kan se i eksempelvinduet, at de røde, grønne og blå prikker er blevet fjernet. Den værdi, du ender med, afhænger helt af dit billede, så det er vigtigt at se eksempelområdet, mens du trækker skyderne:
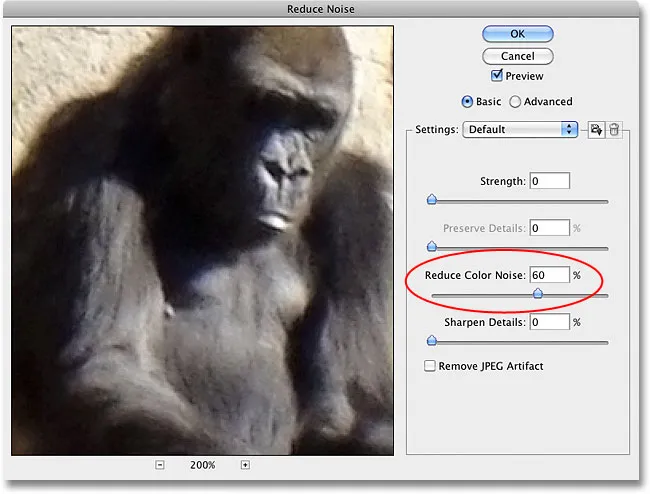
Trækning af en enkelt skyder mod højre var alt, hvad det krævede for at fjerne farvestøj fra billedet.
Luminance støj
Når du har taget sig af farvestøj, er det tid til at reducere luminansstøj. I modsætning til farvestøj, der består af forskellige farvede prikker, indeholder luminansstøj prikker med forskellige lysstyrkeniveauer (sort, hvid og grå). Jeg vil skifte til et andet billede, hvor lysstyrken er lettere at se. Normalt arbejder du selvfølgelig stadig med det samme billede. Her er et foto optaget i et svagt oplyst museum ved ISO 2000 med min Canon 5D Mark II:
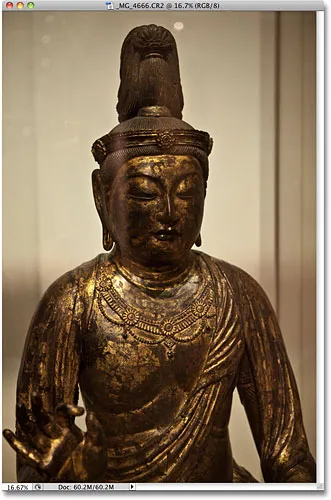
Støj i et billede kan være svært at se, når du er zoomet for langt ud.
Selvom kameraet gør et fantastisk stykke arbejde med at holde støj til et minimum ved så høje ISO-indstillinger, hvis jeg zoomer ind på billedet inde i dialogboksen Reducer støj, ser vi stadig en masse luminansstøj:
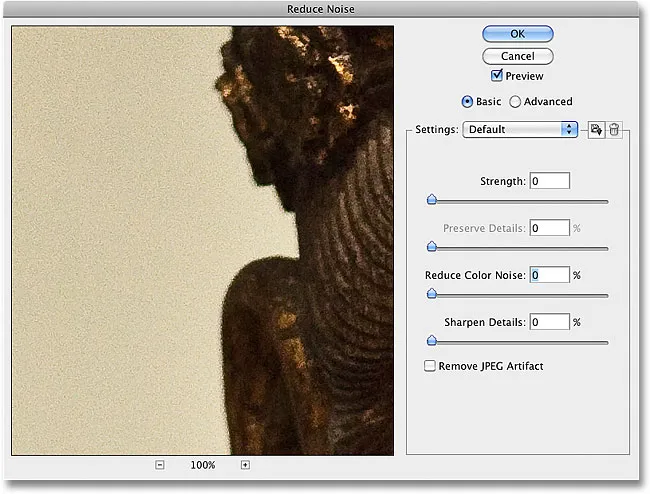
Alle disse sorte, hvide og grå pletter er luminansstøj.
Fjernelse af luminansstøj er en enkel totrinsproces, men husk, vi er nødt til at have realistiske forventninger. I mit tilfælde her, er der ingen måde, jeg kan få et billedbillede til ISO 2000 til at se lige så rent og glat ud, som hvis jeg havde taget det på ISO 100 eller 200. Alt, hvad vi kan gøre, er at prøve at få billedet til at se ud bedre end det oprindeligt gjorde.
Start først med styrkeværdien indstillet til 0%, træk derefter langsomt skyderen mod højre, mens du holder øje med billedet i eksempelvisningsområdet, indtil så meget af lysstyrken som muligt er fjernet. Klik og hold inde i eksempelvisningsområdet for at se, hvordan billedet oprindeligt lignede, og slip derefter museknappen for at se, hvor meget støjreduktion der er anvendt. Når du har fjernet al den støj, du kan, skal du begynde at trække skydeknappen Bevar detaljer mod højre for at bringe så mange billeddetaljer som muligt tilbage uden at indføre støj igen. Det er en fin afbalancerende handling mellem fjernelse af støj og vedligeholdelse af detaljer, og de værdier, du ender med at bruge til styrke og bevare detaljer, vil være forskellige for hvert billede:
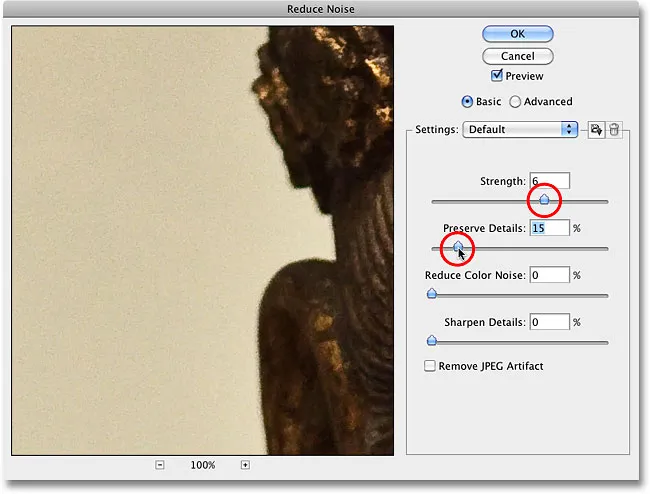
Fjern så meget støj som muligt med styrke-skyderen, og bring derefter detaljer tilbage med Bevar detaljer.
Avancerede indstillinger
Hvis du ikke ser ud til at reducere støjen uden at miste masser af billeddetaljer, kan du prøve de avancerede indstillinger, som giver os mulighed for at reducere støj på en kanal for kanal-basis. Indstil først styrken til styrken til 0 og vælg derefter Avanceret øverst til højre i dialogboksen. Når Advanced er valgt, skal du klikke på fanen Per Channel :
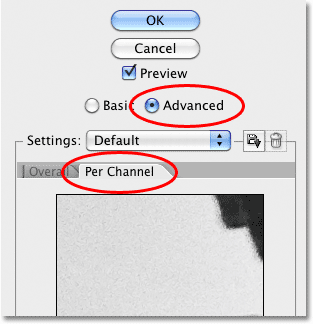
Vælg indstillingen Avanceret, og klik derefter på fanen Per kanal.
De fleste billeder består af tre farvekanaler - rød, grøn og blå - og det er meget almindeligt, at en af disse kanaler indeholder mere støj end de andre, hvor den blå kanal ofte er den største fornærmede. Ved at reducere støj på kanal-for-kanal-basis kan vi anvende den stærkeste mængde støjreduktion på den kanal, der har mest brug for det, hvilket giver flere billeddetaljer i de renere kanaler.
Cykl gennem kanalerne ved hjælp af indstillingen Kanal direkte under det mindre, sort / hvide preview-område. Klik og træk inden i eksempelvisningsområdet for at flytte billedet rundt, mens du inspicerer kanalen for støj. Under kanalindstillingen er de samme styrker og bevare detaljer- skyderne, som vi så tidligere, men denne gang påvirker de kun den valgte kanal. Ligesom vi gjorde for et øjeblik siden, start med begge skyderne indstillet til 0, og start derefter med at trække styrken skyderen mod højre for at fjerne så meget støj som muligt i kanalen. Klik og hold inde i det sort / hvide preview-område for at se, hvordan kanalen oprindelig så ud, og slip derefter museknappen for at se den med den anvendte støjreduktion. Når du har fjernet så meget støj som muligt, skal du begynde at trække skydeknappen Bevar detaljer mod højre for at bringe nogle billeddetaljer tilbage uden at bringe for meget støj tilbage. Her reducerer jeg støj i den blå kanal, som i mit tilfælde er den støjende kanal af de tre:
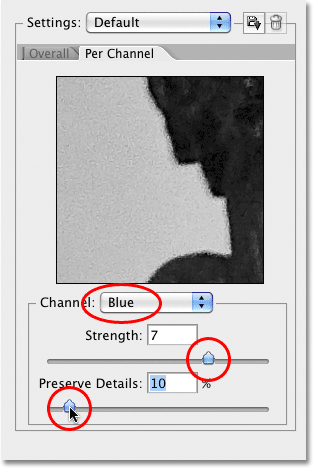
Skift mellem de tre farvekanaler, og anvend derefter forskellige mængder støjreduktion på hver kanal.
Når du har gjort alt, hvad du kan i hver kanal, skal du skifte tilbage til hovedkontrollerne ved at klikke på fanen Samlet til venstre for fanen Per kanal, og prøv derefter igen med skyderne Styrke og Bevar detaljer for at se, om du kan fint -indstil resultaterne endnu mere:
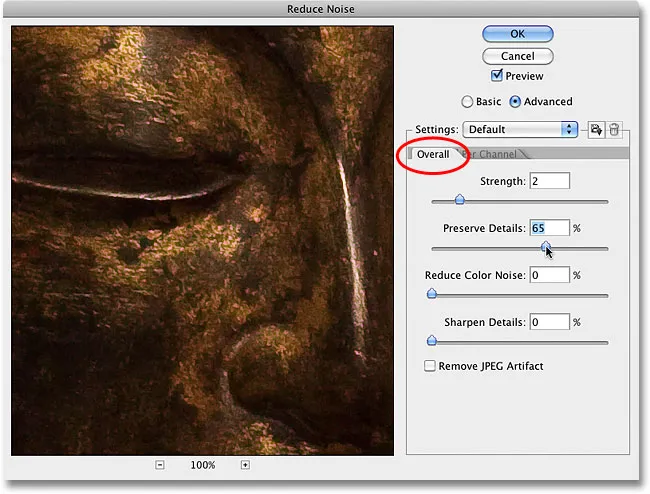
Når du er færdig med de individuelle kanaler, skal du finjustere tingene med skyderne Overall.
JPEG.webp-artefakter
Endelig, hver gang du arbejder med jpeg.webp-billeder, uanset om du optager jpeg.webps med dit digitale kamera eller billedet blev gemt som en jpeg.webp i Photoshop eller et andet program, vil du støde på jpeg.webp-komprimeringsartefakter, der får billedet til at se ud som det er blevet opdelt i et mønster på 8x8 pixel-firkanter. Hvor synlige disse artefakter vil vises, afhænger af, hvor meget komprimering der blev brugt, samt hvor mange gange billedet blev gemt som en jpeg.webp. Hver gang du gemmer et jpeg.webp-billede som et jpeg.webp-billede, bliver kvaliteten værre.
For at reducere udseendet af komprimeringsartefakter skal du vælge indstillingen Fjern JPEG.webp-artefakt :
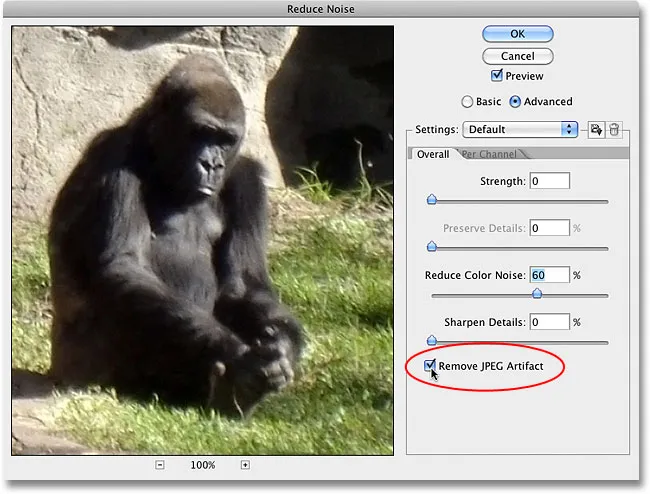
Vælg indstillingen Fjern JPEG.webp-artefakt for at reducere udseendet af jpeg.webp-komprimering.
Sørg for at inspicere billedet, når denne indstilling er valgt, da det kan resultere i et tab af for mange detaljer. Som med luminans og farvestøj er det altid en afveksling mellem at reducere støj og at holde så meget billeddetaljer som muligt. Når du er færdig, skal du klikke på OK i øverste højre hjørne af dialogboksen for at anvende alle indstillingerne og forlade filteret Reducer støj.
Og der har vi det! Tjek vores Photo Retouching-sektion for flere Photoshop-billedredigeringsvejledninger!