
Excel-automatisering (indholdsfortegnelse)
- Introduktion til automatisering i Excel
- Eksempler på Excel-automatisering
Introduktion til automatisering i Excel
Automation i Excel involverer generelt kodning i VBA (Visual Basic for Applications), som er en variation af Visual Basic Language, der skal integreres med Microsoft Office-applikationer. Det er et Excel-baseret programmeringssprog, der hjælper brugeren med at automatisere opgaver ved at skrive eller optage makroer. En makro er en kode, der kører i et Excel-miljø og bruges til at automatisere gentagne opgaver, dvs. hvis et sæt handlinger skal gentages flere gange, kan Excel registrere disse handlinger og generere en makro, der indeholder kode for at gentage disse trin. Efter registrering af makroen kan sættet af handlinger gentages et hvilket som helst antal gange ved at køre den optagne makro. VBA-kode, der er produceret af makroen, placeres i et modul, der kan ses via VBE.
Nogle automatiserings tilføjelser som XLTools, AutoMacro bruges til at automatisere ens egne rutine Excel-opgaver uden makroer.
Eksempler på Excel-automatisering
Lad os se nedenfor, hvordan en registreret makro kan bruges til at automatisere en daglig rapport.
Du kan downloade denne Excel-skabelon til automatisering her - Excel-skabelon til automatiseringEksempel 1 - Automation via makrooptagelse
Lad os sige, at vi har et datasæt med nogle tal, og vi ønsker at have rækkevis sammenfattende statistikker (som sum, gennemsnit, minimum, maksimum) til disse. Vi ønsker også at anvende en vis formateringstil på datasættet. Så vi registrerer disse trin i en makro, så når vi har et nyt datasæt, der kræver de samme handlinger, der skal udføres på det, så kan denne optagne makro bare køres for at udføre denne opgave.
Lad os se, hvordan datasættet ser ud:
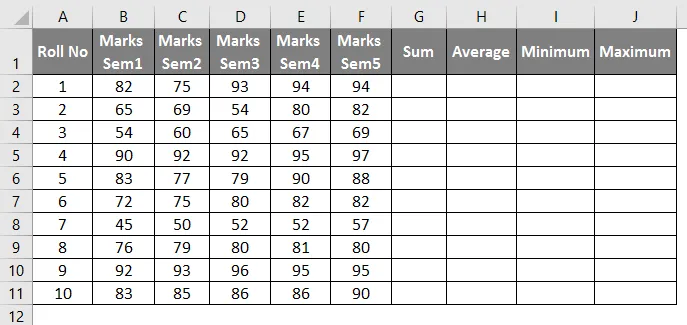
Nu for at udføre de krævede handlinger og registrere det i en makro, følger vi nedenstående proces:
- Gå til 'Udvikler', og klik på 'Optag makro':
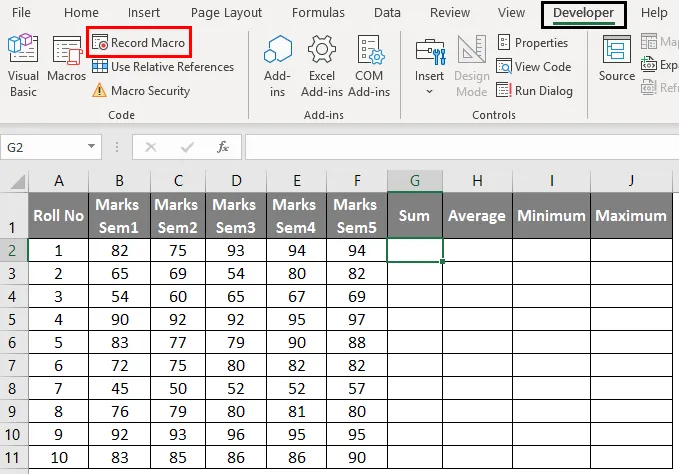
- Når du gør dette, åbnes et pop-up-vindue som følger.

- Giv makroen et passende navn, og vælg 'Personal Macro Workbook' under rullemenuen 'Store macro In', og klik derefter på OK.
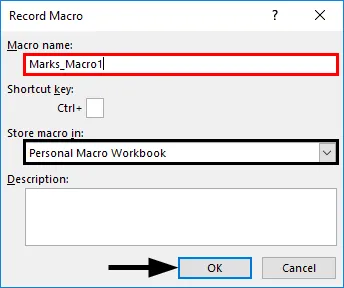
- Nu kan vi udføre de krævede handlinger på datasættet som følger.
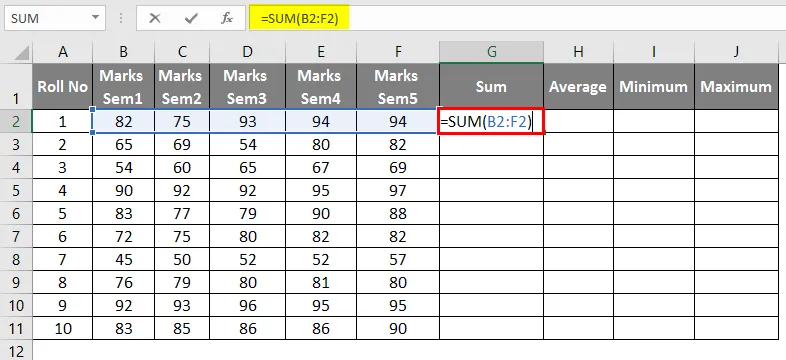
- Efter anvendelse af formel er resultatet vist nedenfor.
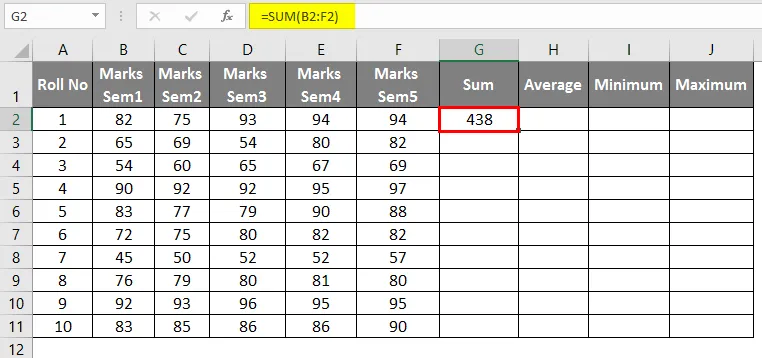
- Anvendelse af gennemsnitsformlen i celle H2 vises resultatet nedenfor.
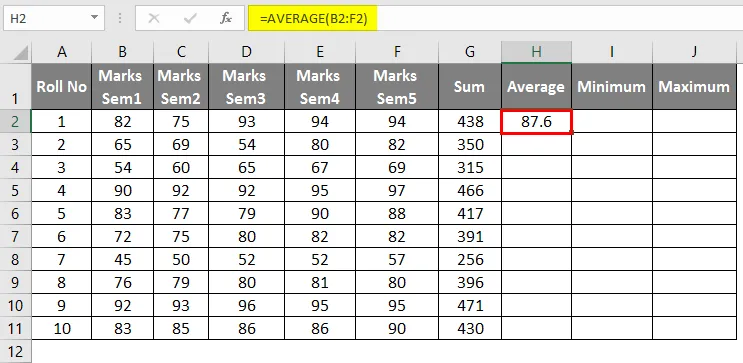
- Anvendelse af MIN-formlen i celle I2 vises resultatet nedenfor.
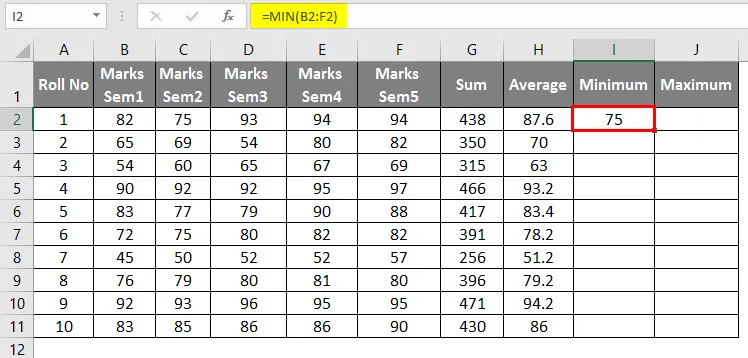
- Ved anvendelse af MAX-formel i celle J2 vises resultatet nedenfor.

- Træk nu for at få disse statistikker for alle rækkerne.
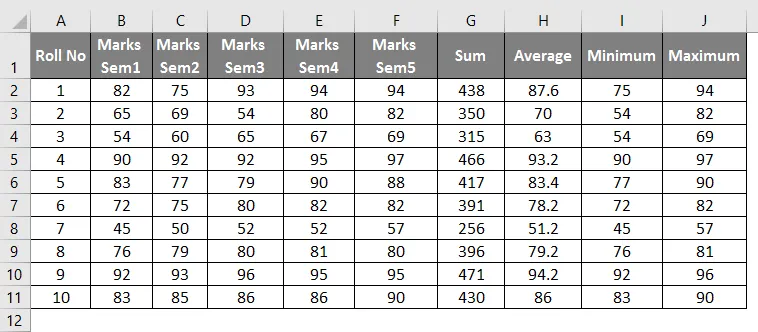
- Når alle disse handlinger udføres, stopper vi nu med at registrere makroen som nedenfor.
Bemærk: Det anbefales at bruge tastaturtaster, mens du optager en makro. En mus skal kun bruges, når det er nødvendigt.
Eksempel 2 - Brug af de optagne makroer
Lad os nu sige, at vi har et andet lignende datasæt som dette i 'Eksempel # 2' i Excel-filen, som kræver de samme handlinger og formatering. Så for at gøre dette, kører vi bare den ovenfor indspillede makro, og vores opgave vil blive udført.
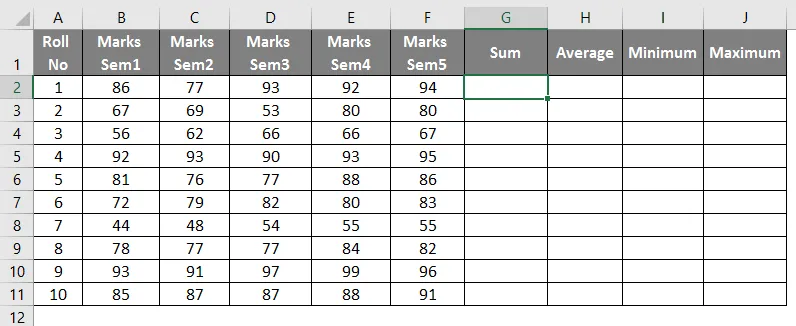
- Gå til 'Udvikler', og klik på 'Makroer'.
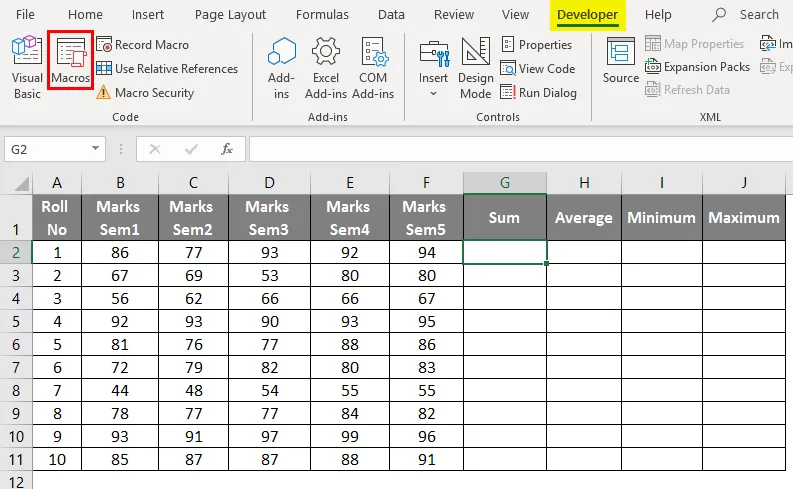
- Vælg nu makroen: “Marks_Macro1” og klik på Kør.
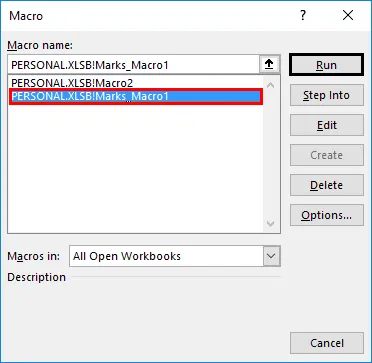
- Når du nu klikker på Kør, vil datasættet være som følger.
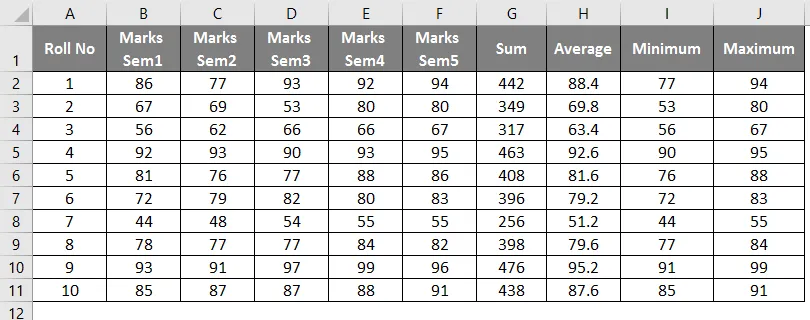
Så vi kan se i ovenstående skærmbillede, at når vi kører den indspilte makro, der kaldes 'Marks_macro1', har vi automatiseret og dermed replikeret operationerne udført på ark1 i eksempel 1 til ark2. Dette er automatisering via registrering af en makro.
Denne type automatisering kan bruges til enkle gentagne operationer, såsom daglig formatering af en rapport, kommunikation med databaser, flette filer, oprette nye dokumenter, manipulere data osv.
Sådan gemmes makroer som VBA-kodeprocedurer i VBE
- Visual Basic Editor skal åbnes ved at trykke på Alt + F11 for at åbne Visual Basic Editor-vinduet.
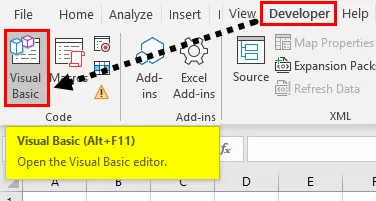
- Når du gør dette, åbnes et vindue. Nu under ruden 'Project-VBAProject' vil vi have makroen lagret i et af modulerne som følger.
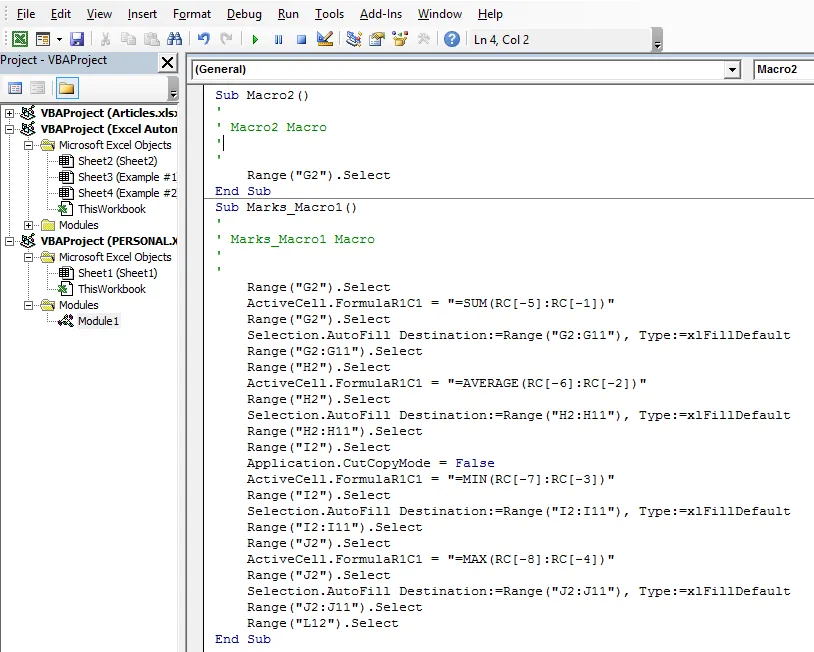
- Med VBA-makrooptager behøver vi ikke at kode makroen, men i stedet bare registrere den.
- Makroerne kan gemmes i en personlig arbejdsbog, der er en skjult arbejdsbog, der åbnes i baggrunden, når Excel startes. At gemme makroerne i en personlig arbejdsbog gør makroen altid tilgængelig, da den personlige arbejdsbog ikke er system- eller filspecifik.
- Ved optagelse af makroer producerer Excel altid en underprocedure (ikke funktionsprocedure). Så indspillede koder er kun nyttige til enkle makroer. Mere komplekse makroer kan genereres ved at skrive VBA-koder ved at aktivere menuen “Udvikler” i Excel.
- Optagelse af makroer til automatisering af opgaver kan have nogle begrænsninger. Det er måske ikke altid muligt at registrere makroer, der fungerer nøjagtigt som vi ønsker. Makrokoden kræver ofte nogle manuelle opdateringer, så i dette tilfælde kan AutoMacro bruges, hvilket er en tilføjelse, der direkte installeres i VBE. Det kræver meget lidt viden om VBA-kodning.
Ting at huske på Excel-automatisering
- Nogle af værktøjerne, der bruges til Excel-automatisering uden nogen kodningskendskab, er Power Query, VBA Macro Recorder, og nogle af Automation Add-Ins som Auto Macro, XLTools. XLTools er en automatisk tilføjelse, der endda kan integrere Excel med andre applikationer og værktøjer som SQL, Python. Det kan bruges til at skrive kommandoer i enkle Excel-tabeller.
- Makroer kan endda føjes til Excel-funktionsmenuen med en knap, så de er tilgængelige for brugeren ligesom Excel-indbyggede funktioner.
- Optagelse af en makro er nyttigt at udføre enkle gentagne opgaver, og også når vi skriver komplekse makrokoder ved at redigere de indspillede koder.
Anbefalede artikler
Dette er en guide til Excel Automation. Her diskuterer vi Sådan automatiseres opgaver ved at skrive eller optage makroer sammen med praktiske eksempler og downloadbar excel-skabelon. Du kan også gennemgå vores andre foreslåede artikler -
- Navnefelt i Excel
- Excel-beregninger
- Kørselsskabelon i Excel
- Matchende kolonner i Excel
- Eksempler på Excel-makroer