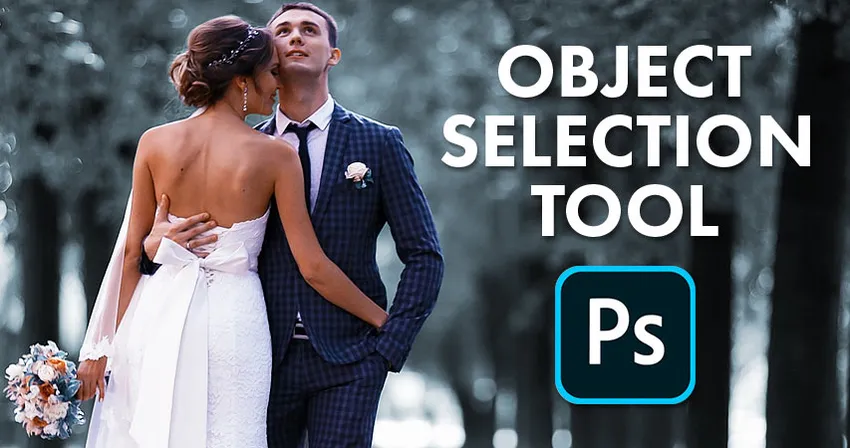
Har du nogensinde ønsket, at du kunne vælge personer eller objekter på dine fotos bare ved at trække rundt i dem? Nu kan du med det helt nye Object Selection Tool i Photoshop CC 2020!
I denne tutorial viser jeg dig, hvordan du bruger det nye Object Selection Tool i Photoshop CC 2020 til hurtigt at vælge mennesker, dyr eller andre objekter på dine fotos! I modsætning til Photoshop's Vælg emne-kommando, der ser på hele billedet og forsøger at identificere emnet automatisk, giver objektudvælgelsesværktøjet dig selv at identificere emnet ved blot at tegne et groft valg rundt om det. Når du har trukket et hurtigt valg, indpakker Photoshop automatisk indpakningen til kanten på dit motiv. Og hvis det indledende valg ikke er perfekt, kan du nemt tilføje eller trække områder tilbage igen ved blot at trække rundt i dem. Lad os se, hvordan det fungerer.
Objektudvælgelsesværktøjet er helt nyt fra og med Photoshop CC 2020. Så følg med, så sørg for, at din kopi af Photoshop CC er ajour.
Til denne tutorial bruger jeg dette billede, som jeg downloadede fra Adobe Stock. Jeg vil bruge objektudvælgelsesværktøjet til at vælge brudeparet i forgrunden. Og så når parret er valgt, viser jeg dig en hurtig måde at efterlade dit motiv i farve og vende resten af billedet til sort og hvidt:

Det originale billede. Fotokredit: Adobe Stock.
Lad os komme igang!
Hvor finder jeg værktøjet til valg af objekt?
I Photoshop CC 2020 findes Object Selection Tool i værktøjslinjen, indlejret med Quick Selection Tool og Magic Wand Tool. Det har en tastaturgenvej til W :
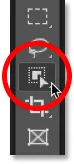
Objektudvælgelsesværktøjet i værktøjslinjen.
Hvis et af de andre værktøjer i denne slot tidligere var aktiv, skal du klikke på værktøjets ikon og holde det nede, indtil der vises en fly-out-menu, og vælg derefter Objektvalgværktøjet i menuen:
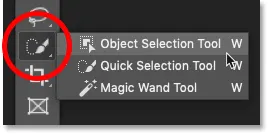
Valg af objektudvælgelsesværktøj fra menuen.
Relateret: Sådan tilpasses værktøjslinjen i Photoshop CC
Valg af værktøj til valg af objekt
Lad os tage et hurtigt kig på et par vigtige indstillinger til værktøjet til valg af objekter i indstillingslinjen. Bemærk, at disse indstillinger skal indstilles, før du tegner dit valg, da de kun gælder for det næste valg, du foretager.
Mode
Der er to valgtyper, som vi kan tegne med Objektvalgværktøjet - Rektangel og Lasso - og vi skifter mellem dem ved at bruge funktionen Mode . Rektangel er standardtilstand, og det giver dig mulighed for at tegne en simpel rektangulær kasse, ligesom du kunne med det rektangulære markeringsværktøj. Og Lasso fungerer som Lasso-værktøjet, så du kan tegne et freeform-valg omkring objektet:

Vælg en valgtype (rektangel eller Lasso) fra indstillingen Mode.
Tip! Sådan bruges den polygonale Lasso med værktøjet til valg af objekt
Her er et skjult trick, som du kan bruge med værktøjet til valg af objekt. Når du tegner dit indledende valg med tilstanden indstillet til Lasso, kan du skifte til det polygonale Lasso-værktøj ved at trykke på og holde tasten Alt (Win) / Option (Mac) nede på dit tastatur. Med det polygonale Lasso-værktøj kan du blot klikke rundt på objektet for at vælge det. Slip Alt (Win) / Option (Mac) -tasten, når du er færdig med at afslutte markeringen.
Prøve alle lag
Som standard søger værktøjet til valg af objekter kun efter objekter på det aktive lag. Men hvis du ønsker, at dit valg skal være baseret på en sammensætning af alle lag i dit dokument, skal du tænde for prøve alle lag . I de fleste tilfælde vil du forlade det:

Indstillingen Eksempel på alle lag (fra som standard).
Auto-Enhance
Auto-Enhance tilføjer en lille smule udjævning til kanterne på dit valg. Forskellen med Auto-Enhance til og fra er minimal, så det er normalt fint at lade det være slukket:
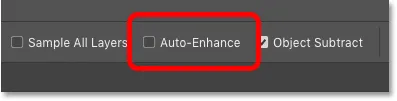
Indstillingen Auto-Enhance (deaktiveret som standard).
Objekttraktion
Indstillingen Objektundertraktion giver Photoshop mulighed for at bruge dens avancerede objektvalgsteknologi, når man trækker uønskede områder fra det første valg. Når objekttraktion er slået fra, opfører objektværktøjet sig som den rektangulære standardmarkør eller Lasso-værktøjet og fjerner blot de pixels, du manuelt trækker rundt. Objekttraktion skal næsten altid være tændt.
Vi ser nærmere på indstillingen Objektunddragning lidt senere i denne tutorial:
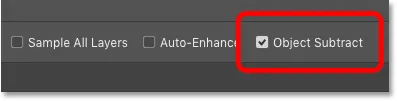
Indstillingen Objekttrækker (tændt som standard).
Sådan vælges objekter med værktøjet til valg af objekt
Måden, som værktøjet til valg af objekt fungerer, er, at vi tegner et markeringsskema omkring det generelle område, hvor objektet vises. Photoshop kigger derefter inden for grænserne for det markering for at finde objektet, og det indpakker markeringsoversigten omkring det. Når den indledende markering er på plads, kan vi tilføje manglende områder til markeringen eller trække områder fra markeringen igen igen ved at trække rundt i dem med Object Selection Tool.
Trin 1: Tegn et første valg omkring objektet
Start med at tegne dit første valg. Standard rektangeltilstand fungerer normalt bedst. Jeg tegner et rektangulært valg omkring brudeparet. Forsøg at holde dig temmelig tæt på objektet, mens du stadig holder det helt inden for markeringsgrænser:
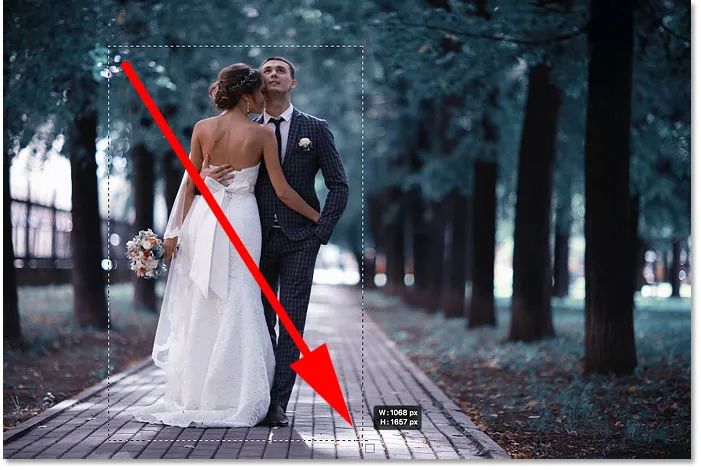
Tegning af en indledende rektangulær markering omkring mit emne (r).
Tip! Sådan flyttes markeringsoversigten, når du tegner den
Hvis du startede din markering af konturen på det forkerte sted, skal du holde museknappen nede og trykke og holde mellemrumstasten på dit tastatur nede. Træk musen for at flytte markeringsoversigten på plads, og slip derefter din mellemrumstast for at fortsætte med at tegne resten af markeringen.
Det første resultat
Når du har omgivet objektet med din markering, skal du slippe museknappen. Photoshop analyserer området inden for markeringen, og efter nogle få sekunder krymper den sammen konturen omkring objektet:

Photoshop var i stand til at isolere parret fra baggrunden.
Trin 2: Se efter problemer med markeringen
Mens de første resultater ofte er imponerende, er de normalt ikke perfekte. Du ønsker at zoome ind og rulle rundt om objektet på udkig efter problemer med markeringen.
For eksempel ser vi her, at Photoshop gjorde et ret dårligt stykke arbejde med at vælge blomster i buketten:

Photoshop savnede de fleste af blomsterne.
Trin 3: Hold Skift nede og træk for at tilføje til markeringen
Hvis du vil føje en manglende del af objektet til dit valg, skal du trykke på og holde nede Skift- tasten og trække en anden markeringskontur rundt omkring det:

Hold Skift og træk et rektangulært valg rundt om buketten.
Photoshop analyserer igen området inden for markeringsgrænser, og ligesom det tilføjes den manglende del:

Buketten er føjet til hovedvalget.
Trin 4: Hold Alt (Win) / Option (Mac) nede, og træk for at trække fra markeringen
For at fjerne eller trække et uønsket område fra markeringen skal du trykke på Alt (Win) / Option (Mac) -tasten på dit tastatur og holde det rundt.
Med mit billede skal du bemærke, at området mellem buketten og kjolen også er valgt og skal fjernes:
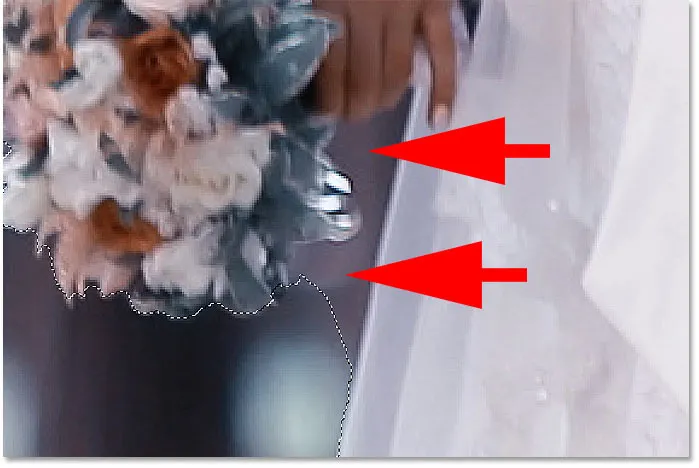
Et område, der skal trækkes fra markeringen.
Ændring af værktøjstilstand fra rektangel til Lasso
Da dette område er lidt i vinkel, ændrer jeg tilstanden Mode i Option Bar fra Rectangle til Lasso :

Indstilling af tilstanden til Lasso.
Tegning af et valg rundt i området
Med Lasso-tilstand kan vi tegne freeform-markeringer med værktøjet til valg af objekt. Jeg holder min Alt (Win) / Option (Mac) -tast, og jeg tegner omkring det område, der skal trækkes fra. Bemærk, at jeg ikke tegner et præcist valg. Jeg tegner simpelthen rundt og uden for det generelle område:

Omgivelse af det område, der skal trækkes fra markeringen.
Slip museknappen, og det uønskede område fjernes:

Objektudvælgelsesværktøjet var i stand til at trække området fra markeringen.
Hvad gør indstillingen Objektunddragning?
Tidligere, da vi kiggede på objektets valgværktøjs muligheder i indstillingslinjen, nævnte jeg, at objekttraktion normalt skulle være tændt. Lad os tage et hurtigt kig på nøjagtigt, hvad indstillingen Object Subtract gør.
Her er et andet problemområde med mit billede. Mellemrummet mellem siden af mands dragtjakke og hans arm skal trækkes fra markeringen:
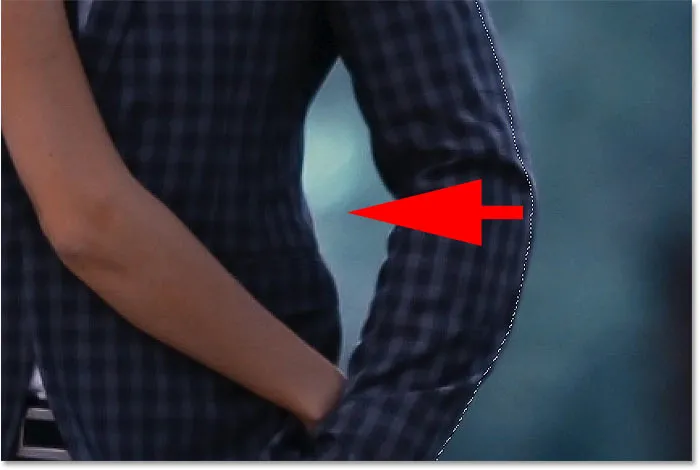
Et andet område, der skal trækkes fra markeringen.
Da dette område ser ud som om det let kan passe ind i en rektangulær kasse, skifter jeg tilstanden Mode i Options Bar fra Lasso tilbage til Rectangle :
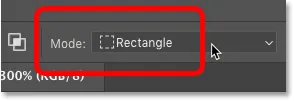
Indstilling af værktøjstilstand til "Rektangel".
Fjernelse af et område, hvor objekterne trækkes fra
Jeg deaktiverer Object Subtract:
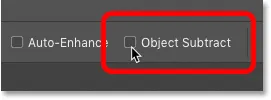
Sluk for "Objektundertræk" i indstillingslinjen.
Og derefter for at trække fra markeringen, skal jeg trykke på Alt (Win) / Option (Mac) og holde den nede og trække en rektangulær markering omkring det:

Trækker området med "Object Subtract" slået fra.
Men bemærk, at i stedet for at trække bare det tomme område i midten, trækkede Photoshop alt inden for markeringen. Det skyldes, at deaktivering af Object Subtract deaktiverer den avancerede teknologi, som Object Selection Tool bruger til at analysere billedet. I stedet opfører det sig som det standard rektangulære markerings- eller Lasso-værktøj og trækker bare alt, hvad du trækker rundt.
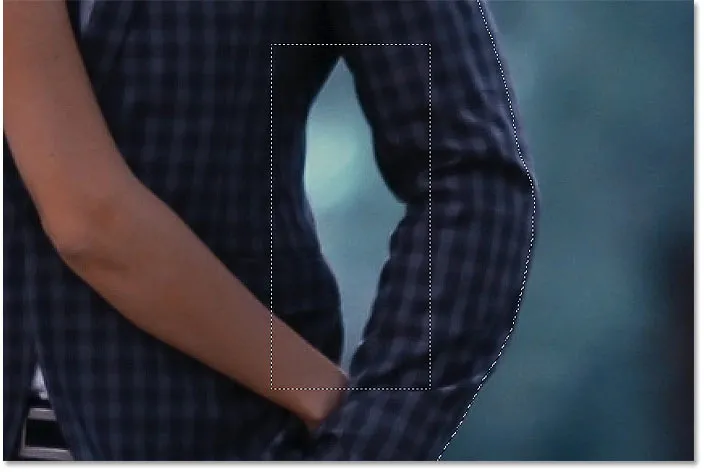
Hele området blev fjernet med "Object Subtract" slået fra.
Sådan fortryder du et trin med værktøjet til valg af objekt
Jeg fortryder mit sidste trin ved at gå op til Rediger- menuen i menulinjen og vælge Fortryd objektvalg . Eller jeg kunne trykke på Ctrl + Z (Win) / Command + Z (Mac) på mit tastatur. Photoshop giver os flere fortrydelser med værktøjet til valg af objekt, så du kan trykke på Ctrl + Z (Win) / Kommando + Z (Mac) gentagne gange for at fortryde flere trin:
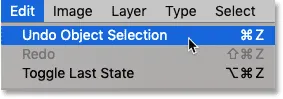
Gå til Rediger> Fortryd objektvalg.
Fjernelse af et område med objekttraktion på
Denne gang tænder jeg Object Subtract på :
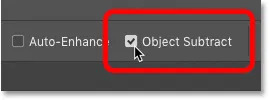
Tænder for "Objektundertræk".
Så holder jeg igen Alt (Win) / Option (Mac), når jeg tegner den samme rektangulære markeringskontur rundt om området:

Trækker området med "Object Subtract" tændt.
Og med Object Subtract slået til, er Photoshop i stand til at analysere området inden for markeringen, finde ud af, hvilken del af markeringen der skal fjernes, og subtraherer kun området i midten:
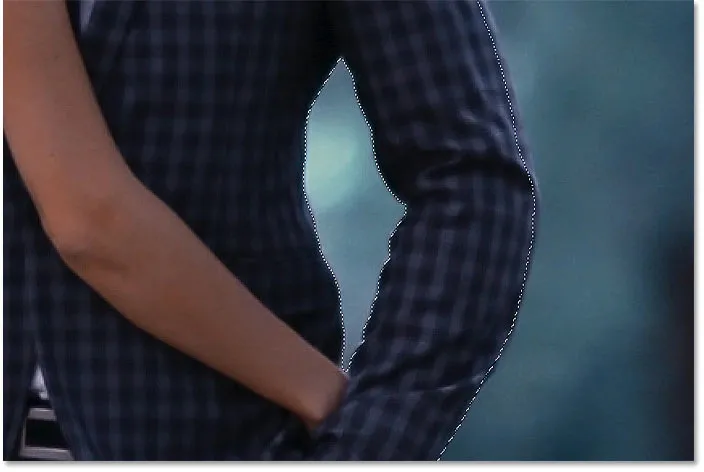
Resultatet med "Object Subtract" tændt.
Hvornår skal jeg slå Objektundertraktning fra?
Hvis du prøver at trække et område fra, og værktøjet til valg af objekt har for mange problemer, skal du slå Objektundertraktion fra for manuelt (og omhyggeligt) at vælge området selv. Ellers skal du lade Object Subtract være tændt for at få de bedste resultater.
Skift mellem tilstanden "Tilføj" og "Træk"
Når du bruger Object Selection Tool, skal du ofte skifte frem og tilbage mellem tilstanden "Tilføj" og "Træk" for at finjustere et markeringsområde.
For eksempel ser vi her noget tomt rum mellem parret, der skal trækkes fra markeringen:
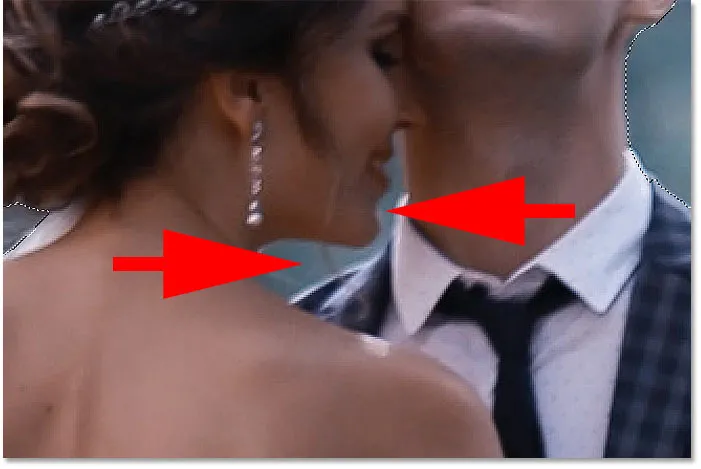
Et andet område, der skal fravælges.
Trækker fra markeringen
I indstillingslinjen indstiller jeg tilstanden til Lasso :

Indstilling af tilstanden til Lasso.
Og så for at trække det tilbage, holder jeg Alt (Win) / Option (Mac), og jeg tegner en grov kontur omkring området:
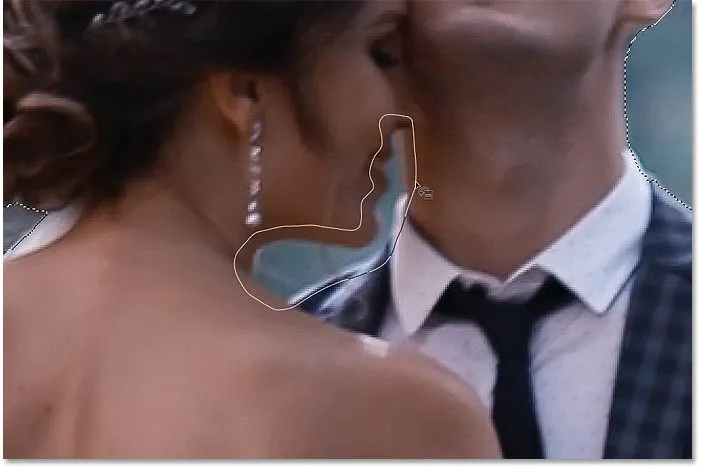
Hold Alt (Win) / Option (Mac) nede for at trække fra markeringen.
Men bemærk at sammen med at trække det tomme rum fjernede Photoshop også nogle af mandens skulder og hans skjortekrage, hvilket betyder, at jeg er nødt til at tilføje disse områder tilbage:
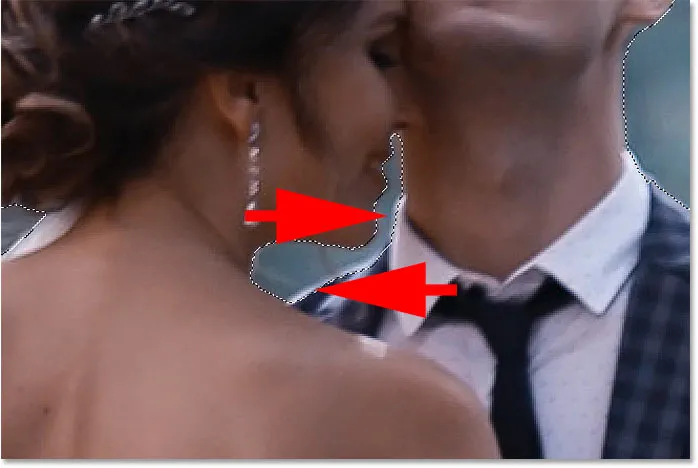
Photoshop trækkede for meget af området.
Tilføjer noget af det originale valg
Så for at føje dem til markeringen, holder jeg min Shift- nøgle, mens jeg trækker rundt i dem:

Hold Shift nede for at tilføje områder til markeringen.
Og nu er disse områder igen valgt:

Resultatet efter tilføjelse af en del af det originale valg.
Færdiggør markeringen
Fortsæt med at gå omkring objektet, hold Shift nede for at føje til markeringen eller Alt (Win) / Option (Mac) for at trække fra det, indtil markeringen ser godt ud. Her er mit endelige resultat med brudeparret valgt foran baggrunden:

Det sidste valg ved hjælp af værktøjet til valg af objekt.
På dette tidspunkt kan du finjustere markeringen yderligere ved hjælp af Photoshop's arbejdsområde Select and Mask . Men jeg vil gemme det til den næste tutorial, hvor vi specifikt ser på at bruge objektudvælgelsesværktøjet med Vælg og maske.
Sådan konverteres det fravalgte område til sort / hvid
Lad os i stedet se på, hvordan vi hurtigt konverterer resten af billedet til sort og hvidt, mens vi efterlader vores motiv i farve. Denne del antager, at du allerede har valgt dit emne med Object Selection Tool eller med et af Photoshop's andre markeringsværktøjer.
Trin 1: Inverter markeringen
I øjeblikket har vi valgt vores emne (r), og alt andet er fravalgt. For at konvertere baggrunden til sort / hvid er vi nødt til at invertere markeringen, så alt undtagen vores emne vælges. For at invertere markeringen skal du gå op til menuen Vælg i menulinjen og vælge Inverse :
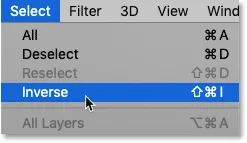
Gå til Vælg> Inverse.
Trin 2: Tilføj et sort / hvidt justeringslag
For at konvertere resten af billedet til sort og hvidt bruger vi et sort / hvidt justeringslag.
Klik på ikonet Ny udfyldning eller Justeringslag i panelet Lag :
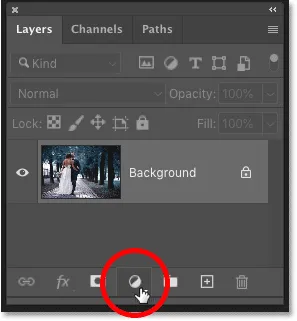
Klik på ikonet "Nyt udfyldnings- eller justeringslag".
Og vælg Sort & Hvid fra listen:
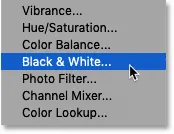
Tilføjelse af et sort / hvidt justeringslag.
Photoshop tilføjer justeringslaget over billedet, og det konverterer automatisk vores valgkontur til en lagmaske:
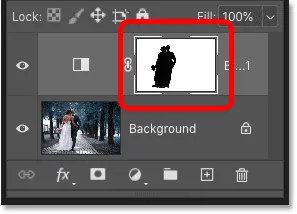
Panelet Lag, der viser justeringslaget og lagmasken.
Og med det samme konverteres det omkringliggende område til sort og hvidt, mens vores emne forbliver i fuld farve:

Området omkring motivet / emnerne er nu i sort / hvid.
Relateret: Opret en let selektiv farveeffekt med Photoshop!
Trin 3: Træk farveskyderne for at finjustere sort / hvid-konvertering
Kontrolelementerne til justeringslaget sort / hvid vises i panelet Egenskaber i Photoshop. For at tilpasse den sort / hvide konvertering skal du trække de individuelle farveskydere til venstre eller højre.
Hver farveskyder lyser eller mørkner forskellige dele af billedet baseret på deres originale farve. Så Reds- skyderen påvirker lysstyrken på røde områder, den gule skyder påvirker gule osv. Hvis en skyder ikke har nogen indflydelse på billedets lysstyrke, skyldes det, at ingen del af billedet indeholdt den farve. Jeg dækker sort / hvid-konverteringer meget mere detaljeret i mine Konvertering af farvefotos til sort / hvid-tutorial:
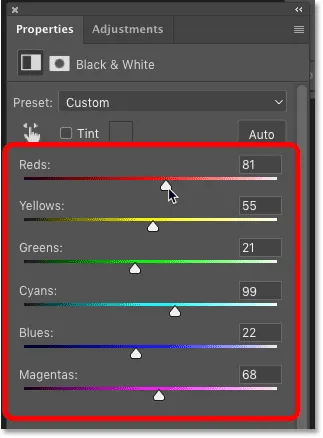
Træk i farveskyderne for at justere de sorte og hvide områder.
Da baggrunden i mit billede indeholdt masser af cyan, øgede jeg lysstyrken lidt ved at trække skyderen til Cyans til højre. Og her er mit endelige resultat:

Det endelige resultat ved hjælp af Object Selection Tool og et sort / hvidt justeringslag.
Og der har vi det! Sådan kan du hurtigt vælge objekter på dine fotos ved hjælp af det splinternye værktøj til valg af objekt i Photoshop CC 2020! Se vores Photoshop Basics-afsnit for flere tutorials. Og glem ikke, alle vores Photoshop-tutorials kan downloades som PDF-filer!