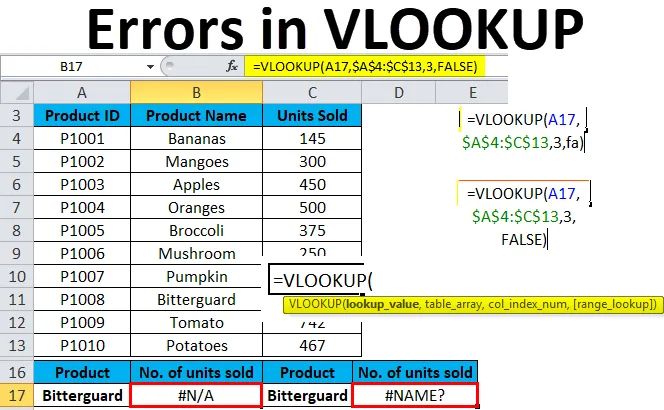
Excel VLOOKUP-fejl (indholdsfortegnelse)
- VLOOKUP fejl
- # 1 - Reparation af VLOOKUP # N / A Error
- # 2 - Rettelse af #VALUE-fejl i VLOOKUP-formlen
- # 3- Rettelse af #NAME-fejl i VLOOKUP-formlen
- # 4- Reparation af VLOOKUP fungerer ikke (problemer, begrænsninger og løsninger)
VLOOKUP fejl
VLOOKUP er en meget berømt formel i alle de tilgængelige opslagformler i Excel. Denne funktion er en af de mest komplicerede Excel-funktioner. Det har flere begrænsninger og specifikationer, som kan føre til forskellige problemer eller fejl, hvis de ikke bruges korrekt.
I denne artikel vil vi dække enkle forklaringer på VLOOKUP-problemer og deres løsninger og rettelser.
De almindelige fejl, når VLOOKUP ikke fungerer, er:
- VLOOKUP # N / A-fejl
- #VALUE-fejl i VLOOKUP-formler
- VLOOKUP #NAME-fejl
- VLOOKUP fungerer ikke (problemer, begrænsninger og løsninger)
# 1 - Reparation af VLOOKUP # N / A Error
Denne fejl i N / A betyder ikke tilgængelig. Denne fejl kommer med følgende grunde:
- På grund af forkert stavet et opslag værdi argument i funktionen
Vi skal altid først tjekke den mest åbenlyse ting. Fejlaftryk eller typefejl opstår, når du arbejder med store datasæt, eller når en opslagsværdi indtastes direkte i formlen.
- Opslagskolonnen er ikke den første kolonne i tabelområdet
En begrænsning af VLOOKUP er, at den kun kan søge efter værdier i kolonnen til venstre i tabellen. Hvis din opslagværdi ikke er i den første kolonne i matrixen, vises den # N / A-fejlen.
Eksempel 1
Lad os tage et eksempel for at forstå dette problem.
Du kan downloade denne VLOOKUP-fejl Excel-skabelon her - VLOOKUP-fejl Excel-skabelonVi har givet produktdetaljerne.
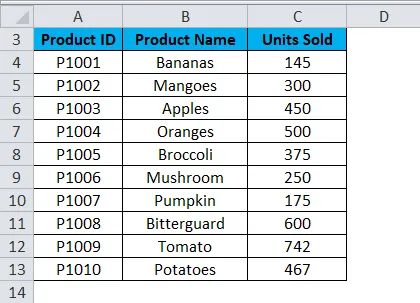
Lad os antage, at vi ønsker at hente antallet af solgte enheder til Bitterguard.
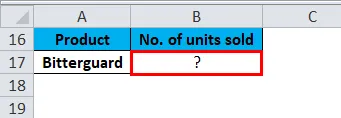
Nu anvender vi VLOOKUP-formlen til dette som vist nedenfor:
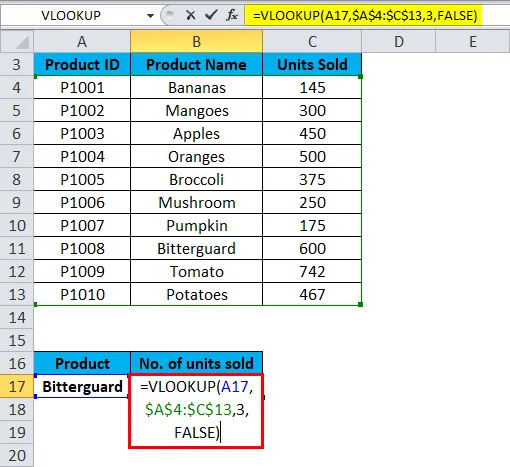
Og det vil returnere # N / A-fejl i resultatet.
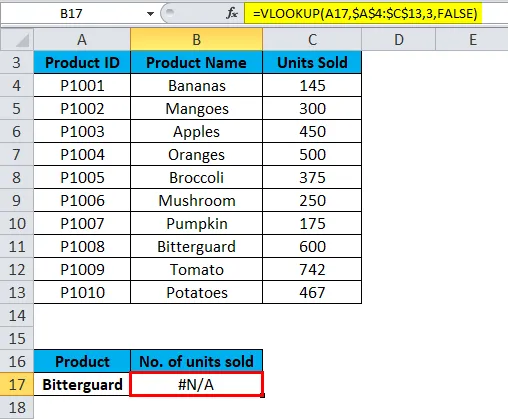
Fordi opslagets værdi "Bitterguard" vises i den anden kolonne (Produkt) i tabel_arrayområdet A4: C13. I denne tilstand leder en formel efter opslagets værdi i kolonne A, ikke i kolonne B.
Løsning til VLOOKUP # N / A Error
Vi kan løse dette problem ved at justere VLOOKUP til at henvise til den rigtige kolonne. Hvis det ikke er muligt, så prøv at flytte kolonnerne, så opslagskolonnen er den kolonne til venstre i tabel_array.
# 2 - Rettelse af #VALUE-fejl i VLOOKUP-formlen
VLOOKUP-formlen viser #VALUE-fejlen, hvis en værdi, der bruges i formlen, er af en forkert datatype. Der kan være to grunde til denne #VALUE-fejl:
Opslagets værdi bør ikke være mere end 255 tegn. Hvis den overskrider denne grænse, ender dette med #VALUE-fejlen.
Løsning til VLOOKUP #VALUE-fejl
Ved at bruge INDEX / MATCH-funktioner i stedet for VLOOKUP-funktion, kan vi løse dette problem.
- Den rigtige sti passeres ikke som det andet argument
Hvis du vil vælge posterne fra en anden projektmappe, skal du afslutte den fulde sti til den fil. Den vil omfatte projektmappens navn (med udvidelse) i firkantede parenteser () og specificere derefter arkets navn efterfulgt af udråbstegn. Brug apostrofer omkring alt dette i tilfælde af, at enten en projektmappe eller et Excel-arknavn indeholder mellemrum.
Syntaks for den komplette formel for at udføre en VLOOKUP fra en anden projektmappe:
= VLOOKUP (lookup_value, '(arbejdsbogens navn) arknavn'! Table_array, col_index_num, FALSE)
Hvis der mangler noget, eller en del af formlen mangler, fungerer VLOOKUP-formlen ikke, og den returnerer #VALUE-fejlen i resultatet.
# 3 - Rettelse af #NAME-fejl i VLOOKUP-formlen
Dette problem opstår, når du ved en fejltagelse har stavet funktionens navn eller argument.
Eksempel 2
Lad os igen tage detaljerne om produktbordet. Vi er nødt til at finde ud af antallet af solgte enheder i forhold til produktet.
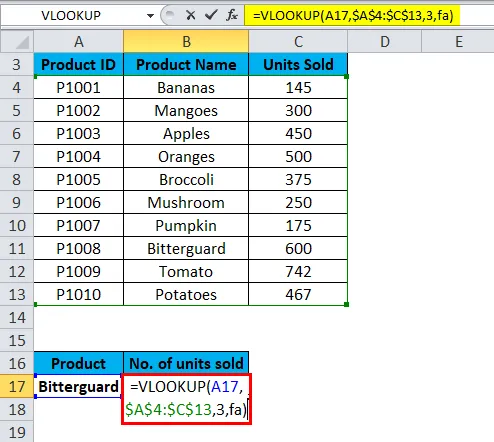
Som vi kan se, at vi har forkert stavet stavningen af FALSE. Vi skriver "fa" i stedet for falsk. Det returnerer fejlen #NAME som et resultat.

Løsning til VLOOKUP #NAME-fejl
Kontroller stavemåden for formlen, inden du trykker på Enter.
# 4 - Reparation af VLOOKUP fungerer ikke (problemer, begrænsninger og løsninger)
VLOOKUP-formlen har mere begrænsning end nogen andre Excel-funktioner. På grund af disse begrænsninger kan det ofte give resultater, der er anderledes end hvad du forventer. I dette afsnit diskuterer vi et par almindelige scenarier, når VLOOKUP-funktionen mislykkes.
- VLOOKUP er ufølsom over for små bogstaver
Hvis dine data, der indeholder flere poster i Øvre og LAVER bogstav, fungerer VLOOKUP-funktionen det samme for begge typer sager.
- En søjle er indsat eller fjernet fra tabellen
Hvis du genbruger VLOOKUP-formlen, og du har foretaget nogle ændringer i datasættet. Som at indsætte en ny kolonne eller slette en hvilken som helst kolonne, vil det have en indvirkning på VLOOKUP-funktionsresultaterne, og det fungerer ikke i det øjeblik.
Hver gang du tilføjer eller sletter en kolonne i datasættet, påvirker det argumenterne tabel_array og col_index_num.
- Når du kopierer formlen, kan det føre til en fejl
Brug altid absolutte cellehenvisninger med $ -tegnet i table_array. Dette kan du bruge ved at trykke på F4-tasten . Det betyder at låse tabelreferencen, så mens den kopierer formlen til en anden celle, skaber den ikke et problem.
Ting at huske på VLOOKUP-fejl
- I tabellen skal celler med tal formateres som nummer, ikke tekst.
- Hvis dine data indeholder mellemrum, kan det også føre til en fejl. Fordi vi ikke kan se de ekstra pladser, der er tilgængelige i datasættet, især når vi arbejder med en stor mængde data. Derfor kan du bruge TRIM-funktionen ved at indpakke Lookup_value-argumentet.
Anbefalede artikler
Dette har været en guide til VLOOKUP fejl. Her diskuterer vi, hvordan man løser VLOOKUP-fejlene sammen med praktiske eksempler og downloadbar excel-skabelon. Du kan også gennemgå vores andre foreslåede artikler -
- Vejledning til VLOOKUP-funktion i Excel
- ISERROR Excel-funktion med eksempel
- IFERROR-funktion i Excel
- Kend til de mest almindelige Excel-fejl