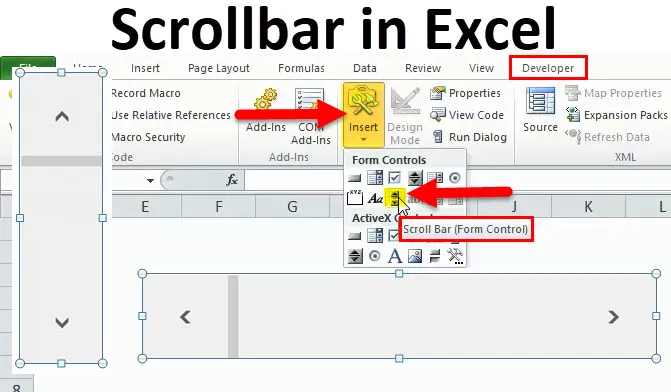
Excel rullebar (indholdsfortegnelse)
- Rullebjælke i Excel
- Sådan indsættes rullebjælke i Excel?
- Opsætning af en rullebar
- Sådan bruges rullebjælke?
Rullebjælke i Excel
En rullebjælke i Excel er ligesom den, du har set mange steder, mens du bruger et computersystem. Dette er en tynd bjælke, der hovedsageligt vises i de fleste af computerprogrammerne for at flytte visningsområdet for computerapplikationer, til venstre og til højre eller op og ned. Baseret på bevægelsesretningen er rullebjælken af to typer:
- Vandret rullebjælke (bevæger sig mod venstre og højre)

- Lodret rullebjælke (bevæger sig op og ned)

Sådan indsættes rullebjælke i Excel?
Følg disse trin for at oprette SCROLLBAR i Excel:
Du kan downloade denne Scrollbar Excel-skabelon her - Scrollbar Excel-skabelonFørst skal du aktivere fanen Udvikler synlig på båndet, så du kan komme til VBA og ActiveX-kontrolkommandoer. Følg nedenstående trin for at få fanen Udvikler
- Klik på Excel-indstillingen for at få vist dialogboksen Excel-indstillinger
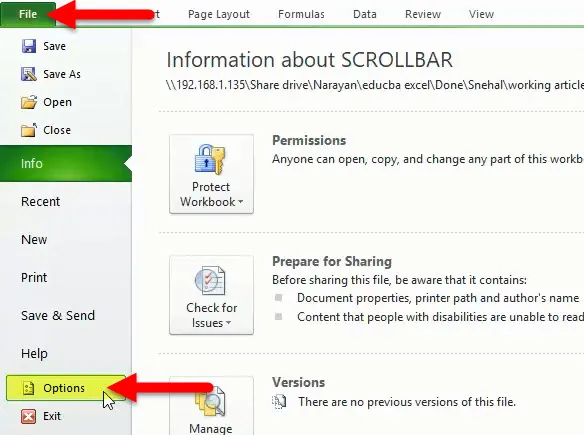
- Klik på Tilpas bånd.
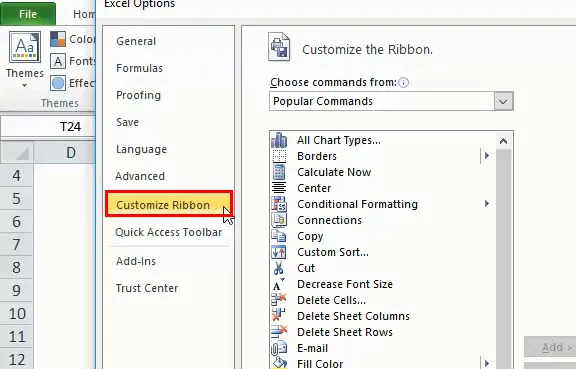
- Marker afkrydsningsfeltet Udvikler.
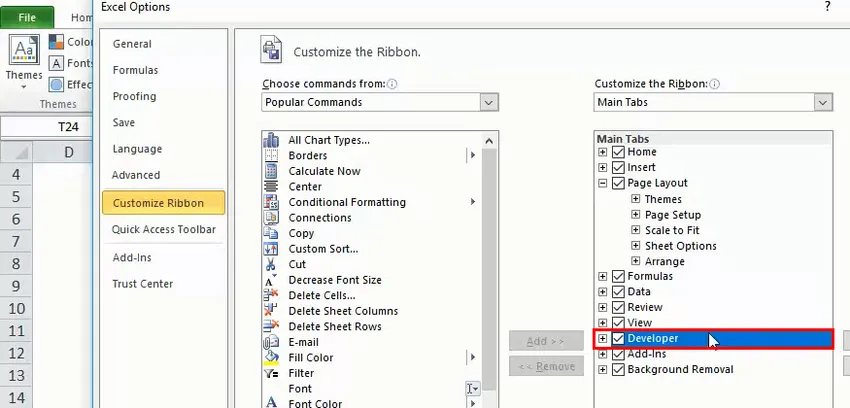
- Klik på Excel-båndet, og vælg derefter fanen Udvikler.
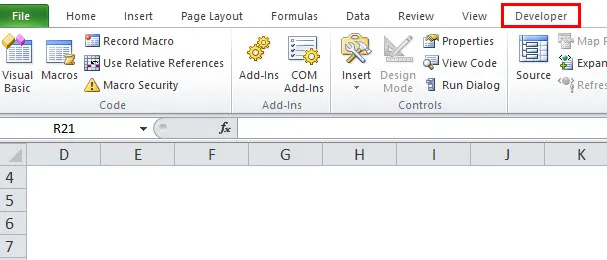
- Klik på Indsæt, og klik derefter på SCROLLBAR-kontrollen for at indsætte det nye listefelt i excels-regnearket.
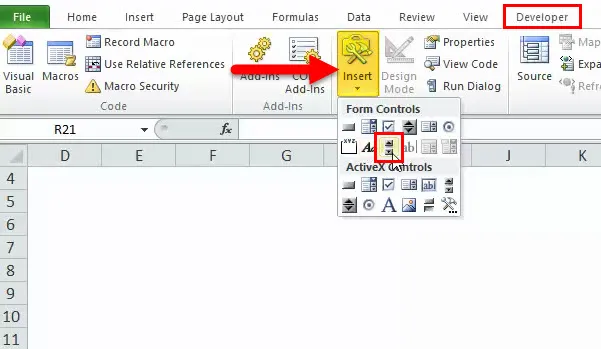
- Derefter tegnes et rektangel i excel-regnearket for at indsætte en ScrollBar.
Hvis du flytter rektanglet spredt mere vandret, indsættes kontrol af vandret rullebjælke i Excel

Hvis rektanglet spredes mere lodret, indsættes en lodret rullefelt i Excel.

Opsætning af en rullebar for et datasæt
I dette afsnit vil vi forstå et par egenskaber ved ScrollBar.
Når du har indsat rullebjælken baseret på instruktionerne forklaret i det foregående afsnit, skal du bare højreklikke på rullebjælken og vælge FORMATKONTROL-indstilling:
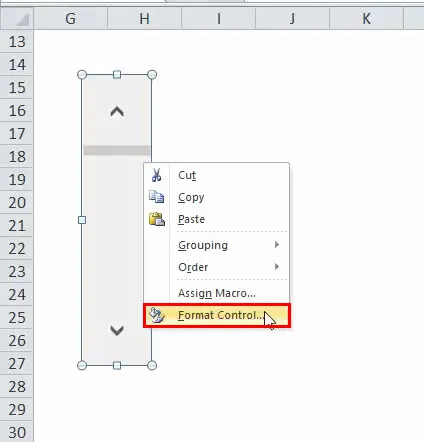
Dette åbner en dialogboks som vist nedenfor:
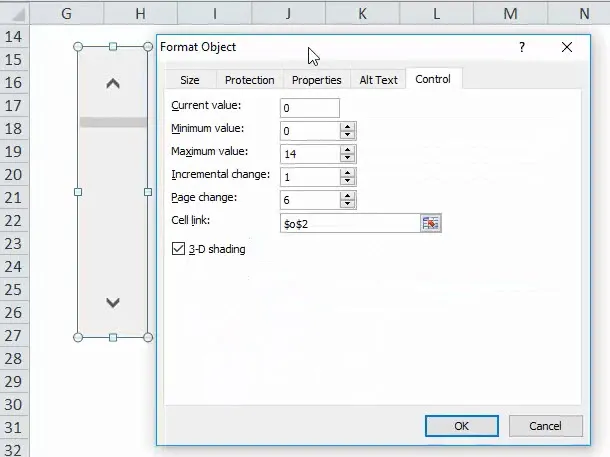
I boksen ovenfor er der følgende muligheder:
- Aktuel værdi: Rullebjælke har altid en numerisk værdi tilknyttet. Feltet Aktuel værdi definerer den aktuelle værdi på rullebjælken. Grundlæggende definerer den den aktuelle position på rullebjælken.
- Minimumværdi: Dette definerer rullebjælgens minimumsposition
- Maksimal værdi: Dette definerer den maksimale værdi, der er mulig på rullebjælken. Den aktuelle værdi vil altid ligge mellem minimums- og maksimumværdien.
- Trinvis ændring: Dette definerer antallet af værdier, der skal ændres i en enkelt bevægelse på rullebjælken. Hvis dette er indstillet til 1, betyder det, at hvis du klikker på pilens pil ned, vil dens nuværende værdi stige med 1.
- Sideændring: Angiv det beløb i Sideændring, som værdien øges eller formindskes, og i hvilken grad rullebjælken bevæger sig, hvis du klikker mellem rullefeltet og en hvilken som helst slutpil på en rullebjælke. Lad os tage et eksempel i en rullebjælke, der har mindsteværdi 0 og maksimal værdi 10, hvis brugeren sætter 2 i egenskaben Sideændring, vil værdien på rullepanelet stige eller falde med 2 (i samme tilfælde 20% af værdien række af rullebjælken), når du klikker på området mellem rullebjælken og en af rullepile.
- Cellelink: Denne værdi vil indeholde et cellenavn, der har den aktuelle værdi på en rullebjælke. Du vil bruge denne værdi i andre formler til at svare på placeringen af rullebjælken. På grund af værdien i denne celle bliver jeg nu automatisk opdateret, når du flytter rullebjælken.
Sådan bruges rullebjælke?
I ovenstående afsnit har vi set, hvordan man indsætter rullebjælken og indstiller dens parametre, nu vil vi oprette et simpelt rullebart område fra et større datasæt
Lad os bare tage et eksempel på et simpelt datasæt med alle 26 alfabeter:
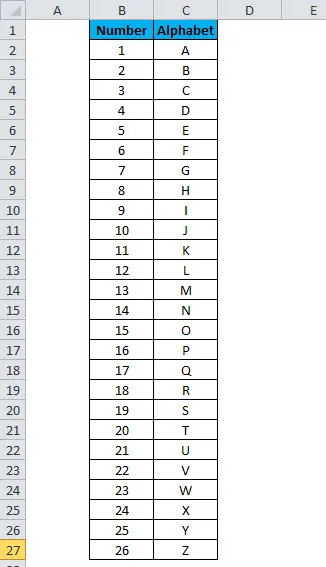
Hvis du opretter ovennævnte datasæt i et excelark forbruger det 27 rækker (1 til overskrift og 26 for hvert alfabet).
Men ved hjælp af rullebjælke nu vil vi forsøge at justere ovennævnte datasæt i færre rækker. Dette gør du ved at følge disse trin:
- Opret et rum, hvor du gerne vil vise datasættet med rullebjælken:
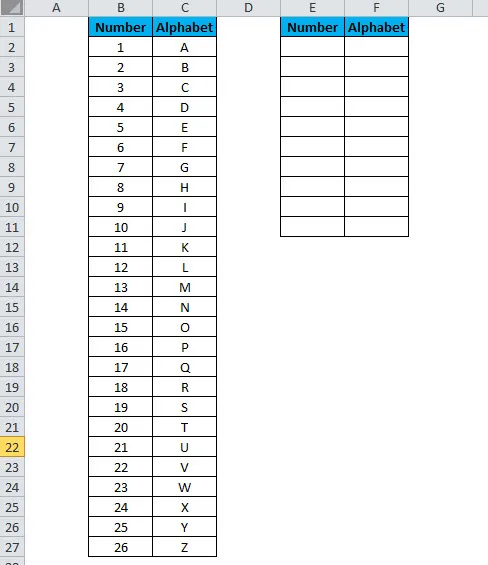
- Klik på Excel-båndet, og vælg derefter fanen Udvikler
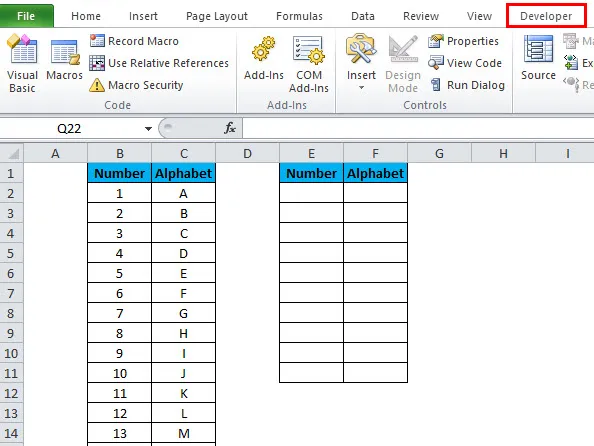
- Klik på Indsæt, og klik derefter på SCROLLBAR-kontrollen for at indsætte det nye listefelt i excels-regnearket nær det nyligt formaterede rum, hvor du gerne vil vise de rullbare data, som vist nedenfor.
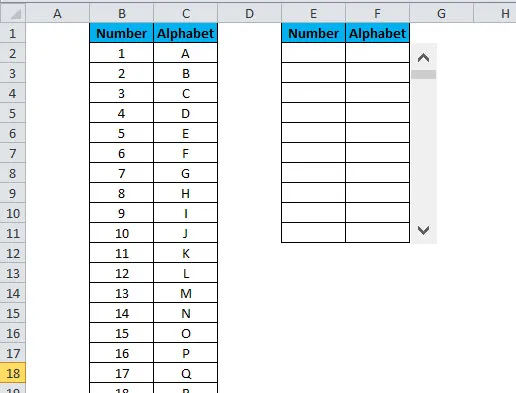
- Højreklik nu på rullebjælken og vælg indstilling for Formatkontrol
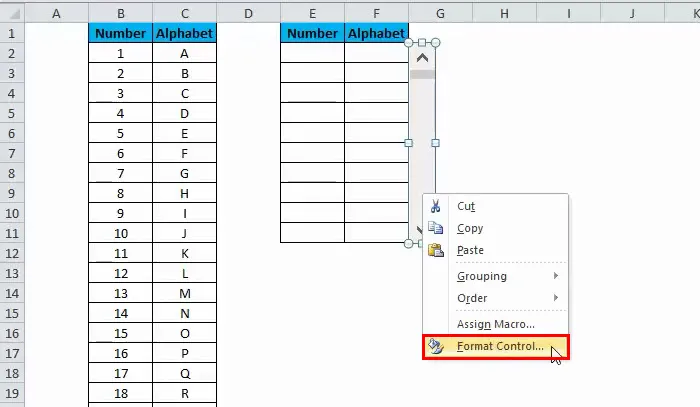
udfyld følgende data for rullepanelparametre:
- Nuværende værdi: 0
- Minimum: 0
- Maksimum: 16
- Trinvis ændring: 1
- Sideændring: 2
- Celllink: Enhver tom celle (vi tager H1)

- Nu i E2-celletype i følgende formel:
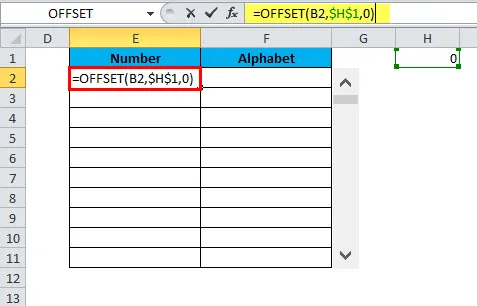
- Du kan læse mere om OFFSET-formlen senere, men i Excel kan OFFSET-funktionen bruges, når du ønsker at få en reference, der modregner det specificerede antal rækker og kolonner fra udgangspunktet.
- Kopier nu indsæt ovenstående formel i alle celler i det ønskede område.
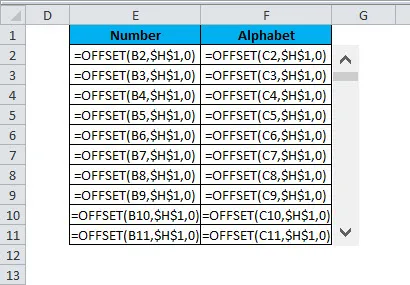
- Dette gør værdien i celler opdateret hver gang du flytter rullebjælken.
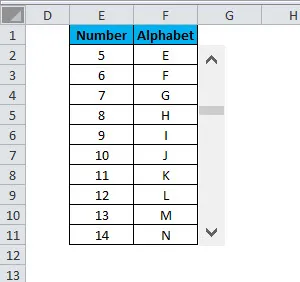
Anbefalede artikler
Dette har været en guide til rullebar i Excel. Her diskuterer vi grundlæggende koncepter som, hvordan man indsætter rullepanel i Excel, Sådan bruges rullebjælken og opsætning af en rullebar sammen med praktiske eksempler og downloadbar excel-skabelon. Du kan også gennemgå vores andre foreslåede artikler -
- Sådan bruges TRUE funktion?
- Vejledning til Excel RATE-funktion
- Vejledning til Excel SUMIF-funktion
- Eksempler på POWER-funktion i Excel