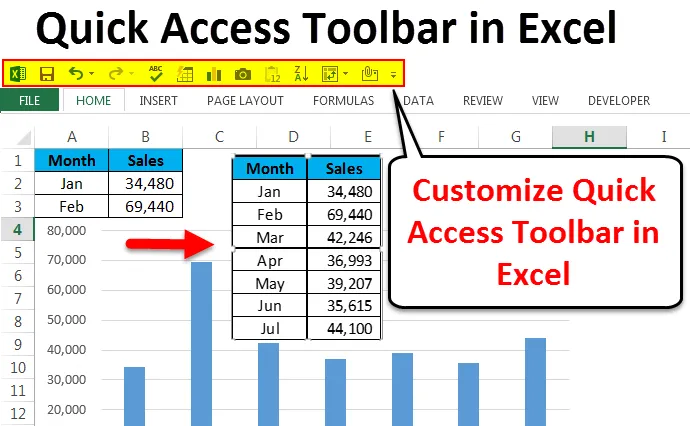
Excel værktøjslinje til hurtig adgang (indholdsfortegnelse)
- Hurtig adgangsværktøjslinje i Excel
- Tilpas værktøjslinjen til hurtig adgang i Excel
- Sådan indsættes kort hurtigt?
Hurtig adgangsværktøjslinje i Excel
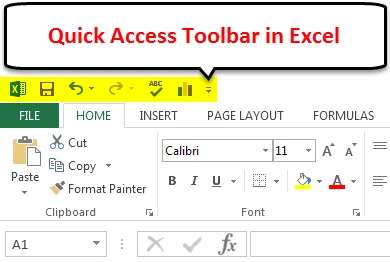
Quick Access Toolbar (QAT), som navnet antyder, kan få hurtig adgang til værktøjslinjen. Hvis du er opmærksom på Quick Access Toolbar i Excel har nogle af de vigtige regelmæssige brugbare funktioner kaldet Gem, fortryd, foretag igen og mange andre ting (hvis tilpasset).
Vi kan se Quick Access Toolbar i øverste højre hjørne, MS Word og PowerPoint. På grund af mange genvejsfunktioner bruger vi dem ikke så ofte som vi skulle have. Ikke mange af Excel-brugerne bruger dem effektivt. Som standard kan vi se muligheden Gem, fortryd og gentag i excel.
Det har mange flere ting, end det viser udenfor. Det har bundtet af andre funktioner inde. Vi kan få adgang til alle disse værktøjslinjer ved at tilpasse Quick Access Toolbar i Excel og gå ud over de grundlæggende funktioner.
Tilpas værktøjslinjen til hurtig adgang i Excel
Vi kan tilføje vores egen funktion til Quick Access Toolbar i Excel. Tilføjelse af disse funktioner let end de andre komplicerede ting i Excel. Følg nedenstående trin for at tilføje funktioner.
Du kan downloade denne Quick Access Toolbar Excel Template her - Quick Access Toolbar Excel TemplateTrin 1:
Klik på pil ned i øverste højre hjørne, her kan vi se nogle få funktioner, mens du er på farten, f.eks. E-mail, udskrivning af forhåndsvisning og udskrivning, hurtig udskrivning, stavekontrol, sortering og mange flere som vist på nedenstående billede.
For at tilføje andre funktioner skal du klikke på Flere kommandoer …
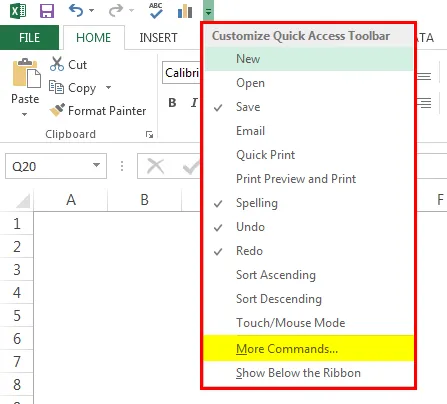
Trin 2:
Vælg kommandoer, der ikke er i båndet, i nedenstående vindue fra rullelisten.
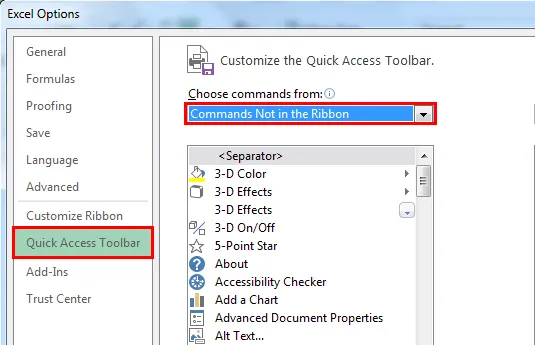
Trin 3:
Dette viser alle de funktioner, der ikke findes i QAT i øjeblikket.

Trin 4:
For at føje funktionen til QAT skal du vælge den funktion, du vil bruge, og klikke på Tilføj .

Som dette har jeg valgt nogle af de vigtige funktioner i QAT. Jeg vil diskutere hver af dem én efter én.

Nu kan vi se alle disse aktiverede funktioner i QAT.

Autoformat
Det er meget vigtigt at designe vores bord. Design vil tage noget af vores produktive tid. Ved hjælp af AutoFormat QAT kan vi gøre dette med bare et øjeblik. Jeg har enkle data at formatere.
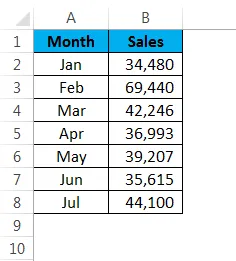
Placer en markør inde i tabellen, og klik på Auto Format fra QAT.
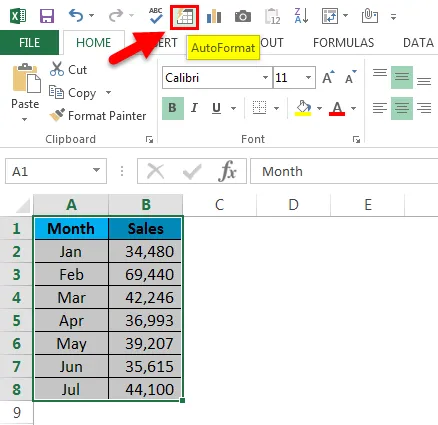
I nedenstående vindue kan du vælge en af tabellerne med automatisk format.
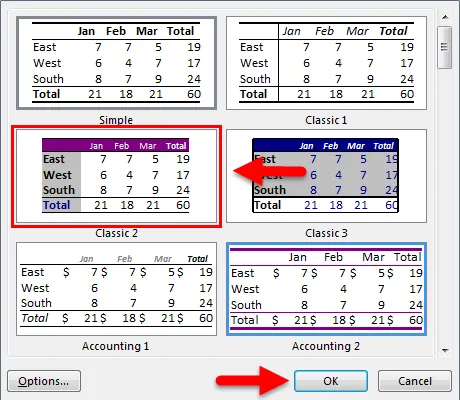
Nu ser mine data sådan ud.

Kameraværktøj
Kameraværktøj fungerer nøjagtigt på samme måde, som det fungerer i vores mobiltelefoner. Vi kan fange levende billeder af Excel-data. For at fange livebillede skal du vælge dataene, du vil fange og klikke på Kamera .
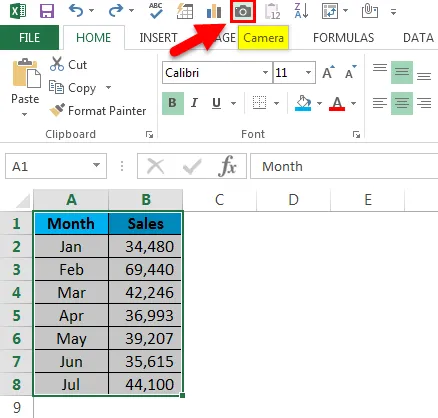
Så snart du klikker på kameraet, kopierer det rækkevidden, men du behøver ikke at indsætte, men du skal tegne billedet, hvor du vil vise. Det indsætter billedet som et linket billede, hvis der sker ændringer, det opdaterer billedet automatisk.
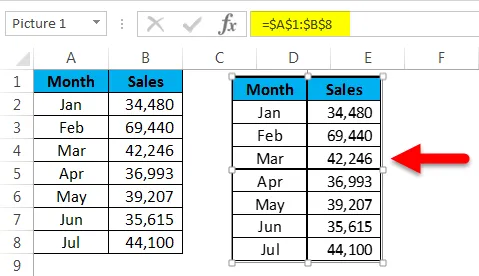
Sådan indsættes kort hurtigt?
Indsættelse af et simpelt diagram vil tage noget af vores tid. Ved at bruge QAT kan vi indsætte diagrammet med det samme. Vælg dataene, og klik på Kortikon i QAT.
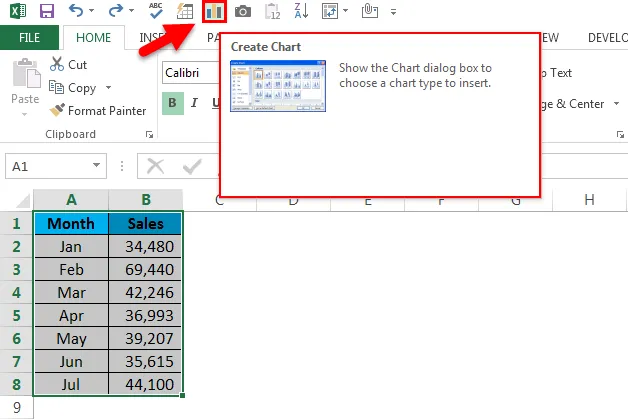
Nu vil det bede dig om at vælge det passende diagram til dig. Du kan vælge et af de tilgængelige diagrammer.

Baseret på det valg, du foretager, indsætter det diagrammet for dig.
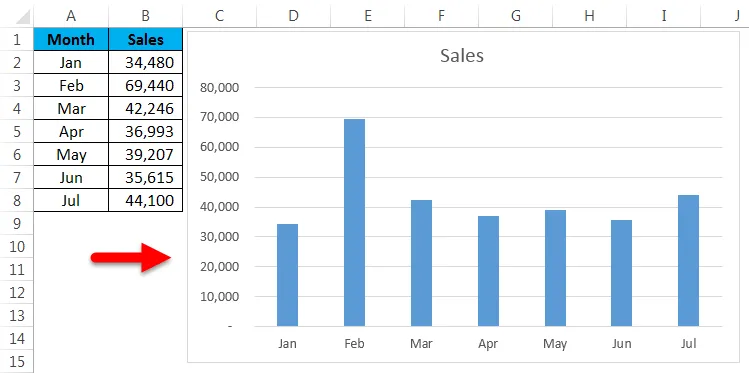
Sorter stigende og faldende
Sortering er stort set et almindeligt job for alle excel-brugere. Ved hjælp af denne værktøjslinje til hurtig adgang kan vi sortere dataene i henhold til dit krav enten Stigende eller Faldende.
Stavekontrol
Efter at have brugt den betydelige mængde tid på at opbygge rapporten, vi har brug for at skrive den samlede oversigt for vores rapport, er vi nødt til at skrive nogle af de vigtigste fund, vi er nødt til at anbefale nogle af de indsigter, og det kan være flere ting, der skal skrives. Som menneske har vi en tendens til at begå skrivefejl.
For at udføre stavekontrol skal du trykke på stavekontrolikonet på QAT, det udfører stavekontrol i hele regnearket og anbefaler ændringerne. Se vores artikel om Stavekontrol for at få flere oplysninger.
Indsæt hurtigt drejetabel
Vi bruger alle en pivottabel til vores analyseformål. Indsættelse af pivottabellen er superhurtig nu, vi skal bare vælge dataene og klikke på ikonet Indsæt pivottabel på Quick Access Toolbar.
Send fil som vedhæftet e-mail
For at sende den aktuelle projektmappe som en e-mail-vedhæftet fil, skal du konfigurere dit system til Outlook. Når outlook er konfigureret, skal du klikke på E-mail-ikonet på QAT.
Ting at huske på Quick Access Toolbar i Excel
- Baseret på brugerens krav kan vi tilpasse QAT.
- Vi kan tilføje Excel-tilføjelsespunkter til QAT.
- For at sende et e-mail-system skal konfigureres outlook-e-mail.
- De fleste af QAT-funktionerne har genvejstaster.
Anbefalede artikler
Dette har været en guide til værktøjslinjen til hurtig adgang i Excel. Her diskuterer vi, hvordan du bruger Quick Access Toolbar i Excel sammen med praktiske trin og downloadbar excel-skabelon. Du kan også gennemgå vores andre foreslåede artikler -
- Hvordan bruges Auto Format i Excel?
- Beregning af værdi ved hjælp af CAGR-formlen
- Vejledning om AGGREGATE-funktion
- Eksempler på rullebjælke i Excel