
Sådan installeres JIRA
JIRA er et projektsporingsværktøj udviklet af et australsk firma ved navn Atlassian Inc. Det er et platformuafhængigt værktøj, hvilket betyder, at det kan bruges med ethvert operativsystem. Det er dybest set et projektstyringsværktøj til softwareudvikling, der er nyttigt i workflow management, processtyring, kravstyring, task tracking, bug tracking og mange flere. Jira er ikke kun magtfuld, men også sidestykke med mange avancerede online løsninger til selvhøjt projektstyring. Det bruges af udviklings- og tekniske supportteam til at få et større antal arbejde, der udføres inden for den indstillede tidsramme. Et vigtigt punkt her at vide er, at Jira er en webapplikation, hvilket betyder, at den kan køre centralt på en server. Forskellige brugere kan derfor interagere med det gennem webbrowsere på enhver computer, der er på det samme netværk. JIRA er praktisk og ligner meget et tavle, hvor du visuelt kan holde styr på status for alle teammedlemmer i forskellige faser af et projekt. I de tidspunkter, hvor det kan blive virkelig udfordrende at kontrollere, hvordan og hvor alle i teamet er med projektet, viser Jira sig meget nyttig.
Når du udfører en opgave, skal du blot klikke og glide dit ansvar til bestemte sektioner (disse kan være i gang, afsluttet, ikke startet osv.) På tavlen, så status for dine egne opgaver og dit teams arbejdsgang visuelt er lagt ud til alle i teamet. Dermed fjernes behovet for konstante e-mails og opfølgninger på, hvor hvert projekt befinder sig, og status for den opgave, der er tildelt hvert enkelt individ. Bortset fra dette holder den visuelle fremgang for alle i realtid teamets produktivitet høj og smidig baseret.
JIRA er et flersproget værktøj, så dets indhold kan præsenteres og oversættes til engelsk, fransk, tysk, japansk og spansk. Det er også tilgængeligt som en mobilapplikation. Det understøtter alle de kendte internetbrowsere såsom Chrome, IE, Mozilla og Safari. Jira er et kommercielt produkt, så for at kunne bruge JIRA-tjenester skal du købe en licens. Der er dog 30 dages gratis prøveperiode for ubegrænsede brugere.
Før vi gennemgår de detaljerede trin til at installere Atlassians Jira, skal vi først vide, hvilke forudsætninger Jira kan køre korrekt i systemet.
Trin 1 - For at få adgang til systemets fulde funktionalitet skal Javascript være aktiveret i browseren uden brug af noget script-blokerende værktøj.
Trin 2 - JRE / JDK skal opdateres til den nyeste version.
Installation af JIRA på serversiden:
Nedenfor er de detaljerede trin til installation af Jira som følger:
Trin 1 - For at downloade og installere Jira skal du besøge det officielle websted for Atlassian. Linket til hjemmesiden er- https://www.atlassian.com/software/jira/download?_ga=1.28526460.1787473978.1 488778536
Trin 2 - Når du har valgt den type operativsystem, som du vil installere Jira i, skal du kigge efter indstillingen Download og klikke på den. Du kan ændre operativsystemtypen ved at klikke på rullemenuen.
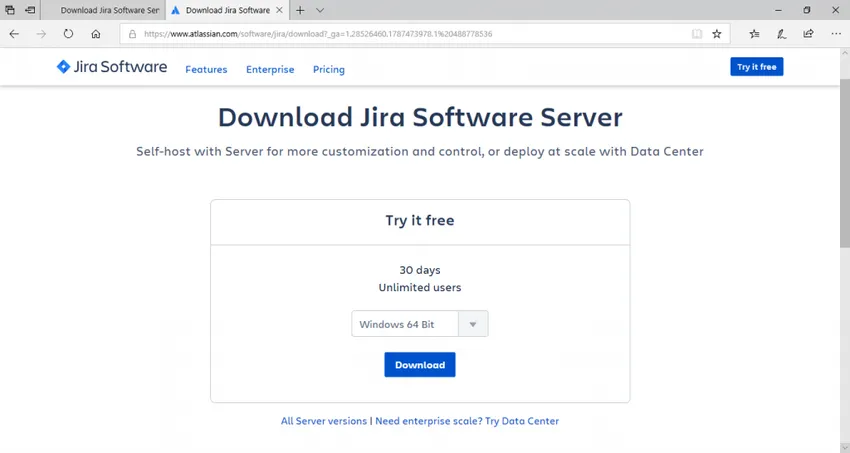
Trin 3 - Når Jira er hentet, skal du klikke på .exe-filen. Derefter vil du se, at pop op-vinduet Kør bekræftelse vises. Klik på RUN for at fortsætte. Du kan henvise til skærmbilledet nedenfor.
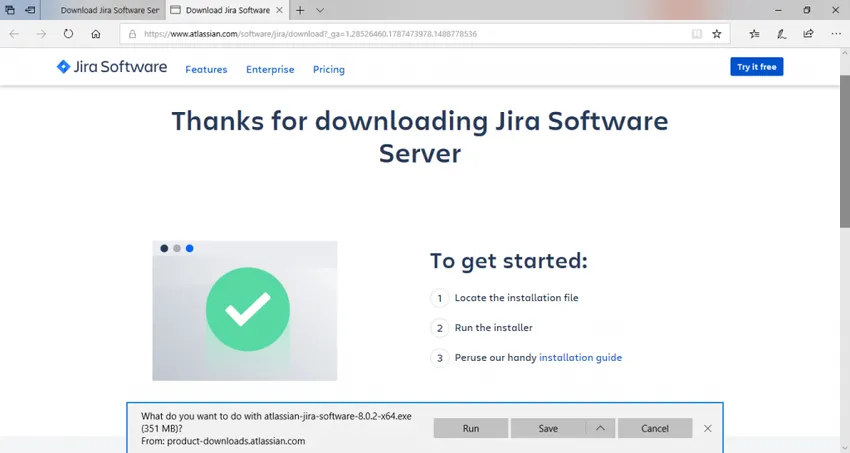
Trin 4 - Bemærk, at JIRA-installationsguiden vises. Klik i så fald på Næste
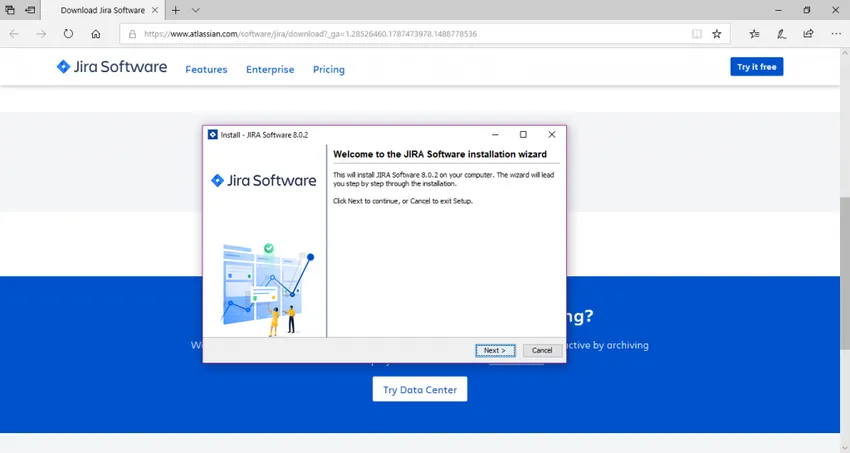
Trin 5 - Vælg den ønskede installationsindstilling, og klik derefter på Næste igen.
Installationsoversigten vises med Destination Directory, Home Directory, RMI Port, HTTP Port osv. Screenshots for det samme er vedhæftet nedenfor som reference.
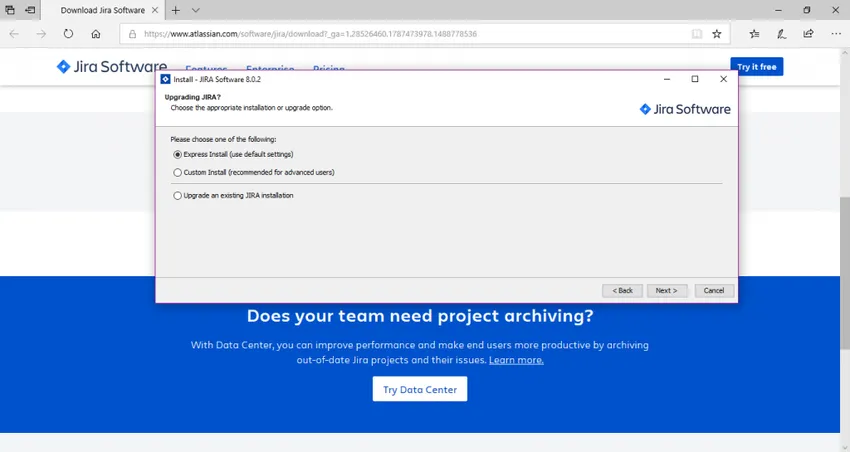
Trin 6 - Klik på Install. JIRA begynder at installere. Det vil tage et par minutter, før installationen er færdig.
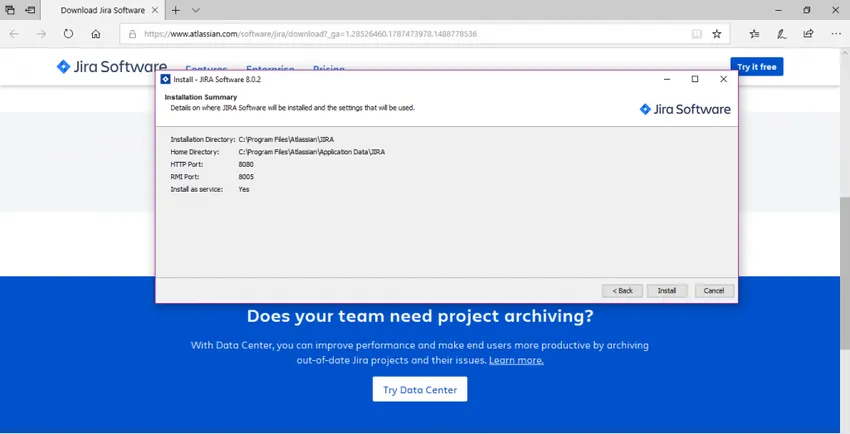
Trin 7 - Sørg for, at afkrydsningsfeltet “Start JIRA Software 8.0.2 nu” er markeret for at starte Jira automatisk. Efter dette klik på Næste, hvis ikke, kan du få adgang til det ved hjælp af genvejen til Windows Start Menu.

Trin 8 - Klik på knappen Udfør.
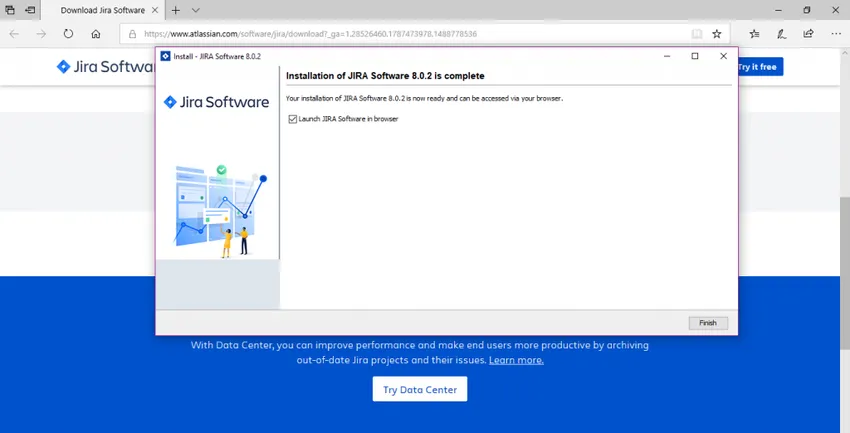
Opsætning af din JIRA-applikation
Installationsprogrammet opretter følgende genveje i startmenuen -
• Adgang til JIRA
• Start JIRA Server
• Stop JIRA-server
• Afinstaller JIRA
Trin 1 - Klik på Access JIRA
Trin 2 - Vælg licenstype som JIRA SOFTWARE (Server) og organisationsnavn som Selv.
Trin 3 - feltet "Din forekomst er" skal være i gang
Trin 4 - Klik på Generer licens
Trin 5 - Der vises en pop-up-bekræftelsesboks. Klik bare på JA.
Trin 6 - Du skal nu indtaste administratorkontodetaljer, og når installationen er afsluttet, kan flere administratorer tilføjes.
Trin 7 - Indtast derefter dine mailserveroplysninger for at indstille e-mail-meddelelser. JIRA vil nu være i stand til at sende meddelelser, når problemer er forskellige.
Trin 8 - Jira afslutter automatisk opsætningen, når du er færdig!
Når JIRA er færdig med opsætningen og begynder at køre på serveren, kan brugeren få adgang til den fra enhver browser. Dit Jira-sted vil være tilgængeligt fra din basis-URL eller en URL som denne: http: //:
Installation af JIRA fra ZIP-fil
Trin 1 - Download zip-filen til dit passende operativsystem:
• Jira Core på https://www.atlassian.com/software/jira/core/download
• Jira-software på https://www.atlassian.com/software/jira/download
Trin 2 - Du skal bruge et sted at installere Jira. For at gøre det oprettes et bibliotek, også kendt som installationsmappe med en sti uden mellemrum. Antager dette at være din.
Sørg for, at Jira zip-fil er trukket ud til.
Trin 3 - For at gemme data som filer, logfiler, søgeindekser i Jira, et kaldet bibliotek, skal hjemmekatalog oprettes. Installations- og hjemmekatalogen skal ikke være den samme. Antag, at dette er dit.
De måder, hvorpå Jira kan instrueres i at finde ud af, hvordan man starter, er nævnt nedenfor:
• Indstil miljøvariabler, som er den foretrukne.
• Rediger filen jira-application.properties
Trin 4 - Jira's standardlytterport er 8080. Det kan være nødvendigt, at du bruger en anden port, hvis der allerede er et program, der bruger den samme port til at køre på serveren.
Anbefalede artikler:
Dette har været en guide til, hvordan du installerer JIRA. Her har vi drøftet det grundlæggende koncept og forskellige trin til at installere JIRA på serversiden. Du kan også se på følgende artikler for at lære mere:
- Trin for trin Installation af Jenkins
- Sådan installeres Bootstrap
- Vejledning til installation af C
- Sådan installeres selen
- JRE vs JVM | Top 8 forskelle med (Infographics)