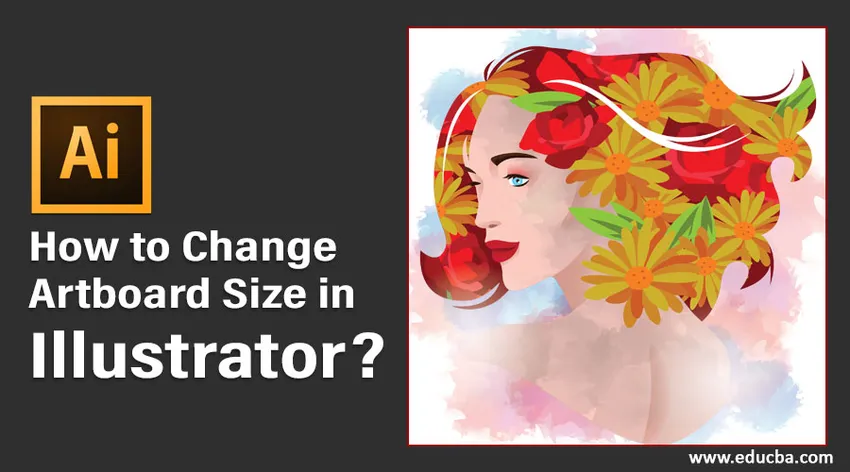
Hvad er tegnebræt i Adobe Illustrator?
Artboard i Adobe Illustrator er et hvidt rum, hvor brugerne skaber deres vigtigste designelementer. Designobjekter eller illustrationer indeholdt i tegnebrætne er dem, der eksporteres i forskellige formater, der er valgt af dig. Hvis du vil oprette flere designelementer, kan du nemt organisere dem ved hjælp af flere tegnebræt. Derefter kan du vælge at enten udskrive eller eksportere dem som individuelle aktiver. Brugere kan oprette et tegnebræt efter deres behov og senere kunne ændre størrelsen på dem, så de passer til værket.
I denne artikel introducerer vi dig de forskellige metoder, hvorpå man kan ændre størrelsen på deres tegnebrættets dimensioner og egenskaber.
Sådan ændres tegnebrætets størrelse
Inden du opretter et arbejdsdokument, beder Illustrator som standard dig om at indtaste en tegnebrætstørrelse, der matcher dit arbejde. Se venligst nedenstående vedhæftede billede.
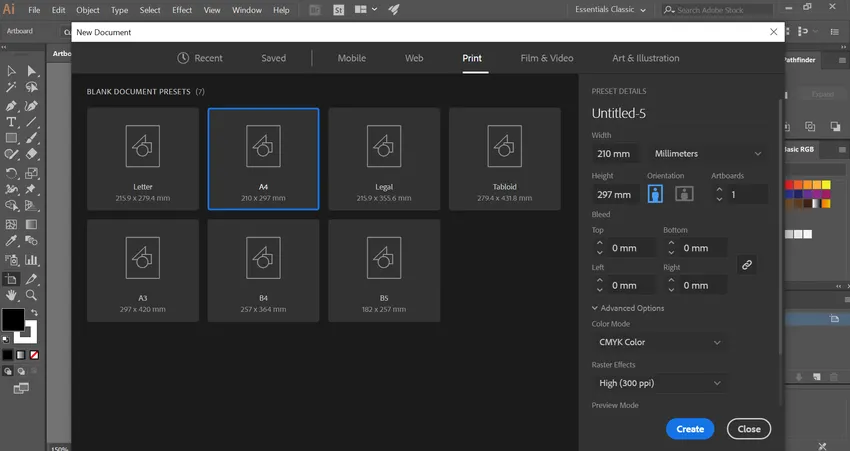
Til at begynde med kan du indtaste en værdi, der bedst opfylder dit arbejdsformål. Når du skrider fremad med dit design, kan du let gøre det ved hjælp af de forskellige metoder, der tilbydes af Adobe Illustrator, på et tidspunkt, hvis du vil ændre tegnebrættets størrelse.
Metoder til at ændre tegnebrætstørrelse i Illustrator
Følgende er en liste over metoder til ændring af størrelsen på tegnebrættet i illustratoren diskuteret detaljeret:
Metode nr. 1 - Manuel ændring af størrelse ved hjælp af tegnebrætværktøjet
Trin 1: Du skal åbne et Illustrator-projekt, hvor du skal ændre tegnebrættets størrelse. Du vil se det oprindeligt oprettede tegnebræt på lærredet.
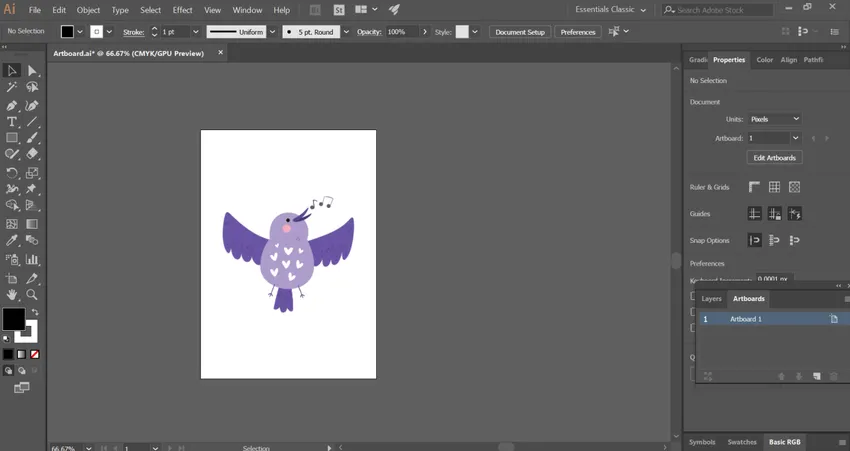
Trin 2: Vælg ikonet 'tegnebræt værktøj' fra værktøjslinjepanelet til venstre i dokumentet. Det er et symbol med et '+' tegn øverst på siden.
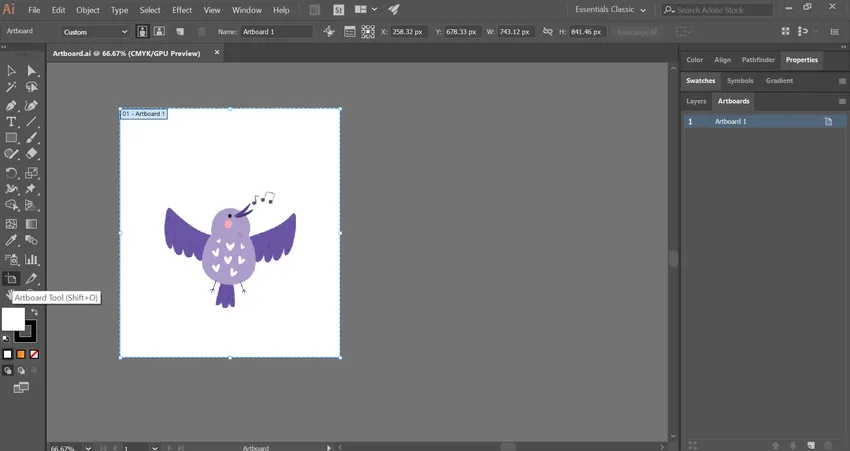
Du kan også vælge tegnebrætværktøjet ved hjælp af genvejstasten Shift + O i Windows eller Kommando + O i Mac. Dette aktiverer let værktøjet.
Trin 3: Du vil se en blå afgrænsningsboks, der omgiver tegnebrættet med ankerpunkter. Hold musemarkøren hen over ethvert punkt i afgrænsningsfeltet, og træk det manuelt.
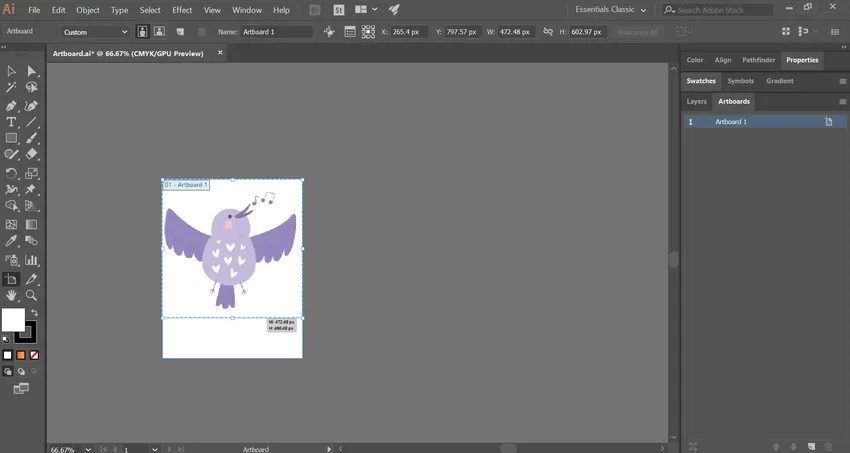
Fortsæt processen, indtil tegnebrættet synes egnet til dit design.

Trin 4: Hvis du har flere tegnebræt på dit arbejdsområde, kan du ved hjælp af tegnebrætværktøjet vælge det tegnebræt, du har brug for at ændre størrelsen. Herefter skal du blot følge ovenstående trin.
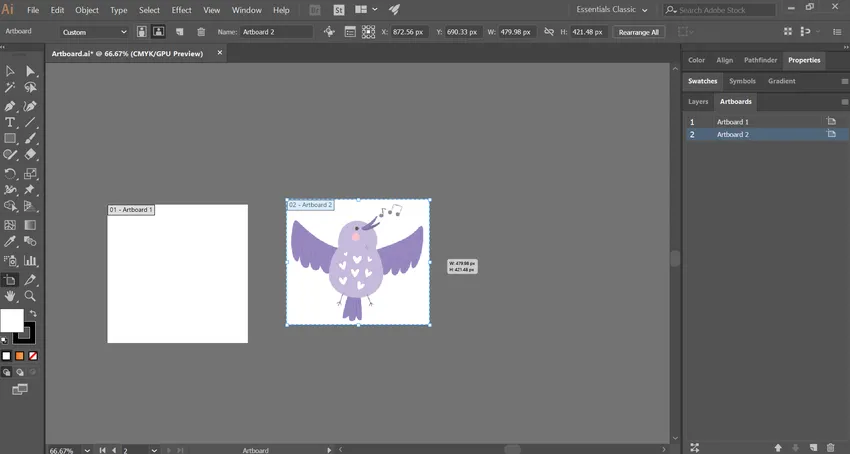
Metode nr. 2 - Ændre størrelse ved hjælp af tegnebrættet
Trin 1: Åbn det illustratorprojekt, du har brug for, for at ændre størrelsen på tegnebrættet.
Trin 2: Fra tegnebrættet i højre side af dokumentet finder du listen over alle tegnebræt, du har brugt i dit projekt.
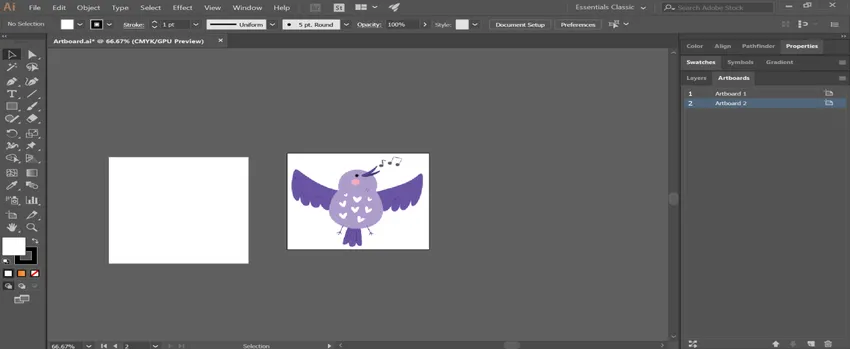
Trin 3: Hvis tegnebrættet panel mangler i dit dokument, skal du aktivere det ved at vælge 'Windows' menu fra toppen. Vælg derefter "Artboards" fra rullelisten.
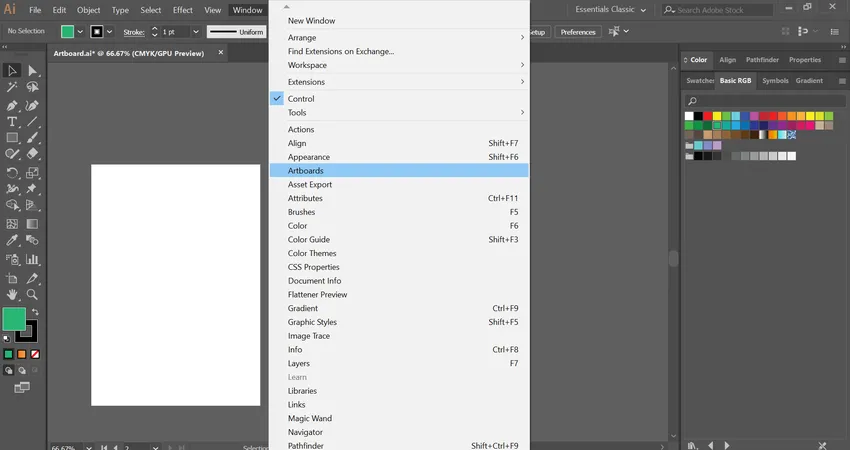
Trin 4: Vælg de tegnebræt, du vil ændre størrelsen, ved at holde shift (Windows) eller Kommando (Mac) nøglen, mens du vælger flere elementer.
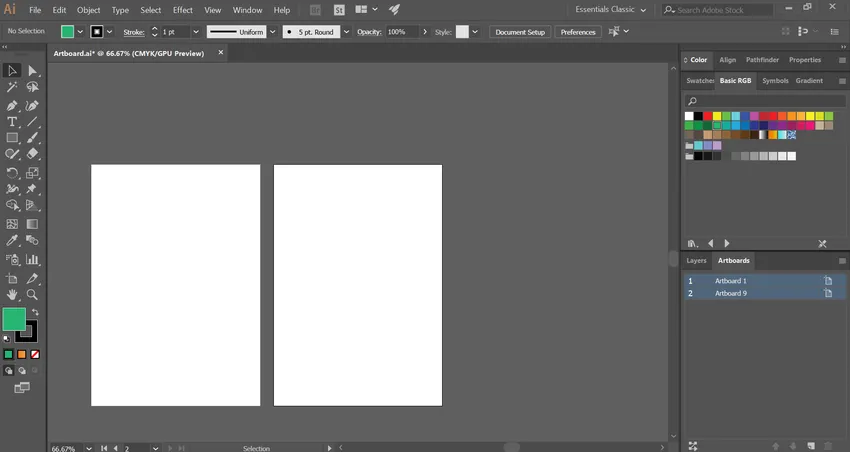
Trin 5: Dette åbner dimensioner for størrelse og placering øverst i vinduet. Du kan ændre værdien af tekstfelterne W (bredde) og H (højde). Dette ændrer følgelig størrelsen på de valgte tegnebræt.

- Når du har fået en påkrævet tegnebrætstørrelse, skal du muligvis ændre størrelsen på eller flytte objekterne inde på hvert artboard. For det skal du blot vælge objekterne og transformere deres størrelse og placering.
Metode nr. 3 - Ændring af størrelse ved hjælp af Artboard-indstillinger
Trin 1: Åbn det illustratorprojekt, du har brug for, for at ændre størrelsen på tegnebrættet.
Trin 2: Vælg det tegnebræt, du vil ændre størrelsen, fra tegnebrættet.

Trin 3: Klik på ikonet ved siden af tegnebrættets navn som vist på billedet. Dette viser popup-vinduet for artboard-indstillinger.
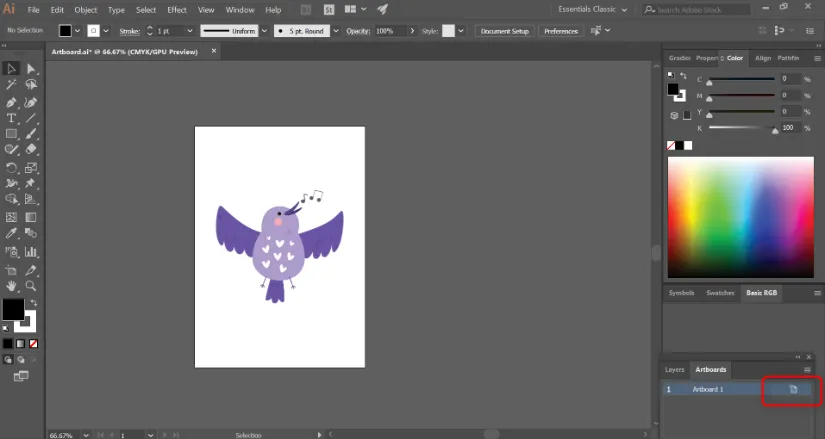
Trin 4: Her finder du områder, der skal indtaste bredden og højdeværdierne på tegnebrættet.
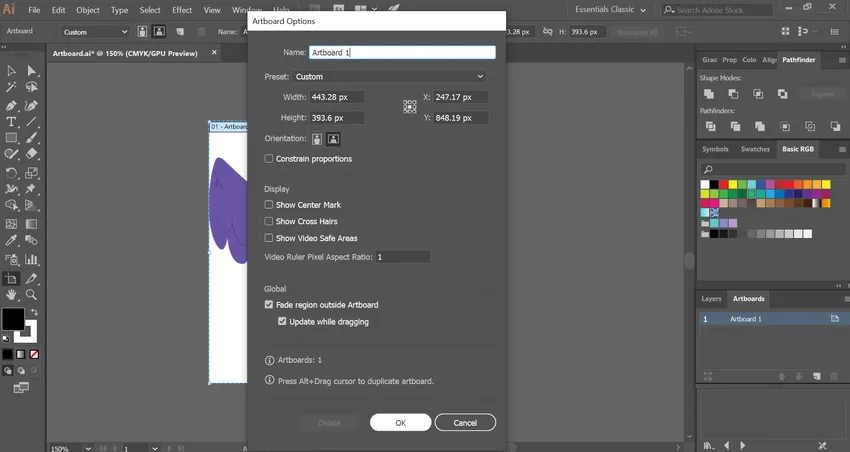
Du kan også ændre tegnebrættets retning fra stående og liggende.
Trin 5: Tryk på OK, når du har foretaget alle ændringer.
Metode nr. 4 - Ændre størrelse ved at tilpasse et tegnebræt til kunst
Trin 1: Åbn det illustratorprojekt, du har brug for, for at ændre størrelsen på tegnebrættet.
Trin 2: Vælg 'Objekt'-menuen fra Illustrator-vinduet øverst i Windows eller på det øverste skærmbillede i Mac. Derefter åbnes en rullemenu.
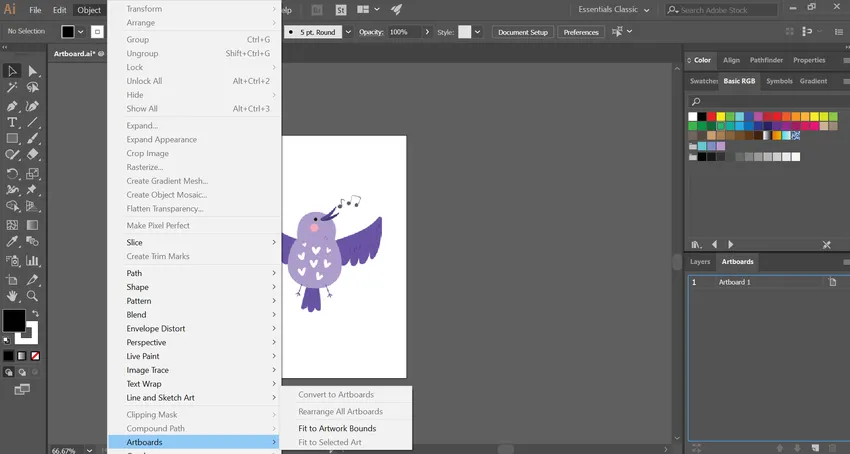
Trin 3: Vælg tegnebræt i den nederste del af rullelisten. Det fører videre til en endelig pop-up-boks.
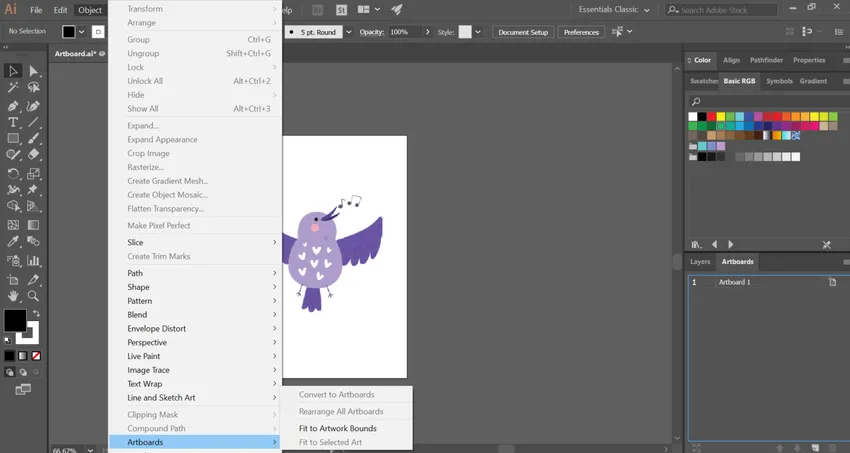
Trin 4: Derefter skal du vælge indstillingen 'Fit to Artwork Bounds'. Nu vises dit tegnebræt ændret størrelse inden for kunstværket.

Bonustips: Nogle gange forvirrer folk tegnebrættet med deres arbejdsområde og bruger dem muligvis om hverandre. Det skal bemærkes, at arbejdsområdet eller lærredet er hele det anvendelige rum i Illustrator, der huser alle komponenterne, inklusive tavlen.
Konklusion
Artboard er hovedscenen i Adobe Illustrator, hvor grafiske kunstnere arbejder og holder deres kunst. Ofte vil brugerne oprette et kunstværk i en bestemt størrelse og fortsætte designprocessen. Imidlertid, efterhånden som de skrider frem, kan de muligvis blive nødt til at ændre tegnebrætets dimensioner og egenskaber, så de passer til deres arbejdsproces. Ved hjælp af de forskellige metoder, der er omtalt ovenfor, kan du nemt ændre størrelsen på dine tegnebrætets dimensioner. Afhængig af dit arbejdsart og din situation, skal du vælge en metode, der bedst hjælper dig.
Anbefalede artikler
Dette er en vejledning i Sådan ændres tegnebrætstørrelse i Illustrator? Her diskuterer vi introduktionen og de øverste 4 metoder til at ændre tegnebrætstørrelse i illustrator. Du kan også se på de følgende artikler for at lære mere -
- Trin til at anvende effekter i Illustrator
- Sådan bruges Excel VBA Me-funktion?
- Top 8 Adobe Illustrator-værktøjer
- Hvordan bruges skiveværktøjet i Illustrator?