Opret interaktivt Excel-dashboard - De fleste af os stoler sandsynligvis på vores betroede MS Excel-dashboard til den daglige drift af vores virksomheder, men som mange kæmper vi for at omdanne disse data til noget, der rent faktisk vil interessere folk og ønsker, at de skal vide mere om det. Så hvordan opnår du dette tilsyneladende umulige mål? Det er her interaktivt excel-dashboard kommer ind. Det første spørgsmål, vi skal svare på, før vi dykker ned i dybden af det, er hvad er et excel-dashboard? Et betjeningspanel kan beskrives som en visuel visning af den vigtige information, som en person har brug for at videregive til klienten for at nå et eller flere mål, der helt kan passe på en enkelt computerskærm og dermed kan overvåges med et øjeblik.
Det er en omfattende såvel som en komplet visuel rapport eller analyse af dit projekt, som kan deles med andre berørte mennesker. Oprettelse af et excel-instrumentbræt kan være kedeligt, tidskrævende såvel som svært, hvis du ikke har den rette viden om, hvordan du skal gøre det. Men bekymrer sig nu, det er her, vi kommer ind.
Dashboards er ikke hjemmehørende i Excel, da de også kan oprettes på PowerPoint. Excel-dashboards tilbyder en mere dynamisk tilgang til at præsentere data sammenlignet med den mere foring og ubevægelige karakter af PowerPoint-dashboards. Et interaktivt instrumentbræt i excel er dybest set skiver med visualisering, der gør det muligt for dine data at fortælle en historie. Et instrumentbræt er kun nyttigt, hvis de er dynamiske, lette at bruge samt kompatible med den pc, du bruger. Før du laver et instrumentbræt, skal du overveje de beslutninger, slutbrugeren vil tage, baseret på dataene, udseendet og følelsen af det. Du skal også huske på, hvor meget de er bekendt med dataene, og hvor meget kontekst de har. For eksempel vil en månedlig rapport for din chef, der allerede er fortrolig med alt, se meget anderledes ud end den, du laver for at give en ny idé til en potentiel kunde.
En anden ting at huske er, at dataene skal være stjernen i Excel-instrumentbrættet. Det er ikke nødvendigt at rodet skærmen med unødvendige komponenter, så det er den bedste vej at holde det enkelt. Du vil også have en perfekt balance mellem at få det til at se slående ud (så det holder publikums opmærksomhed), men ikke så stiliseret, så det fjerner de data, der skal præsenteres. Når vi fortæller en historie, skal vi altid overveje smag og forstyrrelser hos publikum og tilpasse vores præsentation i overensstemmelse hermed. For eksempel, hvis du præsenterer for en meget formel organisation, skal du gøre dit bedste for at holde excel-instrumentbrættet så enkelt som muligt uden at gå på kompromis med den dæmpede attraktivitet.
Bevæbnet med den rigtige viden om, hvordan man går videre med at skabe et fantastisk excel-instrumentbræt, kan du oprette et eget excel-instrumentbræt uden at det er kedeligt eller vanskeligt! Vi giver dig en trinvis analyse nedenfor:
Sikker på, Excel er meget nyttigt og fleksibelt. Men for at oprette et Excel-instrumentbord kan du ikke bare indsætte nogle data og tilføje et par diagrammer. Du skal vedligeholde dem, opdatere dem, og du skal pålægge en slags struktur til disse data. Normalt behøver du ikke at indtaste dataene direkte i regnearket. Du kan kopiere indsætte dataene, men den bedste mulighed er at indtaste data via en ekstern kilde. Du kan bruge det til at forbinde dit Excel-betjeningspanel til Access eller Oracle. En god praksis er at begrænse mængden af data, du bringer ind. Som vi har set før, kan data indføres med to grundlæggende strukturer: en flad fil og en pivottabel. En flad fil er generelt mindre, hvor der som en pivottabel er en stor fil (Som en tommelfingerregel). Begge har deres fordele og ulemper, som man kun må finde ud af gennem erfaringer.
Vælg en passende baggrund, der får dit Excel-betjeningspanel til at være attraktivt uden at tage fokus væk fra dataene. Dine data skal være stjernen. Du kan gå med dæmpede nuancer som blå, grå og sort, eller du kan tage det op i hak som orange, grøn og lilla. Det er dit valg, men husk det publikum, du vil præsentere det for. Jeg foreslår, at du holder dig til dæmpede nuancer, hvis det er til officielle formål.
Hvis du bruger en pivottabel, skal du bruge GETPIVOTDATA-funktionen. Hvis du bruger en flad fil, er der et antal formler, du kan bruge som DSUM, DGET, VLOOKUP, MATCH, INDEX eller endda en dug matematikformler som SUM, SUMIF osv.
Men vær forsigtig her, ikke stans i formel efter formel. Færre formler betyder et sikrere og mere pålideligt excel-instrumentbræt, som også er lettere at vedligeholde. Du kan automatisk reducere formelnummeret ved hjælp af pivottabeller.
Et andet vigtigt punkt er også, at du skal navngive alle dine intervaller. Dokumenter altid dit arbejde altid. Forenkle dit arbejde ved at gøre dine excel-dashboardformler renere.
Dashboards, som en bruger ikke kan interagere med, giver ikke meget mening. Alle dine excel-dashboards skal have kontrolelementer, der giver dig mulighed for at ændre markeder, produktdetaljer såvel som andre pittige critters. Det vigtigste er, at brugeren skal være i stand til at være fuldt ansvarlig for sit eget excel-instrumentbræt og foretage ændringer, når som helst og hvor de vil.
Hvis du opretter interaktive diagrammer, har du brug for dynamiske intervaller. Du kan gøre dette ved at bruge funktionen OFFSET (). Du kan også tilføje et par seje ting til dit excel-dashboard som hilsen til brugeren og vælge den tilsvarende profil, når de åbner excel-dashboardet. Alt dette kan gøres ved hjælp af makroer. Alt hvad du skal gøre er at optage en makro, tilføje en FOR NÆSTE eller en FOR HVER loop. Hvis du aldrig har optaget en makro før, er der et stort antal sider online, der giver dig perfekt skræddersyede makroer, alt efter dine behov.
Det er lettere at oprette en makro end det ser ud til. For at gøre det, klikker du meget højst hvor som helst på båndet. Klik på tilpas bånd. I hovedmenuen, der åbnes, skal du vælge hovedfaner. Marker afkrydsningsfeltet Udvikler. Klik på OK. Du kan nu finde fanen Udvikler ved siden af din sidste fane på båndet. Klik nu på fanen Udvikler - Indsæt. Klik på kommandoknappen i ActiveX-kontrollen. Træk denne knap til din aktive celle.
Dette er alt hvad du skal gøre, det meste af tiden:
- Definer, hvilke celler der skal vælges ved hjælp af RANGE-funktionen;
- Brug en variabel (i) i stedet for række nummer;
- Tilføj en løkke.
Det virker måske ikke meget enkelt, men være sikker på, at det heller ikke er raketvidenskab. Du behøver ikke være programmerer for at kende Excel-makroer. Søg på internettet, så finder du det. Antag, at du vil have, at dit excel-betjeningspanel skal vise et bestemt sæt indhold, når en bestemt bruger får adgang til det, du kan bruge et sæt særlige makroer til det samme.
Anbefalede kurser
- Online certificeringstræning i gratis Excel 2010
- Komplet gratis Microsoft Word 2010-kursus
- Certifikationskursus i gratis Excel
Hvis du stadig bruger Excel 2003 eller 2007, er deres standarddiagrammer ikke særlig attraktive, så jeg foreslår, at du undgår dem som pesten, men sørg for at bruge acceptable formater. Excel 2010 og 2013 er meget bedre, men de har stadig brug for noget arbejde. Husk dette, et diagram bruges til at opdage handlingsmønstre i dataene, og du bør gøre dit bedste for at få det meste ud. Dette betyder også, at du skal fjerne alle de jazzy, glittery ting, der ikke tilføjer nogen værdi til dit Excel-instrumentbræt. Hvad du kan gøre i stedet er at oprette et hierarki med fokus og kontekstuelle data, der er relevante, og skabe en form for grundlæggende interaktion, hvis ikke meget.
Historiefortælling, der er gravid med data, er den bedste slags, der findes. Med bedre adgang til data og bedre værktøjer til at gøre et punkt, er vi i stand til at gendanne en masse datatyper. Selvom dataene er gode, er de dog store, men du må ikke afsløre det hele på én gang. Når du beslutter, hvordan du opretter et excel-instrumentbræt, skal du starte med at gennemgå formålet med nævnte instrumentbræt. Målet skal ikke være at overvælde publikum med data, men at give data i en sådan form, så det giver dem den indsigt, du vil have dem. Jeg tror, det er sandt for alle databaserede projekter.
Lad dit publikum udforske dataene på egen hånd ved at tilbyde dem deres egne filtre og kontroller. Det er her interaktive visuals kommer på billedet. Hvis du er en nybegynder i interaktive excel-dashboards, kan du stadig se trends og lære at opbygge et fantastisk dashboard. Hvis du er professionel til det, kan du bore dybere ned i dataene for at få bedre diagrammer.
Inden vi beslutter, hvilket diagram der skal bruges i vores excel-dashboard, lad os tage en gennemgang af alle diagrammer, der bruges i dashboards, og hvornår vi skal bruge hvad.
- Søjlediagrammer
Søjlediagrammer, som vi alle ved, er søjler på x-aksen. En af de mest almindelige misgiving omkring excel-dashboards er, at jo mere er bedre; sandheden er, at det sjældent er sandt. Søjlediagrammer er enkle og meget effektive. De er især nyttige til at sammenligne et koncept med et andet såvel som trends.
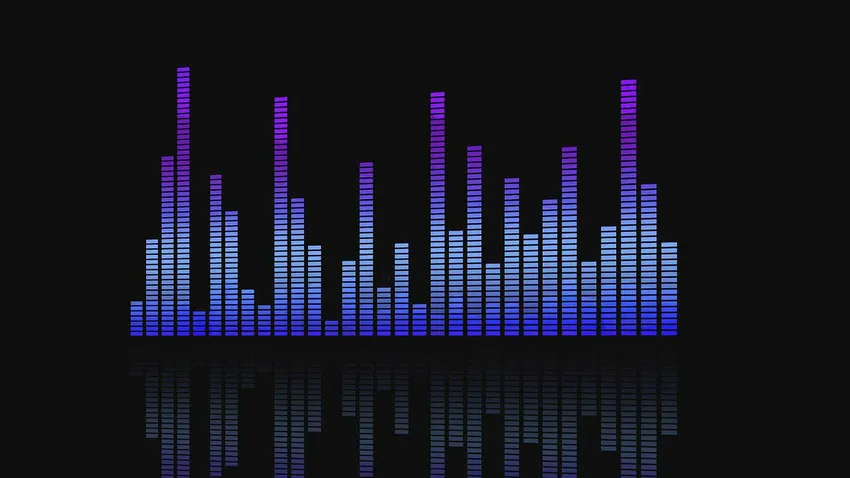
- Lagkagediagrammer
Disse diagrammer skal efter min personlige mening bruges meget omhyggeligt og sparsomt. Uanset hvordan du har det med cirkeldiagrammer, skal du kun bruge dem, når du har brug for en graf, der repræsenterer proportioner af en helhed. Brug med ekstrem sparsomhed.

- Linjediagrammer
Dette er en af mine favoritter. De er så enkle. Disse diagrammer inkluderer en serie af datapunkter, der er forbundet med en linje. Disse bruges bedst til at vise udviklingen over en bestemt periode.

- Borde
Tabeller er gode, hvis du har detaljerede oplysninger med forskellige måleenheder, som kan være vanskelige at repræsentere gennem andre diagrammer eller grafer.
- Områdediagrammer
Områdediagrammer er meget nyttige til flere dataserier, som måske eller måske ikke er relateret til hinanden (delvist eller helt). De er også nyttige til en individuel serie, der repræsenterer et fysisk tællbart sæt.
Så vælg klogt, så bliver du god.
Jeg elsker farver. Hvem gør det ikke? Farver i et excel-instrumentbræt gør det livligere i modsætning til den triste og overdrevne grå, sort og hvid. Jeg kunne skrive en hel bog om, hvordan farveteori fungerer, men det er allerede spisebord. Du skal vide, hvilke farver der fungerer sammen, og hvilke ikke. For eksempel kan du ikke parre lyserosa og røde sammen, medmindre du vil have et angreb på øjnene. Én ting skal du huske på, når du vælger en farvekodning, at 8% af mænd og 0, 5% eller kvinder er farveblinde.
De fleste mennesker kan opfatte en farve, men kan ikke korrekt skelne mellem to nuancer af samme farve. Disse mennesker kan dog opleve ændringer i lysstyrke, ligesom mig og dig. Undgå at have nuancer, der overlapper hinanden, som det eksempel, jeg gav ovenfor. Det ville ikke kun se grimt ud, men også være helt nytteløst for brugere, vi diskuterede ovenfor.
Så nu ved du, hvordan og hvornår du skal bruge hvert diagram, og hvilke farver der skal parres dem med. Men en ting til, der er kritisk til dette, er, hvor du placerer alt på excel-instrumentbrættet. Det er vigtigt, at alt er strategisk placeret. Data, du vil sammenligne, skal arrangeres med disse i tankerne.
Når du har forstået din målgruppe, formålet med dit excel-instrumentbræt og har valgt de rigtige diagrammer og designs, skal du være god. Ved udgangen af denne trin for trin informativ artikel kan du gå fra et tomt regneark til et fuldt funktionelt regneark med fantastiske interaktioner. Så gå videre og prøv det. Held og lykke!
Anbefalede artikler
Her er nogle artikler, der hjælper dig med at få flere detaljer om, hvordan du opretter interaktivt Excel-betjeningspanel, så bare gå gennem linket.
- 10 Awesome grundlæggende Excel-formler, der er nyttige for enhver professionel
- Vigtigt med kraftfulde Excel-makroer - Let at lære (Advance)
- Vigtigt med Excel-funktioner - diagrammer og grafer
- 8 Awesome & nyttige funktioner i Excel-arbejdsbogen fra 2016
- Top 25 nyttige avancerede Excel-formler og -funktioner
- 10 nemme trin til at oprette et pivotdiagram i Excel 2016
- 9 Fantastiske trin til, hvordan du bruger Microsoft Excel-færdigheder