Lær alt om skærmtilstande i Photoshop, og hvordan du bruger dem til at maksimere dit arbejdsområde ved at skjule grænsefladen! Inkluderer alle tre skærmtilstande (Standard, fuld skærm med menulinje og fuld skærm), og hvordan man skifter mellem dem, plus nogle praktiske tastaturtricks!
Når det kommer til at arbejde i Photoshop, har der altid været et frustrerende emne. Med så mange paneler, værktøjer, menuer og tilgængelige muligheder, kan Photoshop's interface skare og skjule op på skærmen. Og jo mere plads grænsefladen tager, jo mindre plads har vi til at se vores billeder. Når kamerateknologien forbedres, bliver vores fotos større og større. Dette gør det muligt at finde måder at minimere grænsefladen og maksimere vores arbejdsområde ekstremt vigtigt. Selvfølgelig får nogle heldige Photoshop-brugere arbejde med dobbelt skærme. Med to skærme kan du flytte dine paneler til den ene skærm, mens du ser og redigerer dit billede på den anden. Resten af os har dog brug for at finde en mere praktisk (og billigere) løsning.
Heldigvis er der en nem måde at løse dette problem på, og det er ved at drage fordel af Photoshops skærmtilstande . En skærmtilstand styrer, hvor meget af Photoshop's interface, der vises på din skærm, og der er tre skærmtilstande at vælge imellem. Standardskærmtilstand viser hele grænsefladen. Det er den tilstand, Photoshop bruger som standard, og den der optager mest plads. Men der er også en fuldskærmstilstand med menulinje, der skjuler nogle, men ikke alle, interfaceelementerne. Og der er en fuldskærmstilstand i Photoshop, som skjuler grænsefladen fuldstændigt, hvilket giver dit billede fuld adgang til hele skærmen.
I denne tutorial vil vi se på hver af Photoshops tre skærmtilstande og lære at skifte mellem dem. Vi lærer også nogle nyttige tastaturtricks til at få mest muligt ud af denne fantastiske funktion. Jeg har opdateret denne tutorial til Photoshop CC, men alt er fuldt ud kompatibelt med Photoshop CS6. Dette er lektion 10 af 10 i vores Learning the Photoshop Interface-serie. Lad os komme igang!
Hvor finder man skærmtilstande
Der er to steder at finde skærmtilstande i Photoshop. Den ene er i menulinjen øverst på skærmen. Gå op til Vis- menuen i menulinjen, og vælg Skærmtilstand . Herfra kan du skifte mellem Standardskærmtilstand, Fuldskærmstilstand med menulinjen og Fuldskærmstilstand . Afkrydsningsfeltet ud for Standardskærmtilstand betyder, at det i øjeblikket er aktivt. Vi ser på hver af disse skærmtilstande, mens vi går sammen, så lad Standardtilstand være valgt i øjeblikket:
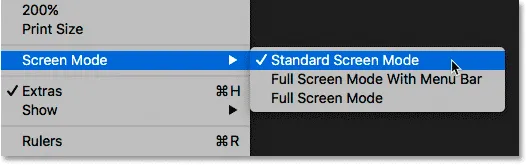
Visning af skærmtilstande fra Vis-menuen.
Et andet sted at finde skærmtilstande er i værktøjslinjen til venstre på skærmen. Ikonet Skærmtilstand er det sidste ikon i bunden. Klik og hold på ikonet for at få vist en udflyvningsmenu, og vælg derefter en skærmtilstand på listen. Den lille firkant ved siden af standardskærmtilstand betyder, at den i øjeblikket er aktiv. Igen, lad Standardtilstand valgt for nu:
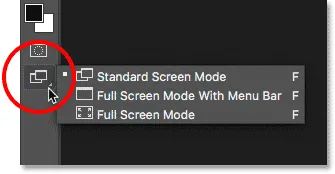
Visning af skærmtilstande nederst på værktøjslinjen.
Standardskærmtilstand
Lad os starte med at se på standardskærmtilstand. Her er et billede, jeg i øjeblikket har åbent i Photoshop (kvinde med maskefoto fra Adobe Stock):
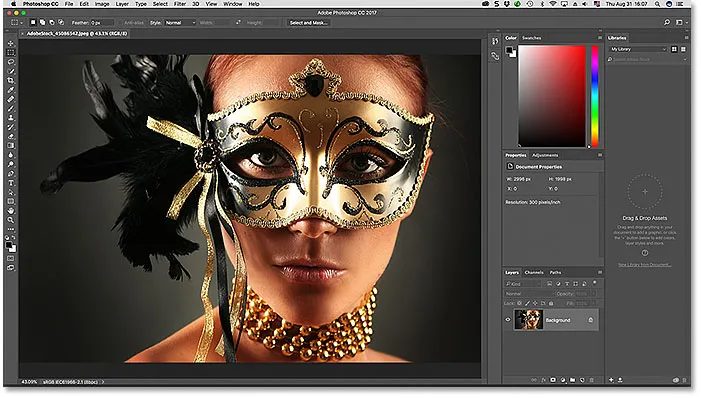
Standardskærmtilstand i Photoshop.
Som standard bruger Photoshop Standardskærmtilstand, som er den tilstand, vi ser på her. Standard skærmtilstand viser hele Photoshop-interface, inklusive værktøjslinjen til venstre og panelerne til højre. Det inkluderer også menulinjen og indstillingslinjen øverst. Fanen over dokumentvinduet, rullebjælker langs højre og bund og statuslinjen nederst til venstre i dokumentvinduet vises også. Standardskærmtilstand giver os hurtig adgang til alt det, vi har brug for, men det optager også den mest skærmsejendom.
Skærmtilstande kontra visningstilstande
Det ser måske ikke ud som om grænsefladen kommer i vejen for mit billede, men det er fordi jeg ser billedet ved hjælp af Fit on Screen View Mode. I modsætning til skærmtilstande, der viser eller skjuler forskellige dele af grænsefladen, kontrollerer visningstilstande i Photoshop dokumentets zoomniveau. Du kan se dit billede i den samme visningstilstand, som jeg bruger, ved at gå op til Vis- menuen i menulinjen og vælge Fit on Screen :
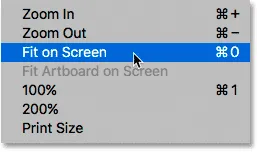
Valg af "Fit on Screen" fra Vis-menuen.
I tilstanden Tilpas på skærm indstiller Photoshop zoomniveauet til det, det har brug for, for at billedet passer helt inden for det synlige område i dokumentvinduet. Lad os se, hvad der sker, hvis vi vælger en anden visningstilstand. Jeg går tilbage til Vis- menuen i menulinjen, og denne gang vælger jeg 100% :
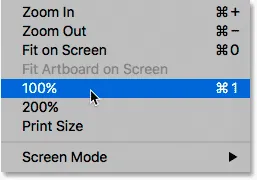
Skift til 100% visningstilstand.
100% visningstilstand hopper øjeblikkeligt zoomniveauet til 100%, hvilket betyder, at hver pixel på billedet nu optager nøjagtigt en pixel på din skærm. Dette giver os mulighed for at se billedet i detaljer. Men det betyder også, at fotografiet nu er alt for stort til, at det helt passer inden for dokumentets synlige område. Og det er her grænsefladen begynder at komme i vejen. Panelerne til højre er det største problem, hvilket blokerer meget af billedet fra visningen. Problemet er endnu værre på mindre skærme, der kører med lavere skærmopløsninger:
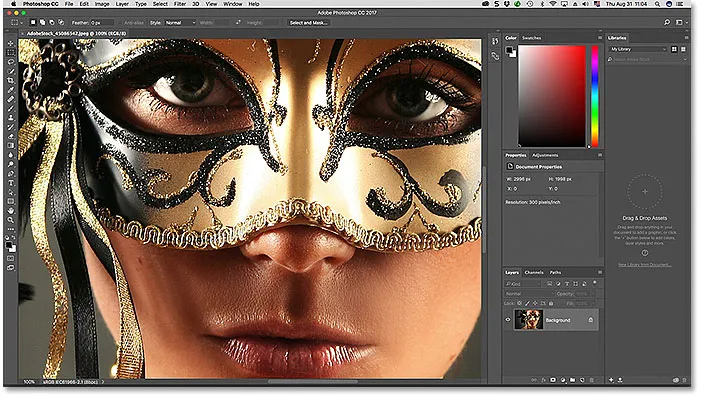
Grænsefladens rod bliver mere et problem, når vi zoomer tættere på billedet.
Fuldskærmstilstand med menulinje
Hvis du vil give dig selv lidt mere plads til at arbejde, kan du skifte til det andet af Photoshops tre skærmtilstande, kendt som Fuldskærmstilstand med menulinjen. For at vælge det, gå op til Vis- menuen, vælg Skærmtilstand og vælg derefter Fuldskærmstilstand med menulinjen . Eller en hurtigere måde er at klikke og holde på ikonet Skærmtilstand nederst på værktøjslinjen og derefter vælge Fuldskærmstilstand med menulinje på listen:
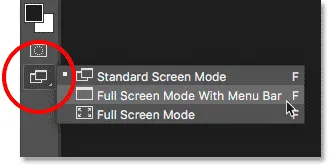
Valg af "Fuld skærmtilstand med menulinje" fra værktøjslinjen.
Fuldskærmstilstand Med menulinjen skjuler alle interfaceelementer, der var en del af selve dokumentvinduet. Dette inkluderer fanen øverst, rullebjælkerne langs højre og bund af billedet og statuslinjen nederst til venstre i dokumentvinduet. Det skjuler også knapperne til minimering, maksimering og lukning af Photoshop, som normalt findes øverst til venstre på grænsefladen. Hvis du havde to eller flere billeder åbne i separate fanebladede dokumenter, forbliver kun det aktive dokument synligt. Alle Photoshops andre interfaceelementer (værktøjslinjen, paneler, menulinjen og indstillingslinjen) forbliver på skærmen:
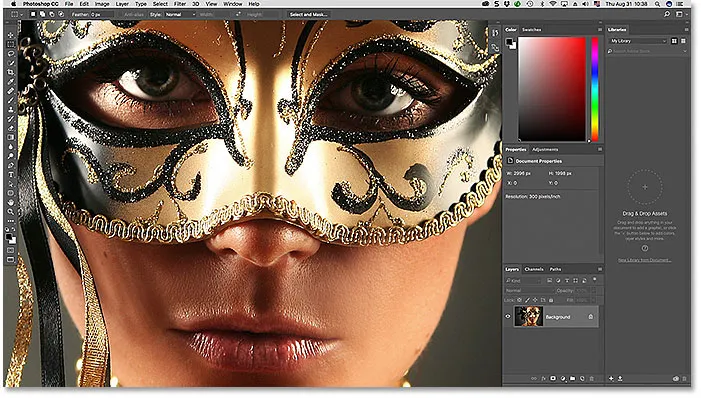
Fuldskærmstilstand Med menulinjen skjuler alle interfaceelementer, der er relateret til selve dokumentvinduet.
Fuldskærmstilstand
For at maksimere dit arbejdsområde fuldt ud skal du skifte til den tredje af Photoshops tre skærmtilstande, kendt blot som Fuldskærmstilstand. Du kan vælge det ved at gå op til Vis- menuen øverst på skærmen, vælge Skærmtilstand og derefter vælge Fuldskærmstilstand . Eller klik og hold på ikonet Skærmtilstand i bunden af værktøjslinjen og vælg Fuldskærmstilstand fra flyveud-menuen:
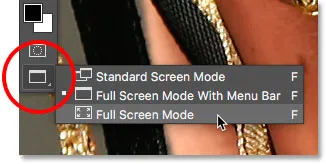
Valg af "Fuld skærmtilstand" fra værktøjslinjen.
Hvis dette er første gang, du har valgt Full Screen Mode, åbner Photoshop en dialogboks, der forklarer det grundlæggende om, hvordan Full Screen Mode fungerer. Jeg forklarer det mere detaljeret i et øjeblik. Hvis du ikke ønsker at se denne meddelelse, hver gang du skifter til fuld skærmtilstand, skal du markere afkrydsningsfeltet Vis ikke igen . Klik derefter på knappen Fuld skærm :
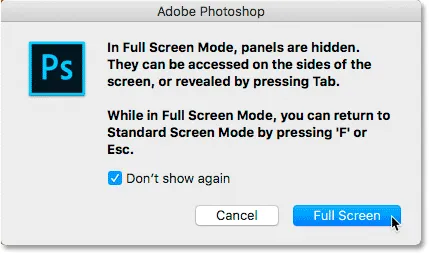
Photoshop forklarer, hvordan fuldskærmstilstand fungerer, før du skifter til den.
I fuld skærmtilstand skjuler Photoshop grænsefladen fuldstændigt. Dette efterlader bare selve billedet, hvilket gør hele skærmen til dit arbejdsområde:

Det ser måske ikke ud, men dette billede er stadig åbent i Photoshop. Fuld skærmtilstand skjuler interface.
Adgang til grænsefladen fra siderne
Du tænker muligvis, "Gee, det er virkelig godt, men hvordan skal jeg arbejde med grænsefladen helt skjult?" Nå, du kan altid stole på Photoshops tastaturgenveje, hvis du tilfældigvis har dem alle husket. Men du behøver faktisk ikke være Photoshop-ekspert eller strømbruger for at arbejde i fuldskærmstilstand. Der er en nem måde at bringe interface tilbage på, når du har brug for det.
Viser værktøjslinjen i fuldskærmstilstand
Hvis du midlertidigt viser værktøjslinjen, så du kan skifte værktøjer i fuldskærmstilstand, skal du blot holde musemarkøren overalt på venstre side af skærmen. Når du har valgt et værktøj, skal du trække musemarkøren væk fra kanten, og værktøjslinjen forsvinder:
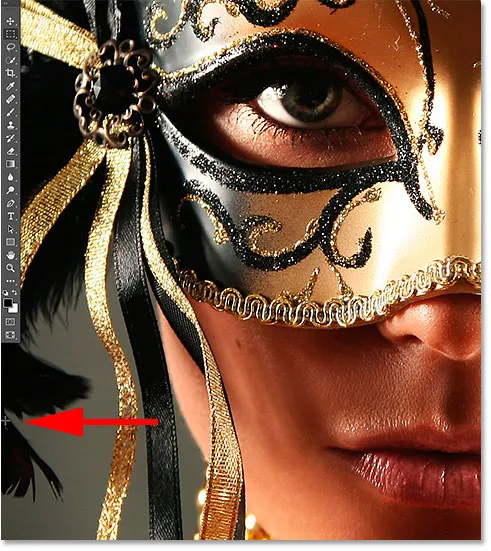
I fuldskærmstilstand skal du flytte musemarkøren til venstre kant for at vise værktøjslinjen.
Viser panelerne i fuldskærmstilstand
Hvis du midlertidigt skal vise panelerne, mens du er i fuldskærmstilstand, skal du holde musemarkøren overalt langs skærmens højre kant . Når du er færdig med panelerne, skal du trække din markør væk fra kanten for at skjule dem igen:
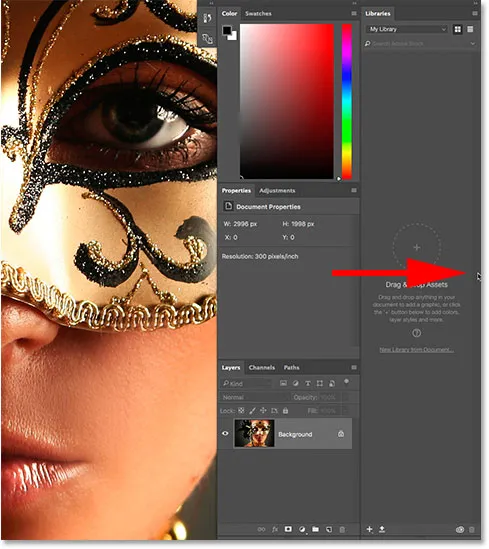
I fuldskærmstilstand skal du flytte musemarkøren til højre kant for at vise panelerne.
Sådan forlader du ude af fuldskærmstilstand
Da Photoshop's interface er helt skjult, mens du er i fuld skærmtilstand, spekulerer du måske på, hvordan du kommer ud af det og bringer grænsefladen tilbage. For at forlade Full Screen Mode skal du blot trykke på Esc- tasten på dit tastatur. Dette vender tilbage til standardskærmtilstand.
Viser og skjuler interface fra tastaturet
Du kan også midlertidigt vise og skjule grænsefladen direkte fra dit tastatur. Disse tastaturgenveje fungerer i alle skærmtilstande, ikke kun i fuld skærmtilstand, og de er en fantastisk måde at give dig selv ekstra plads, når du har brug for det. I en af de tre skærmtilstande skal du trykke på Tab- tasten på dit tastatur for at vise eller skjule værktøjslinjen til venstre, indstillingslinjen øverst og panelerne til højre. Her er jeg stadig i fuldskærmstilstand, men prøv det i både standard- og fuldskærmstilstand med menulinjen for at se, hvordan det fungerer:
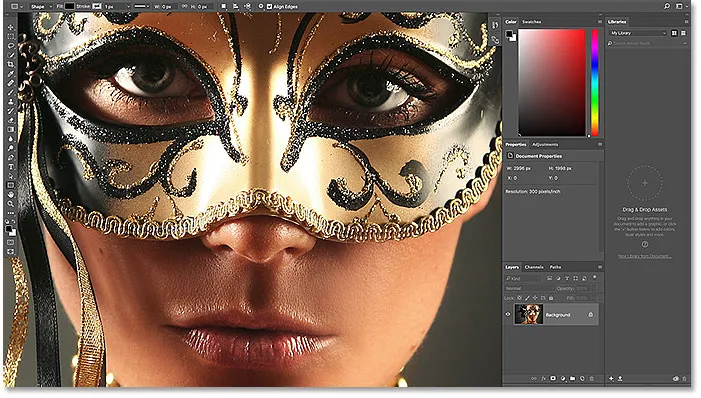
Tryk på Tab-tasten for at vise værktøjslinjen, panelerne og indstillingslinjen.
For at vise og skjule bare panelerne til højre, skal du trykke på Skift + Tab på dit tastatur. Igen er jeg stadig i fuldskærmstilstand her, men dette fungerer i alle tre af Photoshop's skærmtilstande:
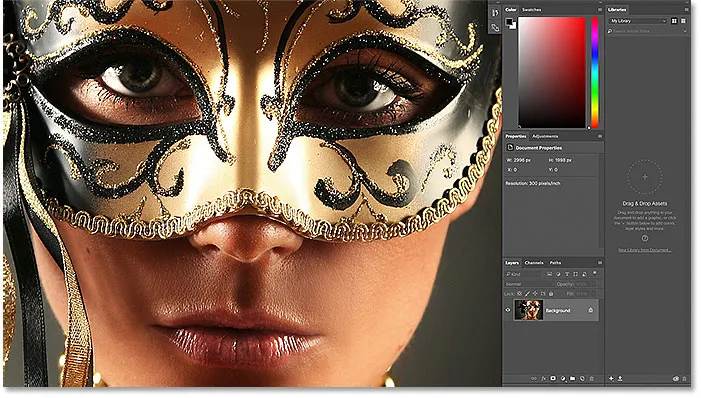
Viser bare højrepaneler i fuldskærmstilstand ved at trykke på Skift + Tab.
Den hurtigste måde at skifte skærmtilstande på
Vi har set, hvordan du skifter mellem Photoshop's skærmtilstande fra Vis-menuen i menulinjen og fra ikonet Skærmtilstand på værktøjslinjen. Men den hurtigste måde at skifte mellem skærmtilstande er ved at cykle gennem dem fra tastaturet. Tryk på bogstavet F på dit tastatur for at gå fra standardskærmtilstand til fuldskærmstilstand med menulinjen. Tryk på F igen for at skifte til Full Screen Mode. Ved at trykke på F en gang til kommer du fra fuldskærmstilstand tilbage til standardskærmtilstand. Tryk på Skift + F for at cykle baglæns gennem skærmtilstandene.
Til sidst nævnte jeg tidligere, at du kan afslutte fuld skærmtilstand ved at trykke på Esc- tasten på dit tastatur. Dette vender tilbage til standardskærmtilstand. At trykke på F i fuldskærmstilstand gør det samme.
Hvor skal jeg hen næste …
Og der har vi det! Det er et hurtigt kig på, hvordan du minimerer grænsefladen og maksimerer dit arbejdsområde ved at drage fordel af skærmtilstande og andre tastaturtricks i Photoshop! Og dette bringer os til slutningen af vores Photoshop Interface-serie! Hvis du gik glip af en af de foregående lektioner i dette kapitel, så tjek dem ud nedenfor:
- 01. Lær Photoshop-interface at kende
- 02. Photoshop-værktøjer og værktøjslinjevisning
- 03. Sådan nulstilles værktøjerne og værktøjslinjen
- 04. Sådan tilpasses værktøjslinjen
- 05. Håndtering af paneler i Photoshop
- 06. Arbejde med faner i dokumenter og flydende vinduer
- 07. Sådan får du vist flere billeder på én gang
- 08. 5 måder at flytte billeder mellem dokumenter på
- 09. Sådan bruges arbejdsområder
Færdiggjort alle lektioner? Tillykke! Du er klar til at gå videre til kapitel 4, hvor du lærer alt hvad du har brug for at vide for at zoome og navigere i dine billeder som en professionel i Photoshop!