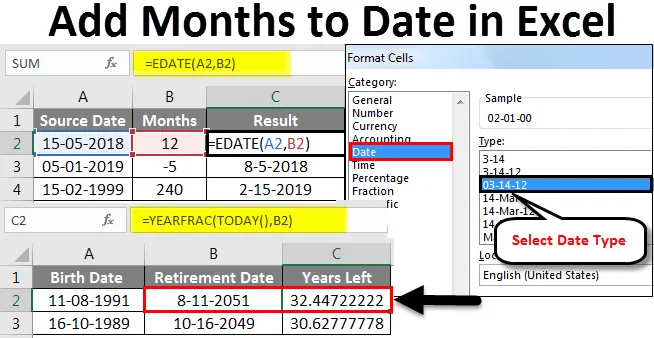
Excel Tilføj datoer til måneder (indholdsfortegnelse)
- Føj måneder til datoer i Excel
- Hvordan bruges EDATE-funktion til at føje måneder til datoer i Excel?
Føj måneder til datoer i Excel
Tilføjelse af måneder til dato i Excel bliver meget let, når vi bruger “EDATE” -funktionen. Det er en indbygget funktion, der kan bruges til at føje måneder til en hvilken som helst dato.
Hvad er EDATE-funktion i Excel?
EDATE er en indbygget funktion i Excel. Det falder ind under kategorien Date and Time-funktioner i Excel. Så hvad det bruges til er at få den samme dato for måneden 'Y' måneder i fremtiden eller i fortiden. Så dybest set returnerer det serienummer for den dato, der er det specificerede antal måneder før eller efter den nævnte startdato. EDATE Funktion bliver meget nyttig, når man beregner udløbsdatoer for produkter, udløbsdatoer for politikker eller andre typer forfaldsdatoer. For at få en dato fra fremtiden skal du bare angive en positiv månedsværdi og for at få en dato fra fortiden skal du bare oplyse en negativ månedsværdi.
Syntaks for EDATE-funktion i Excel
Syntaks for EDATE vises nedenfor:

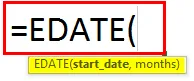
Der er to argumenter for EDATE-funktion i Excel. Begge argumenter er obligatoriske.
- start_date: Dette skal være en gyldig dato, der repræsenterer startdatoen. Det skal være i et gyldigt Excel-serienummerformat.
- Måneder: Dette er det argument, der angiver antallet af måneder, enten i fortiden eller i fremtiden fra startdatoen, baseret på, om det har en positiv eller negativ værdi.
Sådan bruges EDATE-funktionen til at føje måneder til datoer i Excel?
EDATE-funktion i Excel er en typisk regnearkfunktion, ligesom alle regnearkfunktioner, kan EDATE også indtastes i en celle i et regneark som en del af formlen. Lad os forstå, hvordan vi tilføjer måneder til datoer i Excel gennem nogle eksempler.
Du kan downloade denne Tilføj måned til dato Excel-skabelon her - Tilføj måned til dato Excel-skabelonHvert eksempel forsøger at udforske en anden brugssag, der implementeres ved hjælp af EDATE-funktionen.
Føj måneder til datoer i Excel - eksempel # 1
Få samme dato på to måneder i fremtiden
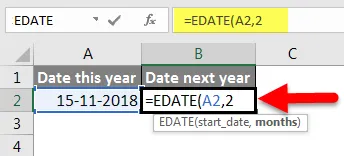
Ovenstående eksempel viser, at EDATE (A2, 2) giver os en værdi på to måneder fremover med hensyn til startdatoen, der er angivet i cellen A2. Cell A2 har en dato - 15. november 2018.
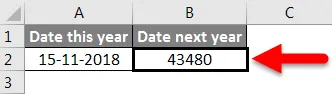
To måneder fremover ville bringe os til den 15. januar 2019. Men lige nu har vi et serienummer, som ikke er let forståeligt. Derfor vil vi nu forsøge at ændre formatet for denne datoværdi.
For at gøre det først, vil vi vælge denne celle B2 og derefter højreklikke. I den menu, der åbnes, vælger vi Format celleindstilling .
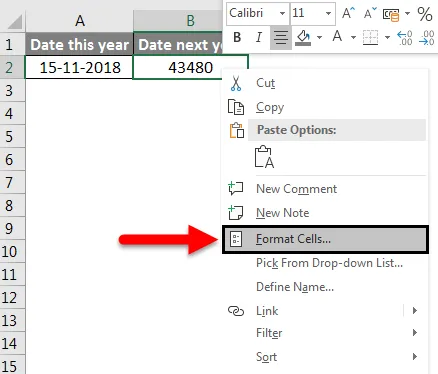
Derefter skal vi klikke på Dato i kategorisektionen og derefter vælge den ønskede datatype og klikke på OK for at anvende ændringerne.

Nu skal vores ændringer afspejles, og vi får EDATE-resultatet i formatet vist nedenfor.
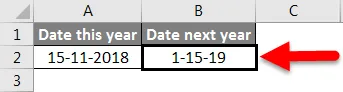
Dette er nøjagtigt, hvad vi havde beregnet teoretisk. Vi har 15. januar 2019, hvilket er 2 måneder efter den angivne startdato.
Tilføj måneder til datoer i Excel - eksempel # 2
Tilføjelse af måneder til en given dato
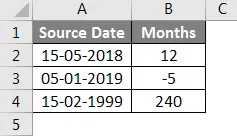
I ovenstående eksempel har vi kildedatoer defineret i kolonne A (fra A2 til A4). Kildedatoen er i MM / DD / ÅÅÅÅ-format, som er en gyldig Excel-dato.
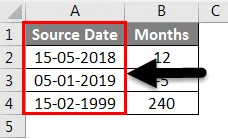
Vi har de "måneder", der skal tilføjes eller fratrækkes for at gå til fortiden eller fremtiden, defineret i kolonne B (fra B2 til B4).
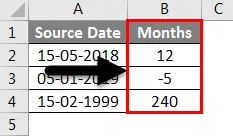
Nu har vi vores resultater i kolonne C (fra celler C2 til C4). Vi bruger EDATE-funktionen til at beregne resultaterne.
Formlen, der bruges til hvert enkelt tilfælde, vises nedenfor:
- C2: = EDATE (A2, B2)
- C3: = EDATE (A3, B3)
- C4: = EDATE (A4, B4)
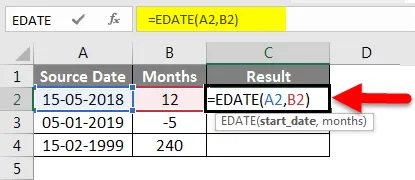
Men lige nu har vi et serienummer, som ikke er let forståeligt.
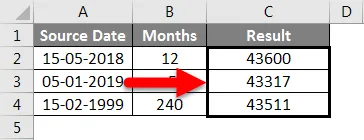
Derfor vil vi nu forsøge at ændre formatet for denne datoværdi.
For at gøre det skal vi først vælge denne celle C2 og derefter højreklikke. I den menu, der åbnes, vælger vi indstillingen Format Cell .
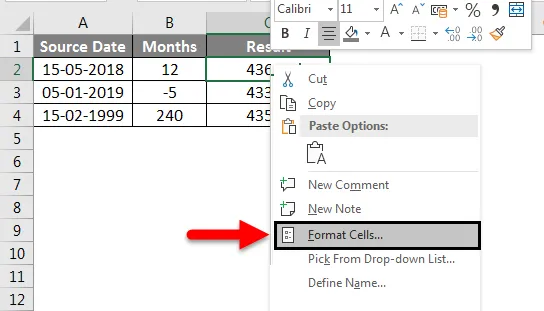
Derefter skal vi klikke på Dato i kategorisektionen og derefter vælge den ønskede Datatype og klikke på OK for at anvende ændringerne.

Nu skal vores ændringer afspejles, og vi får EDATE-resultatet i formatet vist nedenfor.
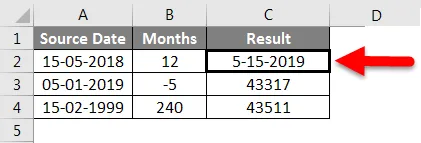
Nu trækker vi dette format til de resterende Resultatceller (C3, C4) ved at klikke på Format Maler, mens vi har valgt celle C2 og derefter indsætte formatet til cellerne C3 og C4.
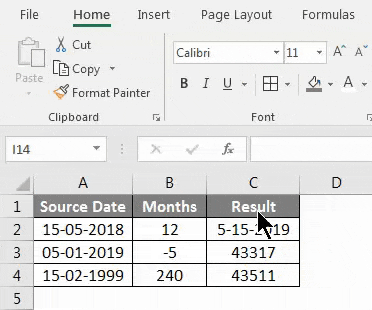
Så vi ser, at vores resultater er i overensstemmelse med vores forventninger. Celle C2 evalueres til 5-15-2019, hvilket er 12 måneder efter kildedato 5-15-2018. Tilsvarende blev celle C3 evalueret til 8-5-2018, hvilket er 5 måneder før kildedato 1-5-2019. Celle C4 evalueres til 2-15-2019, hvilket er 240 måneder eller 20 år efter kildedato 2-15-1999.
Føj måneder til datoer i Excel - eksempel # 3
Find ud af pensionsdato fra fødselsdato
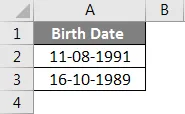
I eksemplet vist ovenfor har vi en fødselsdato, defineret i kolonne A (fra A2 til A3). Fødselsdato er i MM / DD / ÅÅÅÅ format, som er en gyldig Excel-dato. For at beregne pensionsdato bruger vi EDATE-funktionen som vist nedenfor
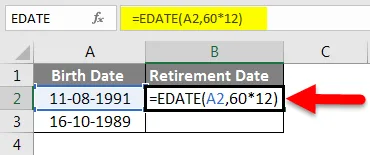
Her har vi taget 60 som pensionsalderen i år, og vi multiplicerer det med 12 for at få antallet af måneder, der skal tilføjes. I det første tilfælde giver 60 * 12 os 720 måneder, som skal føjes til fødselsdatoen, d. 8/11/1991. Dette giver os den 8/11/2051.
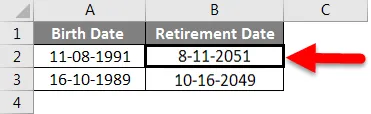
For at beregne de år, der er tilbage indtil pensionering, bruger vi funktionen YEARFRAC
YEARFRAC returnerer årsfraktionen, der repræsenterer antallet af fulde dage mellem slutdato og startdato. YEARFRAC accepterer to argumenter - startdato og slutdato.
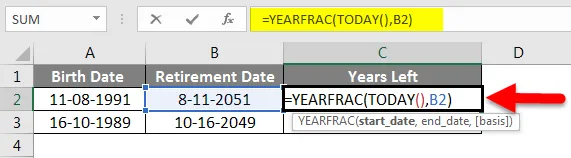
I dette tilfælde er startdatoen dagens dato, og vores slutdato er pensioneringsdatoen i kolonne B (celler B2, B3). Excel-funktionen DAG () returnerer dagens dato i datoformat. Derfor bruger vi DAG () som startdato og slutdato som pensionsdato.
Derefter giver YEARFRAC os forskellen i fraktioner, som i første omgang er: 15/02/2019 (minus) 8/11/2051 dvs. 32 år og 5 måneder og 27 dage eller 32.455 år.
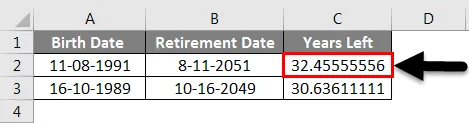
I eksemplet vist ovenfor har vi kildedatoen, dvs. fødselsdatoerne defineret i kolonne A (fra cellerne A2 til A3). Vi har pensionsdatoen beregnet i kolonne B (fra celler B2 til B3) og til sidst har vi antallet af år tilbage, indtil pensionering beregnes i kolonne C (fra celler C2 til C3).
Føj måneder til datoer i Excel - eksempel # 4
Beregn udløbsdatoen
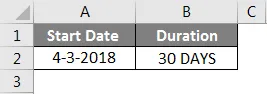
I ovenstående eksempel har vi startdatoen defineret i kolonne A (celle A2). Varigheden er defineret i kolonne B (celle B2). Varigheden er 30 dage eller 1 måned.
Derfor er udløbsdatoen en måned efter startdatoen 04/03/2018 (3. april 2018), hvilket er 3. maj 2018. Vi får dette resultat ved hjælp af EDATE-funktionen som vist nedenfor:
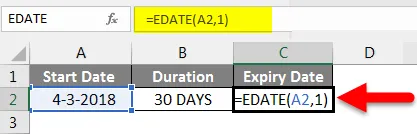
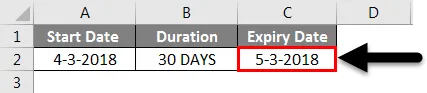
Ting at huske
- Det andet argument i denne EDATE-funktion skal altid være positivt.
- EDATE returnerer #VALUE! fejl, hvis startdatoen er en ugyldig dato.
- Hvis "måneder" ikke er et heltal, betragtes den afkortede heltalværdi.
- Excel gemmer som standard datoer som sekvensielle serienumre. Dette gøres for at gøre det lettere at bruge datoer til beregninger. Standard startdato er 1. januar 1900, som har et serienummer på 1. Alle datoer efter dette har trinvise værdier. For eksempel - 1. januar 2001 er 36892.
Anbefalede artikler
Dette har været en guide til Tilføj måneder til datoer i Excel. Her diskuterede vi Sådan føjes måneder til datoer i Excel, og hvad er brugen af at føje måneder til datoer i Excel sammen med praktiske eksempler og downloadbar excel-skabelon. Du kan også gennemgå vores andre foreslåede artikler–
- Sådan bruges Excel-adressefunktion?
- Sådan sorteres efter dato i Excel?
- Brug af datofunktion i Excel
- Hvordan bruges Format Maler i Excel?