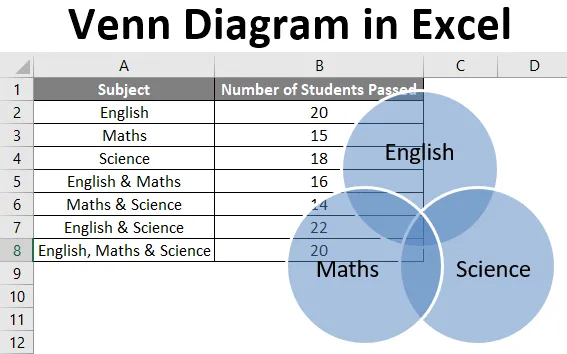
Excel Venn-diagram (indholdsfortegnelse)
- Introduktion til Venn Diagram i Excel
- Sådan opretter du Venn Diagram i Excel?
Introduktion til Venn Diagram i Excel
Et Venn-diagram er et diagram eller illustration af forholdet mellem og mellem sæt (forskellige grupper af objekter). Det er en billedlig repræsentation af logiske eller matematiske sæt, der tegnes i et lukkende rektangel (rektangel, der repræsenterer det universelle sæt) som cirkler.
Hver cirkel repræsenterer et sæt, og punkterne inde i cirklen repræsenterer elementets element. Det indre af cirklen repræsenterer elementer, der ikke er i sættet. Almindelige elementer i sætene er repræsenteret som skæringspunkter mellem cirklerne. Venn-diagrammer kaldes sådan, som de blev opfundet af John Venn.
Sådan opretter du Venn Diagram i Excel?
Lad os forstå, hvordan man opretter Venn Diagram i Excel med et par eksempler.
Du kan downloade denne Venn Diagram Excel-skabelon her - Venn Diagram Excel TemplateEksempel 1
Lad os sige, at vi ønsker at tegne et Venn-diagram for antallet af studerende, der har bestået (ud af 25) i fagene: Matematik, engelsk og naturvidenskab. Vi har følgende studerendes data i et Excel-ark.
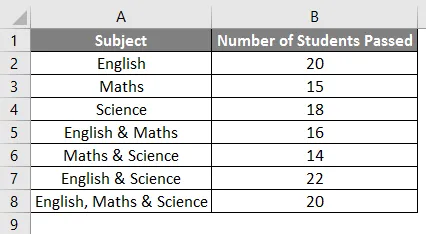
Nu kan de følgende trin bruges til at oprette et Venn-diagram til det samme i Excel.
- Klik på fanen 'Indsæt', og klik derefter på 'SmartArt' i gruppen 'Illustrationer' som følger:

- Klik nu på 'Forhold' i det nye vindue, og vælg derefter et Venn-diagramlayout (Basic Venn) og klik på 'OK'.
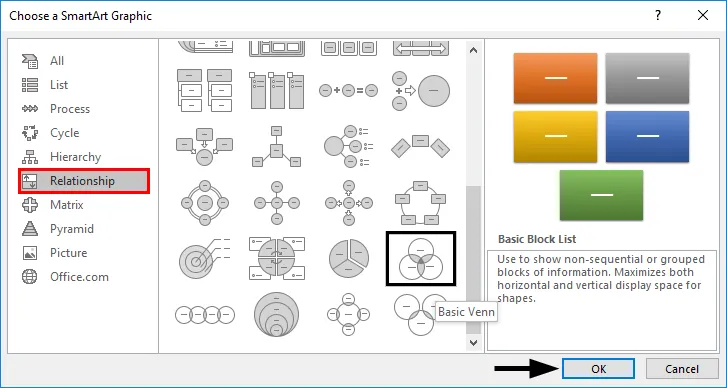
- Dette viser et Venn-diagramlayout som følger:
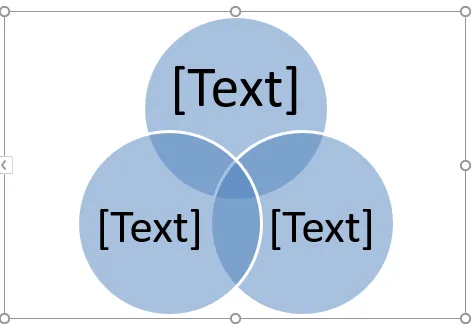
- Nu kan teksten på cirklerne ændres ved at klikke på (Tekst) i tekstruden i cirkler og derefter omdøbe den for at skildre, hvad cirklerne repræsenterer.
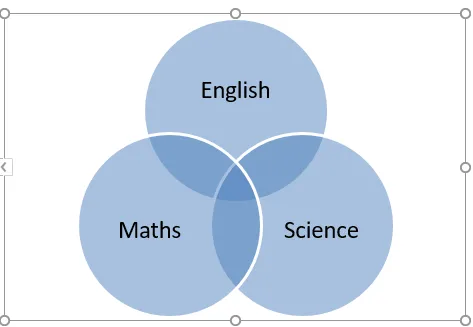
- Vi kan tilføje tekst i overlappende dele af cirklerne ved at indsætte en tekstboks.
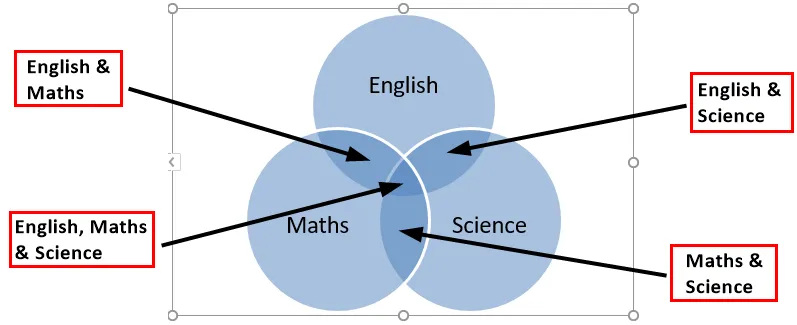
Eksempel 2
Lad os sige, at der er to sæt A & B defineret som A = (1, 2) og B = (2, 3), og vi ønsker at finde AUB (A union B). En union defineres som noget, der er til stede i en af grupperne eller sætene.
Så AUB betyder elementer eller tal fra enten A eller B.
- AUB = (1, 2) U (2, 3)
- AUB = (1, 2, 3)
Så lad os se, hvordan dette kan repræsenteres i et Venn-diagram.
- Klik på fanen 'Indsæt', og klik derefter på 'SmartArt' i gruppen 'Illustrationer' som følger.

- Klik nu på 'Forhold' i det nye vindue, og vælg derefter et Venn-diagramlayout (Basic Venn) og klik på 'OK'.
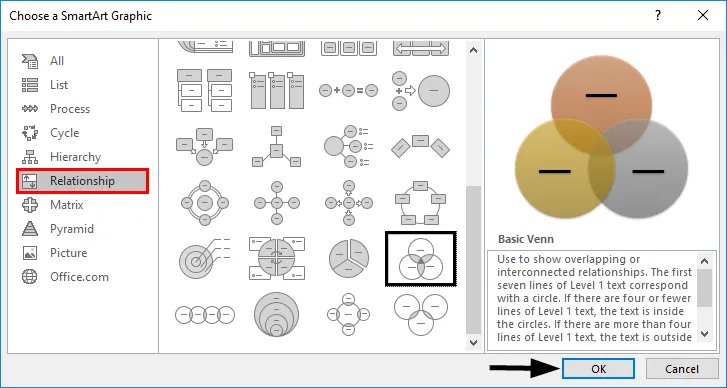
- Dette viser et Venn-diagramlayout som følger.
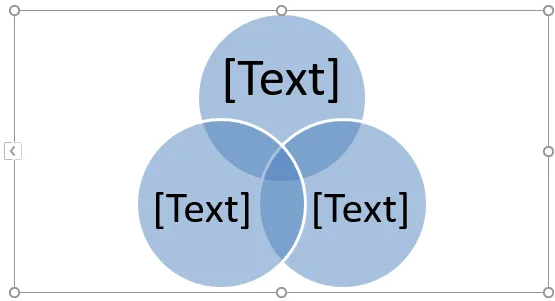
Vi kan også vælge 'Linear Venn' i stedet for 'Basic Venn' layout og derefter slette nogle cirkler. Da der kun er to sæt (A & B) i dette tilfælde, sletter vi et af cirklerne fra Venn-diagrammet som følger.
- Klik på en af cirklen, og tryk på knappen 'Slet'. Dette vil føre os til et Venn-diagram nedenfor:
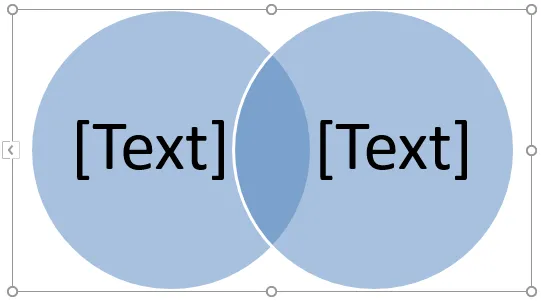
- Nu kan teksten på cirklerne ændres ved at klikke på (Tekst) i tekstruden i cirkler og derefter omdøbe den for at skildre, hvad cirklerne repræsenterer.
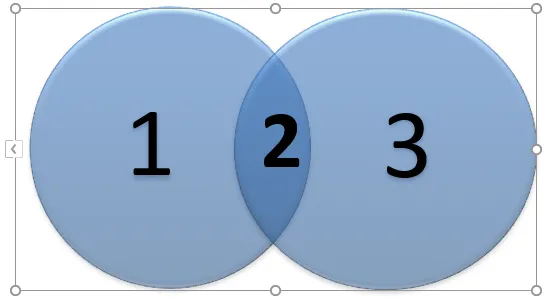
Ligesom Unionen er der et andet udtryk, der almindeligvis bruges til sæt, der er 'skæringspunkt', hvilket betyder noget, der er til stede i alle grupper eller sæt.
Så i dette tilfælde ville et kryds B (A ∩ B) være tal eller elementer, der er til stede i begge A & B.
- A ∩ B = (2)
Ligesom sletning kan vi endda tilføje cirkler til Venn-diagrammet ved at følge nedenstående trin.
- Højreklik på den eksisterende cirkel, der er tættest på, hvor den nye cirkel skal tilføjes. Klik nu på 'Tilføj form', og klik derefter på 'Tilføj form efter' eller 'Tilføj form før'.
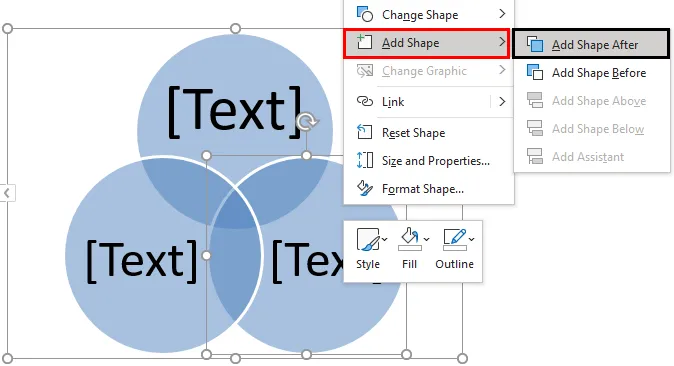
Efter tilføjelse af formen vises output nedenfor.
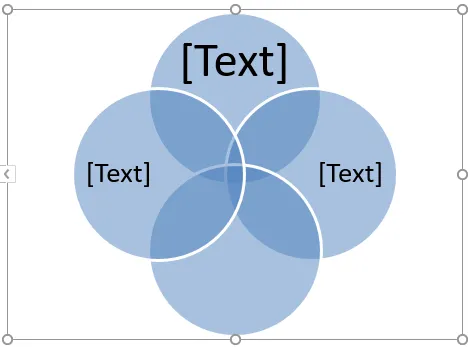
Eksempel 3
Lad os sige, at der er to sæt A & B defineret som A = (1, 3, 5) og B = (1, 2, 3, 4, 5, 6), og vi ønsker at finde AUB (A union B). Som det ses i ovenstående eksempel, betyder AUB elementerne eller numrene fra enten A eller B.
- AUB = (1, 3, 5) U (1, 2, 3, 4, 5, 6)
- AUB = (1, 2, 3, 4, 5, 6)
Så lad os se, hvordan dette kan repræsenteres i et Venn-diagram.
- Klik på fanen 'Indsæt', og klik derefter på 'SmartArt' i gruppen 'Illustrationer' som følger.

- Klik nu på 'Forhold' i det nye vindue, og vælg derefter et Venn-diagramlayout (Stablet Venn) og klik på 'OK'.
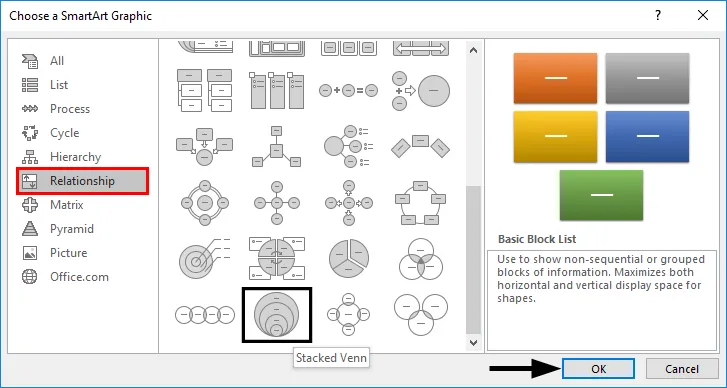
- Dette viser et Venn-diagramlayout som følger.
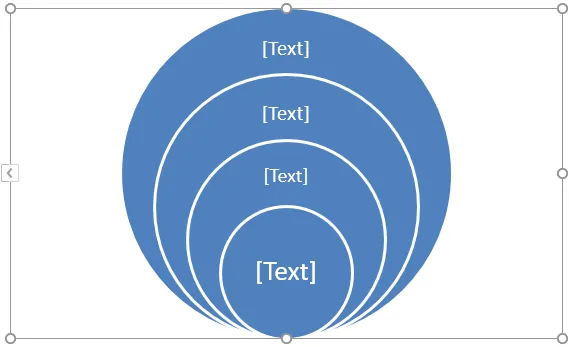
Nu da der kun er to sæt (A & B) i dette tilfælde, så vi sletter de ekstra cirkler fra Venn-diagrammet ved at højreklikke på dem og trykke på 'Slet'. Dette vil føre os til et Venn-diagram som nedenfor.
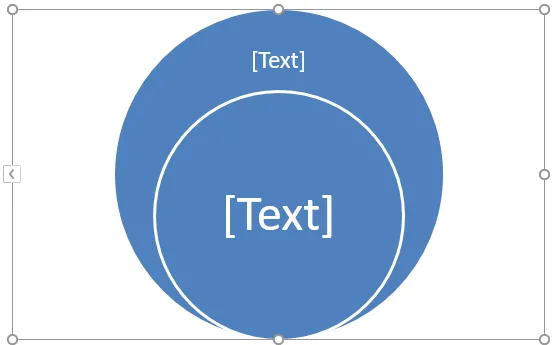
A er en undergruppe af B, så hvis B repræsenterer den ydre cirkel, vil A repræsentere den inderste cirkel. Da alle elementerne i A også er til stede i B, så kan vi flytte den indvendige cirkel ved at trække den.
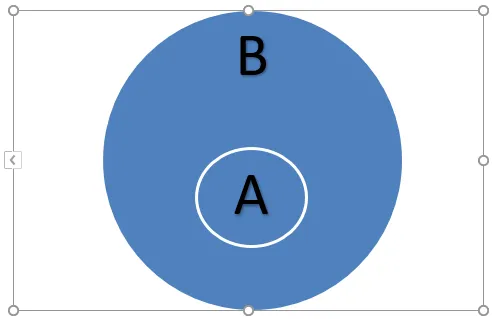
I dette tilfælde vil AUB være lig B, da A er en undergruppe af B. Også AUB vil være lig med A.
Ting at huske på Venn Diagram i Excel
- Venn-diagrammer illustrerer enkle sæt forhold. De bruges generelt inden for sandsynlighed, statistik, datalogi og fysik.
- Overlappende cirkler bruges i Venn-diagrammer til at vise ligheder, forskelle og forhold mellem forskellige grupper af objekter. De overlappende dele repræsenterer lighederne mellem grupper, og de ikke-overlappende dele repræsenterer forskellene.
- Venn-diagrammer gør det muligt for os at organisere information visuelt for at se sammenhængen mellem to eller flere sæt elementer. Venn-diagram kan også oprettes via tegningsværktøjer, der er tilgængelige i Excel.
- Vi kan endda anvende en SmartArtStyle på Venn-diagrammet. For at gøre dette skal du klikke på fanen 'Design' i “SmartArt Tools og derefter klikke på det ønskede layout:
- Vi kan endda anvende farvekombinationer på cirklerne i Venn-diagrammet og ændre deres farver efter ønske. Vi kan også tilføje bløde kanter, glød og 3D-effekter. For at gøre dette skal du klikke på fanen 'Design' i 'SmartArt Tools og derefter klikke på' Change Colours 'og vælge det ønskede farvetema:
Anbefalede artikler
Dette er en guide til Venn Diagram i Excel. Her diskuterer vi, hvordan man opretter Venn Diagram i Excel sammen med praktiske eksempler og downloadbar excel-skabelon. Du kan også gennemgå vores andre foreslåede artikler -
- Excel SUMIFS med datoer
- Excel-opslagsfunktion
- KPI Dashboard i Excel
- Punktplot i Excel