I denne Photoshop-tutorial lærer vi, hvordan man forbedrer himlen på et foto, får frem detaljer i skyerne, forbedrer kontrasten og øger farvemætning, og vi kan gøre alle disse ting på en gang ved hjælp af en meget enkel teknik.
Ofte når der tages billeder udendørs, udsætter kameraet optagelsen baseret på lysstyrken på det motiv, du fokuserer på, hvilket er fint bortset fra at det har en tendens til at overeksponere himlen og vaske den rig, dyb blå sammen med de fleste detaljer i skyerne. Den sædvanlige måde at undgå dette problem er ved at bruge et filter med neutral tæthed, som er et smukt navn på det, der i det væsentlige er en sort-til-gennemsigtig gradient, der er knyttet til linsen på dit kamera, falmende fra sort øverst ned til gennemsigtig ved bund. Da filterets øverste del er mørkere end den nederste del, er mindre lys i stand til at komme ind i den øverste del af linsen og beskytte himlen mod overeksponering.
Hvis du ikke tilfældigvis ejer et filter med neutral densitet eller glemte at medbringe det med dig, skal du ikke bekymre dig. Photoshop gør det nemt at opnå de samme resultater med meget lidt indsats. Selvom den generelle regel er at få tingene rigtige så meget som muligt foran kameraet i stedet for at stole på Photoshop for at redde dagen, er dette en gang, hvor jeg finder det lettere at udføre arbejdet i Photoshop, da det giver os meget mere kontrol over slutresultatet.
Jeg var ude at køre rundt i landskabet en morgen, da jeg stødte på et par heste stolt stående ved vejen og nød en lækker hjælpe græs. Da jeg altid tager mit kamera med overalt, hvor jeg går (jeg synes, det gør det lettere at tage billeder), kunne jeg ikke modstå at trække bilen rundt og knipse et par fotos. Her er en af dem:

Det originale billede.
Samlet set er det ikke et dårligt foto, og i modsætning til flere mennesker, jeg kender, der kører for at blive dækket af selve omtalen af at have taget deres billede, syntes disse to heste overhovedet ikke noget. Det kunne have været et bedre foto, hvis trådhegnet ikke var i vejen, men jeg kunne altid slippe af med det, hvis jeg virkelig ville bruge klonestempelværktøjet. Problemet, jeg er bekymret for her, er himlen. Det ser ganske kedeligt ud og kunne bestemt bruge noget hjælp. Der er en masse detaljer i skyerne, som vi ikke ser, og den lyseblå skal være dybere, mere mættet.
Her er hvordan himlen vil se ud, når vi er færdige:

Det endelige "forbedrede himmel" -resultat.
Lad os se, hvordan vi kan gøre det for at forbedre himlen.
Genvejskoder, handlinger og filtre-plugin: Fejl i kortkode (ads-photoretouch-midten)
Én ting jeg skal påpege her, før vi begynder, er, at hvis din himmel er fuldstændigt sprængt, hvilket betyder, at den er overeksponeret til det punkt, hvor den er blevet ren hvid, og der ikke er brugbar billedinformation, fungerer denne teknik ikke. Faktisk fungerer ingen teknik. Photoshop kan være ekstremt kraftfuld, men det kan ikke skabe noget ud af intet. Hvis det er tilfældet med dit foto, skal du erstatte himlen fuldstændigt. Vi ser på, hvordan man gør det i en anden tutorial.
Trin 1: Tilføj et nyt tomt lag
Med mit nyligt åbne foto i Photoshop kan jeg i min lagpalette se, at jeg i øjeblikket har et lag, baggrundslaget, der indeholder mit billede:
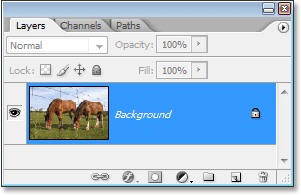
Lagpaletten i Photoshop, der viser det originale billede på baggrundslaget.
Jeg er nødt til at tilføje et nyt tomt lag over baggrundslaget, og den nemmeste måde at gøre det på er ved blot at klikke på ikonet Nyt lag i bunden af lagpaletten:
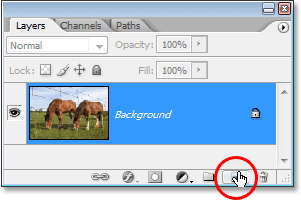
Klik på ikonet "Nyt lag" i bunden af lagpaletten.
Dette tilføjer et nyt tomt lag, som Photoshop automatisk navngiver "Lag 1" over baggrundslaget:
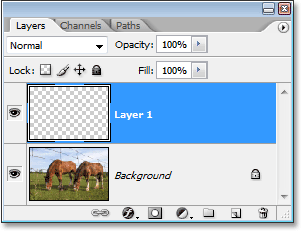
Et nyt tomt lag vises over baggrundslaget.
Trin 2: Nulstil dine forgrunds- og baggrundsfarver
Du behøver muligvis ikke at gøre dette trin, men bare for at holde os begge på samme side skal du trykke på bogstavet D på dit tastatur for at nulstille dine forgrunds- og baggrundsfarver. Dette sætter din forgrundsfarve til sort og din baggrundsfarve til hvid, som vi kan se, hvis vi ser på de to farveprøver tæt på bunden af værktøjspaletten. Farveprøven øverst til venstre viser den aktuelle forgrundsfarve, mens farveprøven i nederste højre viser den aktuelle baggrundsfarve:
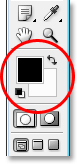
Værktøjspaletten i Photoshop, der viser de aktuelle forgrunds- og baggrundsfarver.
Trin 3: Vælg Gradient Tool
Grib gradientværktøjet fra værktøjspaletten, eller tryk på G på dit tastatur for hurtigt at vælge det:
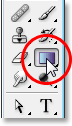
Valg af gradientværktøj fra paletten Værktøjer.
Trin 4: Vælg Forgrunden til gennemsigtig gradient
Med gradientværktøjet valgt og sort som vores nuværende forgrundsfarve, skal du højreklikke (Win) / Control-klikke (Mac) hvor som helst i dokumentvinduet, og vælg Forgrundsforhold til gennemsigtig gradient fra Gradient Picker, der vises. Det er den anden gradient fra venstre øverste række. Klik på det for at vælge det:
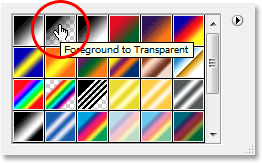
Vælg gradienten "Forgrund til gennemsigtig" fra Gradient Picker.
Klik hvor som helst inde på billedet for at afslutte Gradient Picker, når du er færdig.
Trin 5: Træk en gradient inde i fotoet
Når forgrunds- til gennemsigtig gradient er valgt, opretter vi vores egen version af et filter med neutral densitet ved blot at trække en sort til gennemsigtig gradient inde i billedet. Sørg for, at du har "Lag 1" valgt i lagpaletten, klik derefter et eller andet sted i billedets himmeldel, og træk lige ned, indtil du er under himlen. Hold Shift-tasten nede, mens du trækker, hvis du vil sikre dig, at du trækker lige ned og ikke i en vinkel. Området mellem hvor du begyndte at trække og hvor du stoppede med at trække vil blive det synlige overgangsområde mellem de mørkere områder øverst på billedet og de lysere områder på bunden. Jeg vil have et forholdsvis smalt overgangsområde, så jeg skal klikke lige over træerne for at begynde min gradient og derefter trække en kort vej ned, indtil jeg lige under træerne:
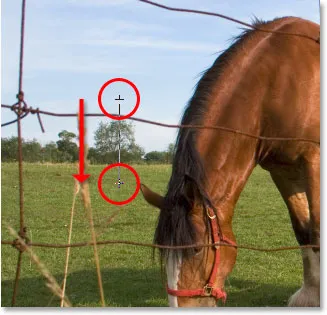
Træk en sort til gennemsigtig gradient fra himlen til jorden.
Hvis du vil have et større overgangsområde med dit billede, skal du blot trække gradueringen hen over et større område. En almindelig praksis er at starte gradienten helt øverst på billedet og derefter trække ned til horisontlinjen. Dette efterlader det mørkeste himmelområde øverst på billedet og lyser det gradvist mod horisonten, en meget flot effekt.
Når jeg slipper min museknap, tegner Photoshop gradienten og fylder det meste af min himmel med sort og derefter hurtigt falmer den væk, når den krydser træerne (mit overgangsområde):
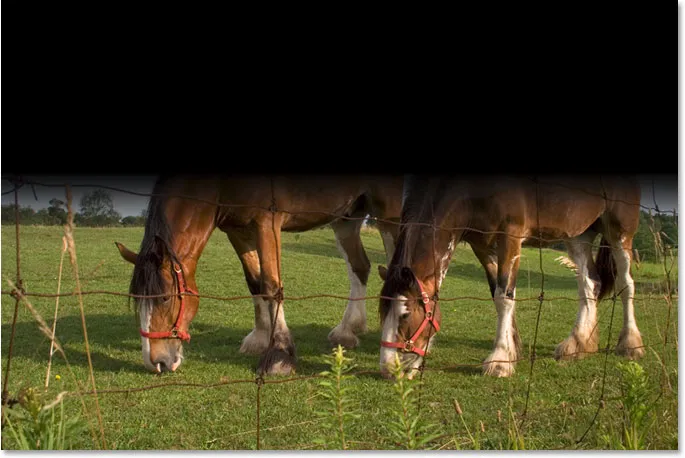
Den sorte til gennemsigtige gradient føjes nu til billedet.
Himlen er bestemt mørkere nu, end den var før. Selvfølgelig ser det også ganske forfærdeligt ud i øjeblikket, men vi er ikke færdige endnu! Vent lidt! (Undskyld, jeg var nødt til at sige det på et tidspunkt).
Trin 6: Skift blandingstilstand for "Lag 1" til "Overlay"
Når "Lag 1" stadig er valgt, gå op til indstillingen Blendtilstand i øverste venstre hjørne af lagpaletten (hvor det i øjeblikket står "Normal"). Klik på den lille pil nedad til højre for ordet "Normal" og vælg Overlay på listen:
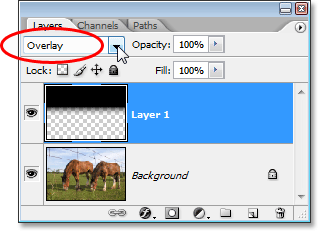
Skift blandingstilstand for "Lag 1" til "Overlay".
Med gradienten indstillet til Overlay-blandingstilstand, blandes det sorte område fra gradienten med billedet på en måde, der gør en enorm forbedring af himlen. Kontrasten er øget, vi har bragt alle detaljer frem i skyerne, og himlen er nu en dybere, rigere blå:

Himmelen er nu blevet forbedret efter at have ændret blandingstilstanden for gradientlaget til "Overlay".
Himlen ser nu meget bedre ud, men ved at løse et problem har vi oprettet et andet. Gradienten, jeg trækkede ud, dækkede ikke kun himlen, men også en del af hestene, og nu ser de ud som om de har stegt i solen for længe. Jeg er nødt til at forhindre gradienten i at påvirke hestene, og jeg kan gøre det let ved hjælp af en lagmaske.
Trin 7: Føj en lagmaske til "Lag 1"
For at tilføje en lagmaske skal du igen sikre dig, at du stadig har "Lag 1" valgt, og klik derefter på ikonet Lagmaske i bunden af lagpaletten:
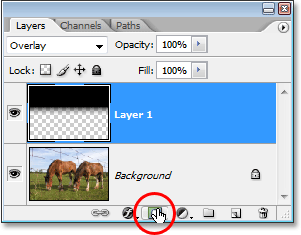
Klik på ikonet Lagmaske i bunden af lagpaletten.
Dette tilføjer en lagmaske til gradientlaget. Der ser ikke ud til, at der er sket noget i dokumentvinduet, men hvis vi ser på lagpaletten, kan vi se, at en lagmaske-miniaturebillede er føjet til "Lag 1":
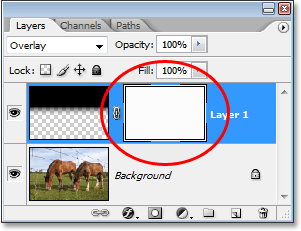
Lagpaletten i Photoshop viser nu et lagmaske-miniaturebillede på "Lag 1".
Trin 8: Vælg Børsteværktøjet
Vi vil skjule virkningerne af gradienten ved at male med sort på lagmasken over de områder, vi vil beskytte. Først har vi brug for børsteværktøjet, så tag enten det fra værktøjspaletten eller tryk på B på dit tastatur:

Valg af børsteværktøj fra paletten Værktøjer.
Trin 9: Indstil din forgrundsfarve til sort
Da vi ønsker at male med sort, er vi nødt til at indstille vores forgrundsfarve til sort. Når du har valgt en lagmaske (som vi i øjeblikket gør), indstiller Photoshop din forgrundsfarve til hvid og din baggrundsfarve til sort. Alt hvad vi skal gøre her er at bytte dem, og vi kan gøre det ved at trykke på bogstavet X på tastaturet. Hvis vi ser på farveprøverne i forgrunden og baggrunden igen i paletten Værktøjer, kan vi se, at sort nu er vores forgrundsfarve:
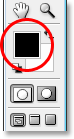
Værktøjspaletten, der viser sort som vores nuværende forgrundsfarve.
Trin 10: Mal over de områder, du vil beskytte
Med børsteværktøjet valgt og sort som vores forgrundsfarve er alt, hvad vi skal gøre nu, at male over de områder, som vi ønsker at beskytte mod effekterne af gradienten. I mit tilfælde vil jeg male heste over. Du bliver sandsynligvis nødt til at ændre størrelsen på din pensel, og du kan gøre det ved at trykke på venstre og højre beslagstaster på tastaturet (placeret til højre for bogstavet P). Den venstre beslagstast gør børsten mindre, og den højre beslagstast gør børsten større. Du vil sandsynligvis bruge en blød kantbørste, og du kan kontrollere børstens hårdhed ved at holde Shift-tasten nede og trykke på venstre og højre beslagstaster. Ved at holde Skift nede og trykke på den venstre beslagstast gør børsten blødere. Ved at holde Skift nede og trykke på den højre beslagstast gør børsten hårdere.
Bare mal over alle områder, hvor du har brug for at skjule virkningerne af gradienten. Her maler jeg over hesternes ryg. Da jeg maler på lagmasken, ikke på selve fotoet, er børstens sorte farve ikke synlig. I stedet ser vi effekterne af, at gradienten er skjult for visningen:

Maling med sort på lagmasken skjuler effekterne af gradienten.
Hvis du laver en fejl og ved en fejltagelse maler over et område, som du ikke mente, skal du bare trykke på X på dit tastatur for at bytte dine forgrunds- og baggrundsfarver igen, så hvidt bliver din forgrundsfarve. Mal over fejlen med hvidt for at bringe virkningerne af gradienten tilbage, og tryk derefter på X igen for at indstille din forgrundsfarve til sort og fortsætte med at male.
Jeg er færdig med at male over de områder, jeg vil beskytte mod gradienten. Som jeg nævnte for et øjeblik siden, da vi maler på lagmasken snarere end på selve billedet, kan vi ikke se den farve, vi maler med, men hvis vi ser på lagmasken-miniature i lagpaletten, vi kan se alle de områder, hvor vi har malet med sort:
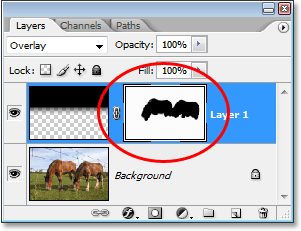
Lagmaske-miniature i lagpaletten, der viser de områder, hvor vi har malet med sort.
Og her, efter at have malet virkningerne af gradienten over hestene og bragt deres originale farve og lysstyrke tilbage, er mit endelige "forbedrede himmel" -resultat:

Det endelige "forbedrede himmel" -resultat.
Og der har vi det! Sådan forbedres himlen i et billede med Photoshop! Tjek vores Photo Retouching-sektion for flere Photoshop-billedredigeringsvejledninger!