
Excel-klokkekurve (indholdsfortegnelse)
- Klokkekurve i Excel
- Sådan oprettes en klokekurve i Excel?
Klokkekurve i Excel
Klokkekurve i excel bruges for det meste i medarbejdernes bedømmelse eller under bedømmelse af eksamensvurderingen. Klokkekurve er også kendt som Normal Distribution Curve. Hovedideen bag klokkekurven er, når alle i teamet eller klassen er en god udøver, hvordan kan du identificere, hvem der er den bedste udøver, hvem der er den gennemsnitlige udøver og hvem der er den dårlige udøver i holdet eller klassen.
Så før vi fortsætter videre, så lad os først forstå begrebet Bell Curve i Excel ved hjælp af et simpelt eksempel.
Antag, at der er 100 studerende i en klasse, der dukkede op til eksamen. Pr. Uddannelsessystemet får den, der får mere end 80, en karakter. Men så vil der ikke være nogen forskel mellem en studerende, der scorer 99 og en studerende, der scorer 81, da begge får A-karakter.
Nu ved hjælp af Bell curve-tilgangen kan vi konvertere elevernes karakterer til procent, og derefter sammenlignes de med hinanden. Studerende, der får lavere karakterer, vil være på venstre side af kurven, og de studerende, der får højere karakterer, vil være på højre side af kurven, og de fleste af de studerende, der er gennemsnitlige, vil være i midten af kurven.
Vi er nødt til at forstå to begreber for at forstå denne teori bedre.
- Middel - Det er den gennemsnitlige værdi af alle datapunkter.
- Standardafvigelse - Det viser, hvor meget datasæt varierer fra gennemsnittet af datasættet.
Sådan oprettes en klokekurve i Excel?
At lave en klokkekurve i Excel er meget enkel og let. Lad os forstå, hvordan man laver en klokkekurve i excel med nogle eksempler.
Du kan downloade denne Bell Curve Excel-skabelon her - Bell Curve Excel TemplateEksempel 1
Antag, at der er 10 studerende i en klasse, der har nedenstående karakterer ud af 100.
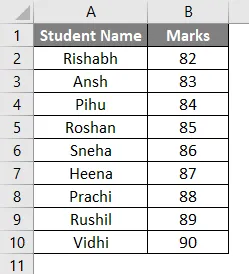
Du kan beregne middelværdien ved hjælp af gennemsnitsfunktionen.
I celle B12 har jeg indsat gennemsnitsfunktionen, som du kan se i nedenstående skærmbillede.
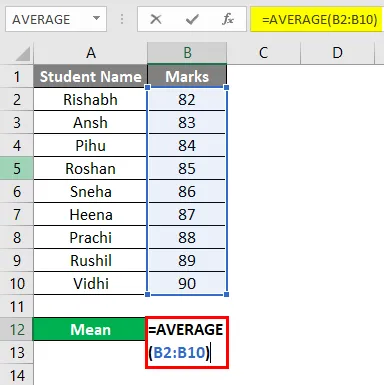
Resultatet af den gennemsnitlige funktion er 86. Så vi kan sige, at middelværdien i vores eksempel er 86, som vil være centrum for klokkekurven.
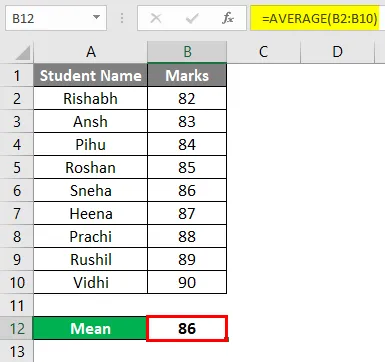
Nu skal vi beregne standardafvigelsen, som vi kan gøre ved hjælp af funktionen STDEV.P.
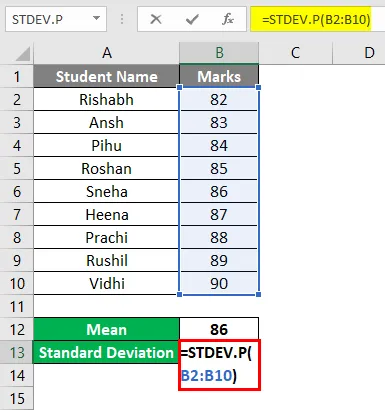
Så resultatet af standardafvigelsen i vores tilfælde er 2, 58.
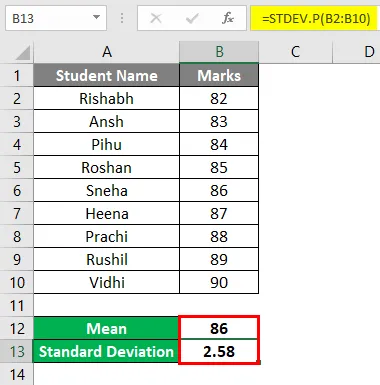
I dette tilfælde betyder værdien 2, 58, at de fleste af de studerende vil være i området 86-2, 58 eller 86 + 2, 08.
For at beregne den normale fordeling skal du nu indsætte en formel for normal distribution i den næste celle af markeringer. Syntaksen med formlen er som nedenfor.
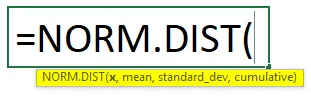
Så lad os indsætte formlen fra celle C2. Sørg for, at du fryser cellerne til gennemsnit og standardafvigelse i formlen.
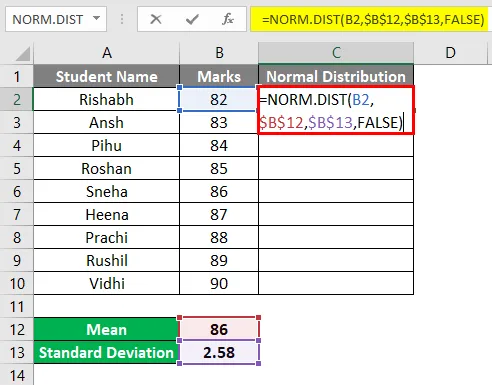
Resultatet er angivet nedenfor.
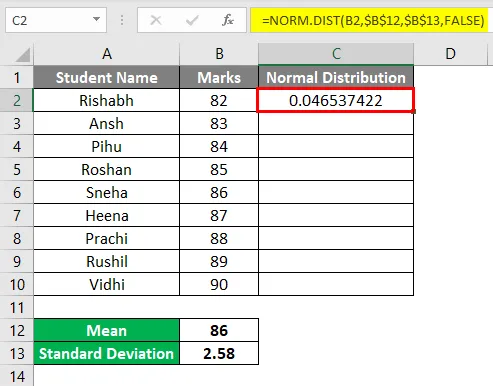
Træk nu formlen ind under celler indtil celle C10.
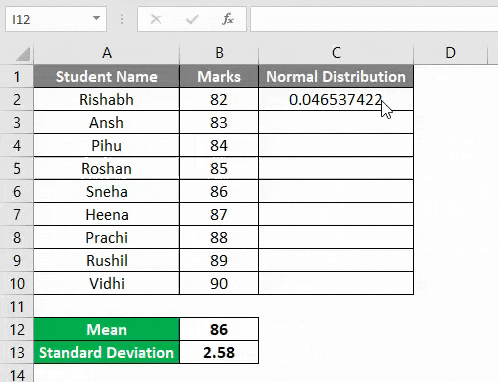
Indsæt en klokkekurve i Excel (normal distributionskurve)
Nu, når alle dataene er klar til os for Bell-kurven, kan vi indsætte et Bell-kurve-diagram i Excel.
Vælg først kolonnerne Marks for alle studerende og normal distribution, som vi har beregnet ovenfor, og under fanen Indsæt skal du klikke på Anbefalede diagrammer som vist nedenfor.
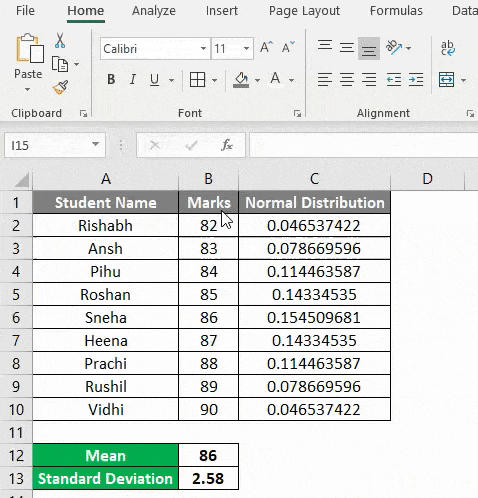
Nu under anbefalet diagram vil du se masser af muligheder for forskellige typer diagrammer. Men for at få en normal distributionskurve (Bell Curve) skal du følge nedenstående trin.
- Klik først på Alle diagrammer .
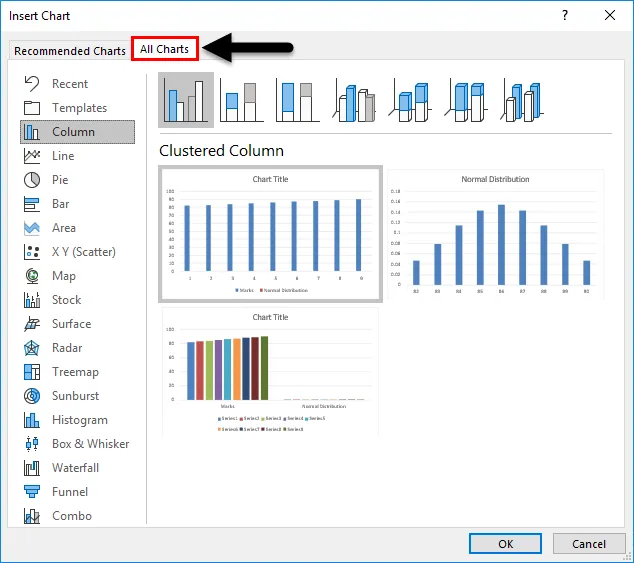
- Vælg nu XY Scatter Chart Category i venstre side.
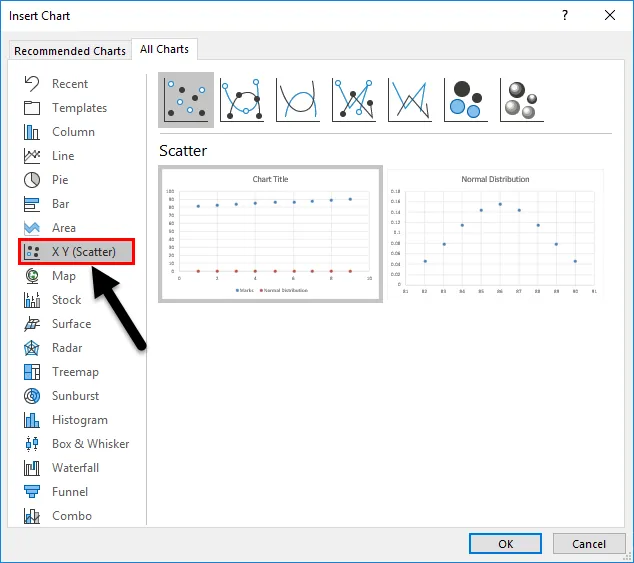
- Øverst i dialogboksen kan du se de indbyggede stilarter klikke på den tredje stil Spredning med glatte linjer.
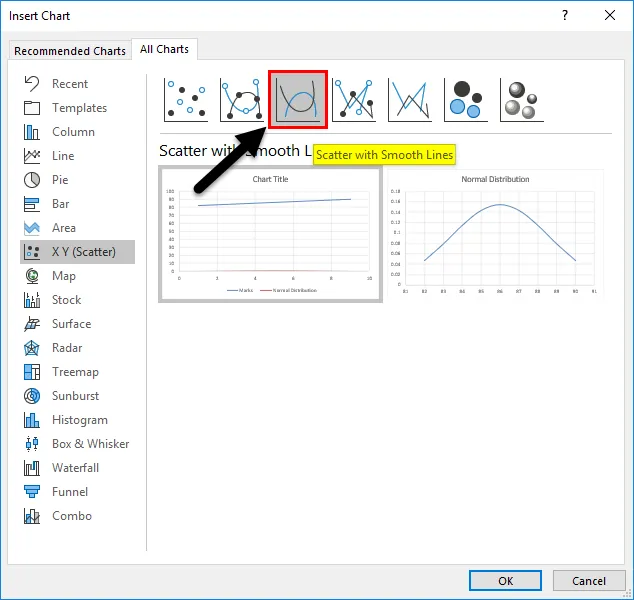
- Vælg det andet diagram, og klik på Ok .
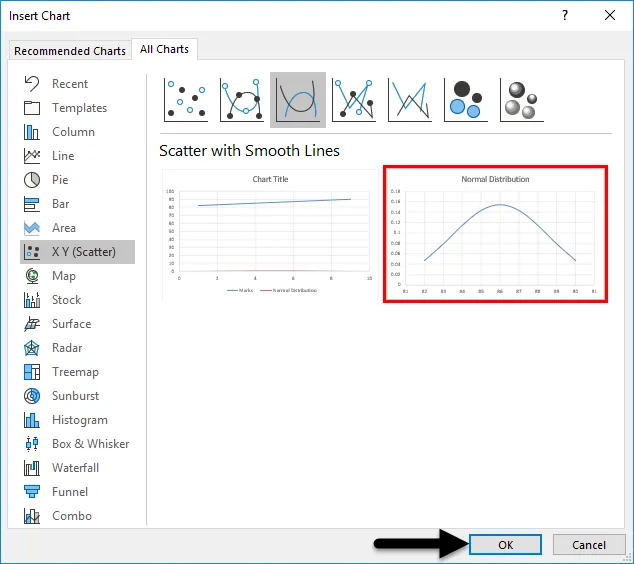
- Så nu vil du være i stand til at se klokkekurven i dit excelark som nedenfor.

Når du nu ser på klokekurven, kan du se, at den maksimale studerende vil være i området 83, 42 & 88, 58 (86-2, 58 = 83, 42 & 86 + 2, 58 = 88, 58).
I vores eksempel er der 6 studerende, der er mellem 83 og 88. Så jeg kan sige, at de er de gennemsnitlige kunstnere i klassen. Kun 2 studerende har scoret mere end 88, så de er de bedste kunstnere i klassen. Kun en studerende har scoret under 83, så han er en dårlig udøver i klassen.
Fjern den lodrette akse fra grafen
Den horisontale akse er de markerede mærker og den lodrette akse er den normale fordeling. Hvis du ikke ønsker at se den lodrette akse for normal distribution, skal du bare følge nedenstående trin.
- Klik på grafen, så vil du se “+” -tegnet i højre hjørne af grafområdet.
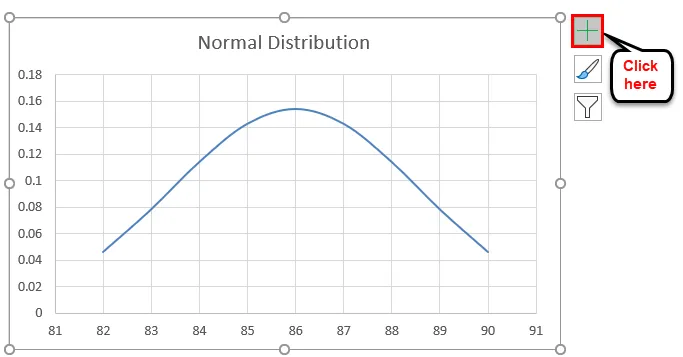
- Når du har klikket på + -tegnet, ser du en mulighed for Axis som nedenfor. Klik på knappen Axis, så ser du to muligheder for Horisontal akse og lodret akse. Fjern blot markeringen af den lodrette akse .
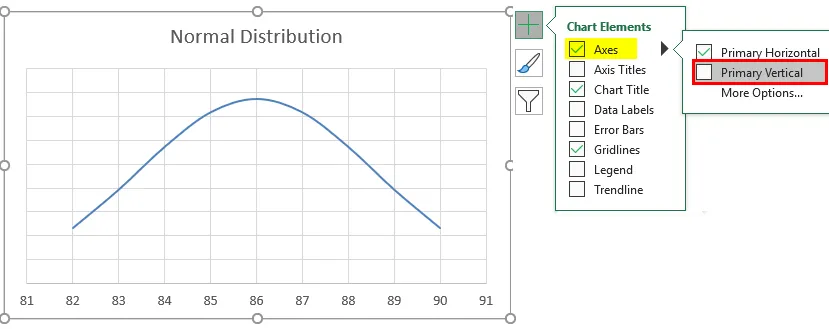
- Denne klokke-kurve hjælper dig med at identificere, hvem der er den Top Performer i dit team, og hvem der er den laveste Performer og hjælper dig med at bestemme de ansattes ratings.
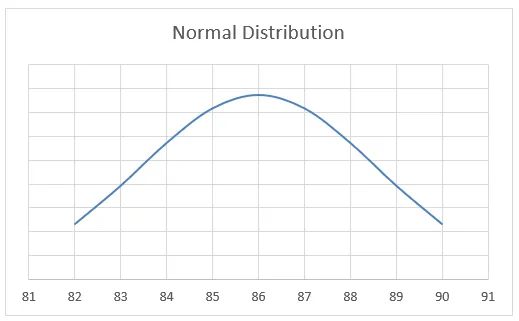
Når data ikke sorteres i stigende rækkefølge
Så i ovenstående eksempel blev mærker sorteret i stigende rækkefølge, men hvad nu hvis dataene ikke er arrangeret i stigende rækkefølge. Så vil vi ikke være i stand til at få en glat klokkekurve som ovenfor. Så det er meget vigtigt at arrangere dataene i stigende rækkefølge for at få en glat klokkekurve i Excel.
Eksempel 2
Lad os tage et lignende eksempel, men denne gang bliver data ikke sorteret i stigende rækkefølge.
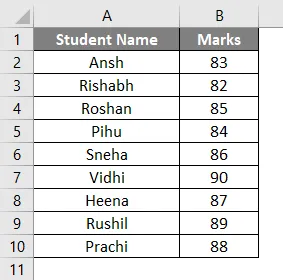
Gennemsnittet (som er middelværdi), standardafvigelse og normal distribution forbliver alle det samme.
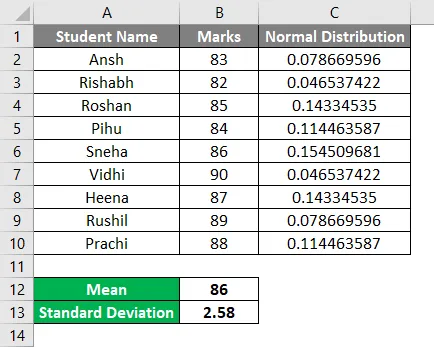
Men klokkekurvegrafen i det samme eksempel vil se anderledes ud, fordi mærker ikke blev sorteret i stigende rækkefølge. Klokkekurvegrafen vil nu se ud som nedenfor.
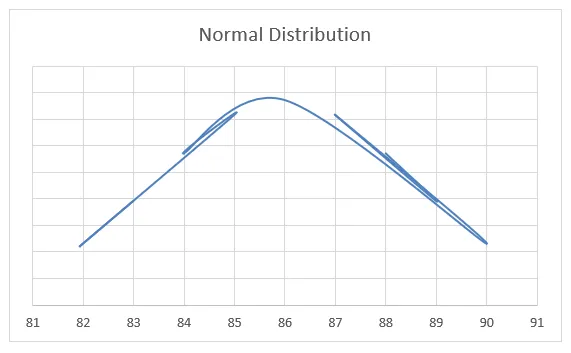
Så som du kan se i grafen, startede det med 83 og slutter med 88. Du kan også bemærke, at grafen ikke er så glat som i eksempel 1. Så for at få en glat Bell-kurve i Excel er det meget vigtigt for at sortere dataene i stigende rækkefølge.
Ting at huske
- Sørg altid for at sortere dataene i stigende rækkefølge for at få en jævn klokkekurve i Excel.
- Husk at fryse cellen i gennemsnit (gennemsnit) og standardafvigelse, når du indtaster formlen for normal distribution.
- Der er to formler til standardafvigelse - STDEV.P & STDEV.S (P står for Befolkning & S står for prøve). Så når du arbejder med eksempeldata, skal du bruge STDEV.S.
Anbefalede artikler
Dette har været en guide til Bell Curve i Excel. Her diskuterer vi, hvordan man laver en klokekurve i Excel sammen med exceleksempler og downloadbar excel-skabelon. Du kan også gennemgå vores andre foreslåede artikler -
- Hvordan laver man Excel-spredningskort?
- Oprettelse af spredningsdiagram i Excel
- Excel-kombinationskort (eksempler)
- Hvad er Excel Stacked Area Chart?