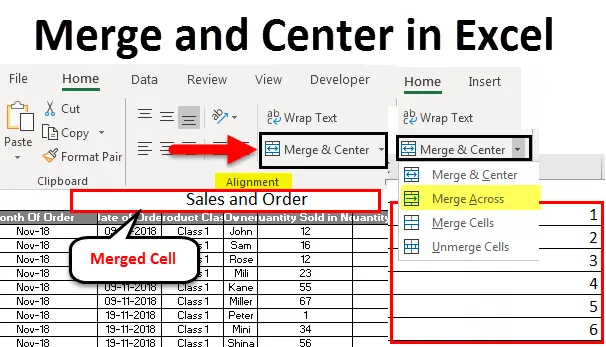
Excel-fletning og center (indholdsfortegnelse)
- Flet og center i Excel
- Hvordan bruges Fletning og Center?
- Fordele og ulemper ved fusion og center i Excel
Flet og center i Excel
Flet og Center i Excel bruges til at flette flere celler og række i en enkelt celle eller række. Dette hjælper med at kategorisere dataene i et andet format. Ved at flette en hvilken som helst celle eller række, hjælper med at tildele en celle eller række til 2 eller flere overskrifter eller kolonner, så hvis en værdi skal komme under 2 eller flere overskrifter af kolonner, så kan vi ved dette gøre dette arbejde.
Hvordan bruges Fletning og Center i Excel?
Vi bruger Fletning og Center i Excel til at flette en gruppe celler eller til at centrere overskrifter eller tekst. Merge and Center findes på fanen Hjem-menu under afsnittet Justering. Brug af fletning og center i Excel er meget let og praktisk.
Du kan downloade denne fletning og center Excel-skabelon her - Flette og center Excel-skabelonLad os forstå, hvordan man flettes og centreres i Excel med nogle eksempler.
Flet og centrer i Excel - eksempel # 1
Vi har salgsdata for produkter fra en måned nedenfor. Og vi har navngivet denne tabel som Salg og ordre, som er på øverste række i skriftstørrelse 20, bare for at have ren klarhed og synlighed for den udførte funktion.
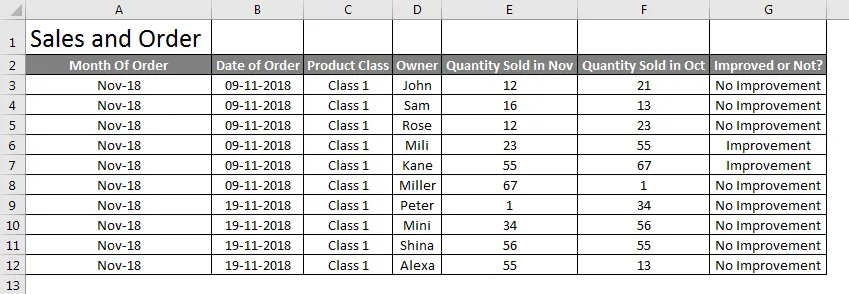
For at flette tabellenavn Salg og ordre nu i en celle, så den bliver overskriften på tabellen, skal du vælge celler, som du vil blive slået sammen med Salg og ordretekst som vist nedenfor.

Gå nu til Hjem, og klik på Flet og Center i afsnittet Justering .
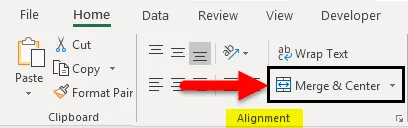
Når vi klikker på Flet og center, vil vi se teksten Salg og ordre er nu flettet sammen i en enkelt celle. Du kan senere ændre justeringen af den fusionerede tekst til enhver position efter dit behov.
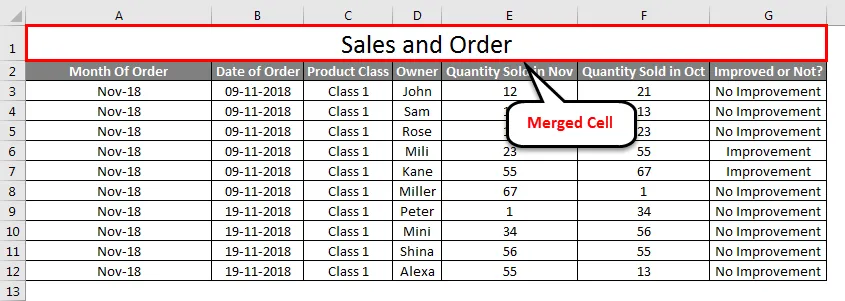
Du kan også fjerne cellerne, hvis du vil. For at følge det, følg den samme sti og klik på pil ned, der er tilgængeligt i højre hjørne af muligheden Flet og center. Vi har flere muligheder, og en af dem er Unmerge Cells.

Klik på det. Det fjerner cellen, og teksten vender tilbage til det samme tidligere format.
Flet og centrer i Excel - eksempel # 2
Vi vil se en anden funktion af Fletning og Center i Excel, som er Fletning på tværs . I modsætning til fletning og center i Excel bruges fletning tværs til at flette flere rækker eller flere linjeposter. Hvor i Fletning og Center kunne vi kun flette en celle med flere celler.
I fletning på tværs kommer en tekst til den ene side af de valgte celler eller række.
Nedenfor har vi nogle numre i forskellige rækker. Her vil vi flette dem sammen i en række.

Vælg alle celler, der er dækket af feltet. Vælg Flet sammen på en rulleliste over Flet & Center. Når vi først klikker på det, får vi de komplette valgte flere rækker sammenlagt med tal indtastet fra række 2 til 6 som nedenfor.
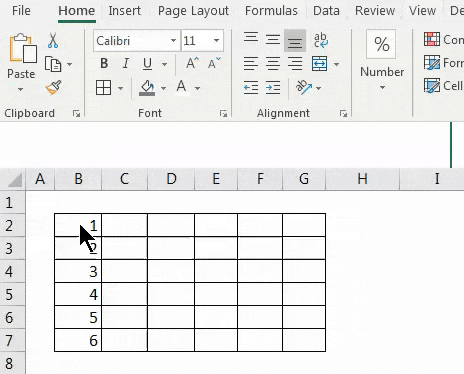
Hvis vi har brug for at flette de fusionerede celler, skal du vælge valgmulighederne Unmerge Cells fra rullemenuen som vist nedenfor.

Når vi har klikket på Unmerge Cells, kommer hele rækken tilbage til den samme tilstand som disse var før.

Flet og centrer i Excel - eksempel # 3
Vi kan direkte flette ethvert celleindhold med flere celler. Dette er en nem og hurtig proces at udføre. Til det har vi nedenstående eksempler.
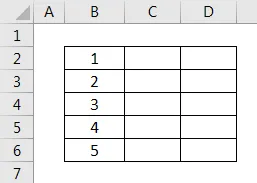
I ovenstående skærmbillede har vi nogle numre fra 1 til 5 i rækkefølge. Lad os nu prøve at flette et af numrene med en eller flere celle. For det første skal du vælge det område af de celler, som vi har brug for at flette sammen, som vist nedenfor.
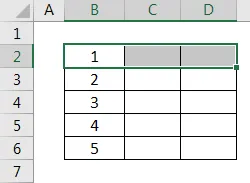
Ovenfor har vi valgt cellen fra B2 til D2 i et interval. Vælg nu Flet celler fra rullelisten over fletning og center, som vist i skærmbilledet nedenfor.
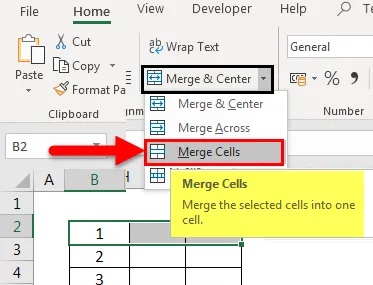
Når vi har klikket på den, vil de valgte celler blive slået sammen som en enkelt celle. Og de data, der er til stede i den første celle, vil være de eneste celledata, der transporteres i andre fusionerede celler, som vist i nedenstående skærmbillede.

Lad os se, hvad der sker, når vi fletter cellenummer B5 og B6 som valgt i nedenstående skærmbillede.
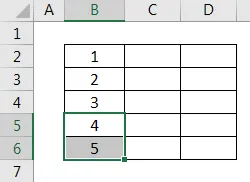
Vælg nu Fletteceller fra en rulleliste over Fletning og center. Når vi gør det, får vi en advarsel som vist nedenfor. Hvilket betyder, at kun den øverste eller den første værdi bevares, og resten kasseres. Klik derefter på OK som vist nedenfor for at fortsætte videre.

Når vi først har gjort det, vil de valgte celler blive fusioneret med kun en værdi, som er den første eller øvre værdi fra området som vist nedenfor.
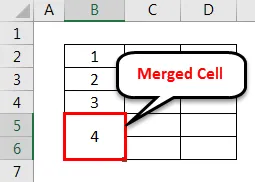
Hvis jeg vil se værdien i det forrige format, skal du fjerne cellerne ved at vælge Valg Unmerge Cells fra en rulleliste over Merge & Center som vist nedenfor.

Derefter bliver alle de fusionerede celler adskilt, og kun den øverste eller første værdi vil blive bibeholdt yderligere som vist nedenfor, hvor resten af værdien mister.
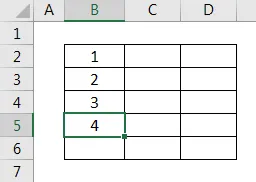
Fordele
- Det administrerer data til at se godt ud ved at have en enkelt værdi for flere overskrifter.
- Ved at ændre placeringen af de fusionerede celler kan vi justere dataene og deres synlighed som pr. Krav.
- Merge & Center kan bruges til både rækker og kolonner.
Ulemper
- Det anbefales ikke at bruge, hvor en fil har en enorm mængde data, og det bliver klodset at håndtere det.
Ting at huske
- Skift altid tilpasningen af den fusionerede celle, så den hjælper med at justere og kigge efter korrekte attributter.
- Brug Wrap Text, som er placeret over Merge & Center, så hvis en celle har en lang tekst, så vil den ved indpakning være synlig i den samme celle og være i dens ramme.
- Hvis alle de valgte celler har data, vil kun den første eller den øvre celleværdi blive båret og flettet.
Anbefalede artikler
Dette har været en guide til fletning og center i Excel. Her diskuterede vi Sådan bruges Fletning og Center i Excel og også afgræns cellerne, fordele og ulemper ved Fletning og Center i Excel sammen med praktiske eksempler og downloadbar excel-skabelon. Du kan også gennemgå vores andre foreslåede artikler -
- Sådan flettes celler i Excel?
- Sådan flettes to tabeller i Excel?
- Sorter efter farve i Excel
- Vejledning til indpakning af tekst i Excel
- Eksempler på summe flere rækker i Excel