I denne tutorial lærer vi, hvordan man opretter og tilføjer et simpelt ophavsret vandmærke til et billede ved hjælp af Photoshop CS6 og CC (Creative Cloud). Hvis du bruger en tidligere version af Photoshop, skal du tjekke vores originale tutorial til ophavsretligt vandmærke.
Hvis du tilføjer et ophavsretligt vandmærke til dine fotos, kan du e-maile dem til klienter eller uploade dem til et websted uden at bekymre dig om, at nogen vil stjæle dem eller tage æren for dit arbejde (ikke at nogen engang ville tænke på at gøre sådan en uhyggelig ting). Intet, vi gør for et billede, kan naturligvis fuldt ud garantere, at det ikke kan stjæles, men i det mindste vil tilføjelse af et vandmærke gøre det meget vanskeligere. I denne tutorial starter vi med at lære, hvordan man opretter vandmærkemønsteret i sig selv, og så får vi se, hvordan man hurtigt anvender det på et af vores billeder.
Her er det foto, jeg skal bruge:

Det originale billede.
Og her er hvordan det vil se ud med ophavsretlige oplysninger anvendt som et gennemsigtigt vandmærke:

Det endelige resultat.
Sådan tilføjes et copyright-vandmærke
Trin 1: Opret et nyt dokument
Lad os starte med at oprette selve vandmærket, og til det har vi brug for et helt nyt Photoshop-dokument. Gå op til menuen Filer i menulinjen øverst på skærmen og vælg Ny :
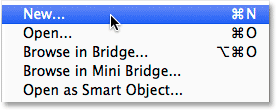
Gå til fil> Ny.
Dette åbner dialogboksen Nyt dokument. Indstil bredden på det nye dokument til 800 pixels og Højden til 600 pixels . Da vi opretter dette vandmærkemønster hovedsageligt til billeder, der vises på en computerskærm snarere end på tryk, behøver vi ikke bekymre os om opløsningsværdien. Vi skal dog sørge for, at indstillingen Baggrundsindhold nær bunden af dialogboksen er indstillet til Gennemsigtig :
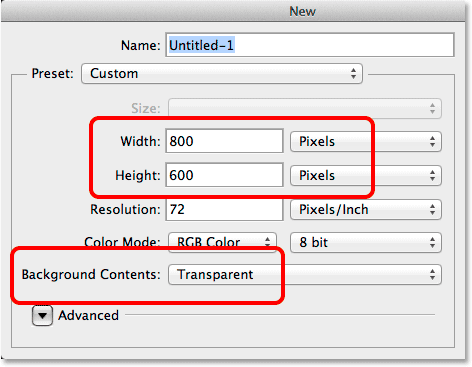
Indstillingerne i dialogboksen Nyt dokument.
Klik på OK, når du er færdig for at lukke dialogboksen. Et nyt tomt Photoshop-dokument vises på din skærm (tavle mønsteret fortæller os, at dokumentet er tomt):
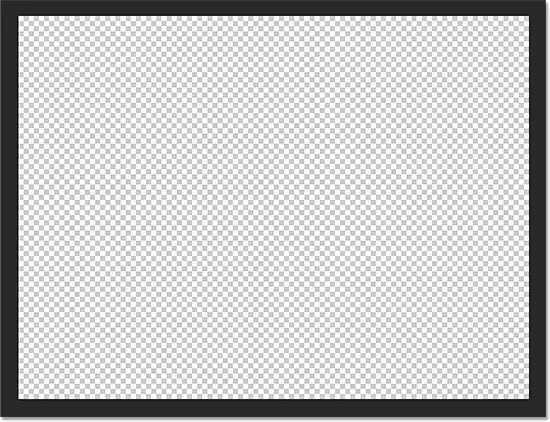
Et nyt tomt dokument vises.
Trin 2: Vælg Type-værktøjet
Vælg Type-værktøjet fra værktøjspanelet til venstre på skærmen:
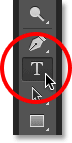
Grib Type Tool fra værktøjspanelet.
Trin 3: Vælg din skrifttype
Når du har valgt Type Værktøj, skal du vælge din skrifttype i Indstillingslinjen øverst på skærmen. Jeg vil gå med noget simpelt og nemt at læse som Arial Black, men du kan selvfølgelig vælge, hvilken skrifttype du vil. Jeg vil også indstille min skriftstørrelse til 36 pt :

Indstilling af skrifttypen til Arial Black og størrelsen til 36 pt i indstillingslinjen.
Klik stadig på indstillingslinjen på ikonet Midttekst (midten af de tre justeringsikoner). Indstil derefter farven på din type til sort ved at trykke på bogstavet D på dit tastatur. Dette nulstiller Photoshop's forgrund og baggrundsfarver til deres standardindstillinger, hvilket gør sort til forgrundsfarven. Photoshop bruger forgrundsfarven som typefarve, hvilket betyder, at vores typefarve nu også er indstillet til sort ( farveprøven direkte til højre for tekstjusteringsikonerne viser sort som typefarve):
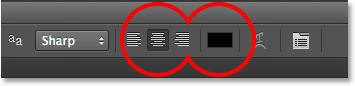
Klik på ikonet Midterste tekstjustering, og tryk derefter på D for at indstille typefarven til sort.
Trin 4: Skriv dine copyrightoplysninger
Når alle dine fontindstillinger er valgt, skal du klikke i midten af dit dokument og indtaste dine copyrightoplysninger. For at tilføje copyright-symbolet (©) skal du på en Windows-pc trykke på Alt- tasten på dit tastatur og trykke på 0169 på det numeriske tastatur. Tryk på Option + G på en Mac.
Jeg vil dele mine ophavsretlige oplysninger på to linjer, der har en tendens til at se bedre ud, når de anvendes som et mønster. Jeg skriver "© 2014" på den første linje, så skal jeg trykke på Enter (Win) / Return (Mac) på mit tastatur for at hoppe ned til en anden linje, og jeg afslutter mine ophavsretsoplysninger ved at skrive min navn, "Steve Patterson". Da vi valgte indstillingen Center Tekstjustering i Indstillingslinjen for et øjeblik siden, vises begge linjer centreret med hinanden:
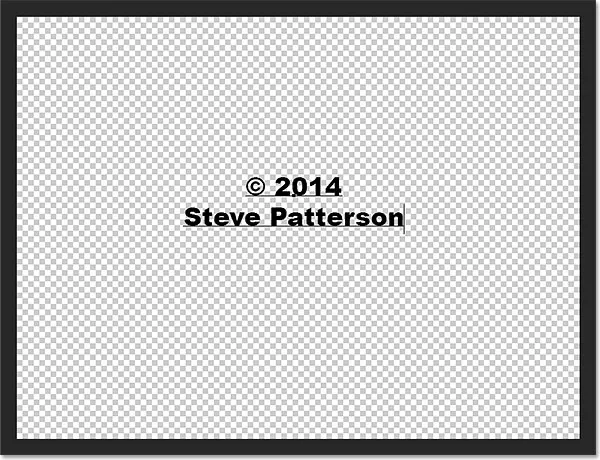
Indtastning af mine copyright-oplysninger.
Når du er færdig, skal du klikke på afkrydsningsfeltet i Indstillingslinjen for at acceptere teksten:
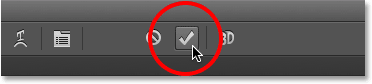
Klik på afkrydsningsfeltet i indstillingslinjen.
Trin 5: Roter teksten med fri transformation
Lad os derefter rotere teksten vha. Photoshop's kommando Free Transform. Gå op til Rediger- menuen øverst på skærmen og vælg Gratis transformering . Eller tryk på Ctrl + T (Win) / Command + T (Mac) for at vælge Fri transformering med tastaturgenvejen:
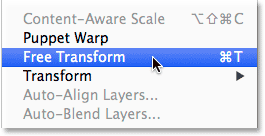
Gå til Redigering> Gratis transformation.
Dette placerer Free Transform-boksen og håndterer omkring teksten. Flyt musemarkøren uden for boksen Gratis transformation. Når du ser din markør ændre sig til en buet, dobbeltsidet pil, skal du klikke og trække med musen for at rotere teksten. Hvis du trykker på Shift- tasten og holder den nede, mens du trækker, roterer du teksten i bestemte trin. Sørg dog for, at du slipper museknappen, inden du slipper Shift-tasten, ellers fungerer den ikke. Når du er færdig med at rotere teksten, skal du trykke på Enter (Win) / Return (Mac) på dit tastatur for at afslutte Free Transform:
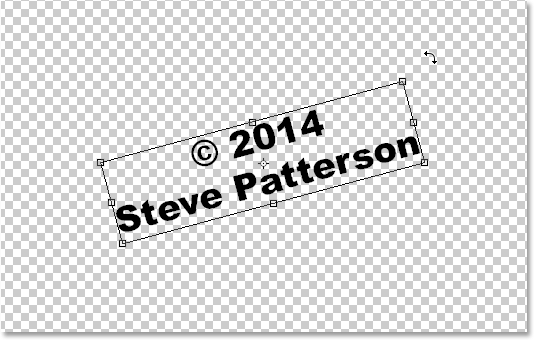
Klik og træk uden for feltet Fri transformering for at rotere teksten.
Trin 6: Trim det omgivende gennemsigtige område
På et øjeblik definerer vi vores tekst som et mønster, men inden vi gør det, er vi nødt til at beskære alt det overskydende gennemsigtige område omkring teksten. Til det bruger vi Photoshop's Trim-kommando. Gå op til menuen Billede øverst på skærmen og vælg Trim :
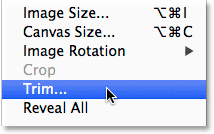
Gå til billede> Trim.
Dette åbner Trim-dialogboksen. Vælg gennemsigtige pixels øverst i dialogboksen, og sørg for, at alle fire indstillinger ( øverst, nederst, venstre og højre ) er markeret i afsnittet Trim væk i bunden:
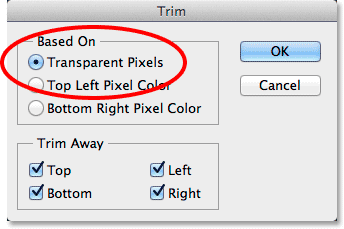
Trim-indstillingerne.
Klik på OK for at lukke dialogboksen, og Photoshop trimmer øjeblikkeligt bort al den ekstra plads omkring teksten:
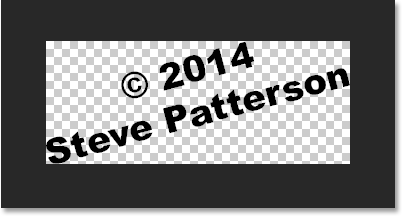
Det omkringliggende tomme område er beskåret væk.
Trin 7: Definer teksten som et mønster
Vi er klar til at definere vores tekst som et mønster. Gå op til menuen Rediger øverst på skærmen og vælg Definer mønster :
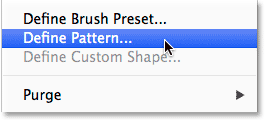
Gå til Rediger> Definer mønster.
Photoshop popper åbner dialogboksen Mønsternavn, hvilket giver os en chance for at navngive mønsteret, før det tilføjes. Jeg vil navngive min "Copyright 2014":

At give det nye mønster et navn.
Klik på OK, når du er færdig for at lukke dialogboksen Mønsternavn. Det ser ikke ud til, at der er sket noget, men som vi ser et øjeblik, har Photoshop nu tilføjet teksten som et mønster, som vi let kan anvende til ethvert billede. Vi har ikke brug for vores tekstdokument længere, så lad os også lukke det.
Trin 8: Åbn et billede
Med vores mønster nu oprettet, skal du åbne et billede, der har brug for dine copyrightoplysninger til det. Her er igen det billede, jeg bruger:

Åbn et af dine fotos.
Trin 9: Tilføj et nyt tomt lag
Vi er nødt til at tilføje vandmærket på sit eget lag, så klik på ikonet Nyt lag i bunden af panelet Lag:
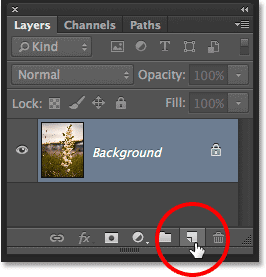
Klik på ikonet for nyt lag.
Photoshop tilføjer et nyt tomt lag med navnet "Lag 1" over billedet på baggrundslaget:
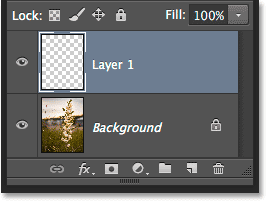
Et nyt tomt lag er tilføjet.
Trin 10: Fyld laget med copyright-mønsteret
Gå op til Rediger- menuen øverst på skærmen, og vælg Fyld :
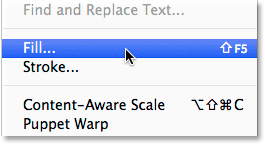
Gå til Rediger> Udfyld.
Dette åbner dialogboksen Udfyld. Skift indstillingen Brug øverst til Mønster . For derefter at vælge dit mønster skal du klikke på det tilpassede mønster- miniaturebillede:
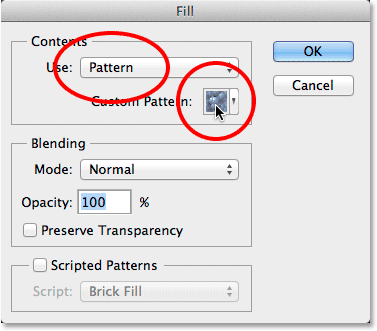
Indstiller brugen til at mønstre og klikke på det tilpassede mønster-miniaturebillede.
Dette åbner mønstervælgeren og viser miniaturebilleder af alle de aktuelt tilgængelige mønstre. Dit copyright-mønster vil være det sidste på listen. Hvis du har værktøjstip aktiveret i Photoshop's indstillinger, vises navnet på mønsteret, når du holder musemarkøren over det. Dobbeltklik på dets miniature for at vælge det og lukke ud af mønstervælgeren:
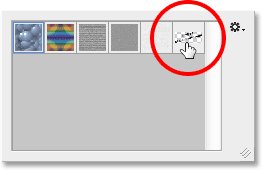
Dobbeltklik på copyright-mønsterets miniature.
Klik på OK for at lukke dialogboksen Udfyld. Photoshop udfylder billedet med copyright-mønsteret. Selvfølgelig er det for mørkt i øjeblikket, men vi fikser det næste:
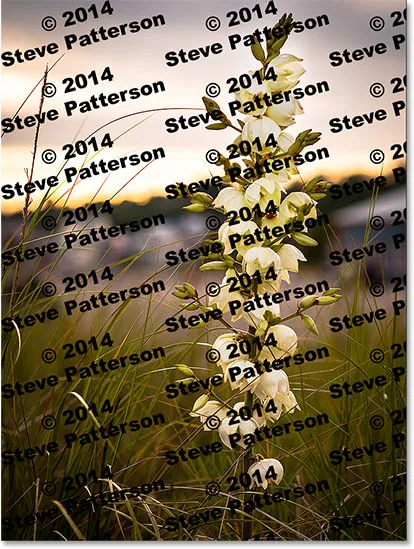
Billedet efter fyldning af laget med copyright-mønster.
Trin 11: Skift blandingstilstand og sænk opaciteten
For at blande mønsteret ind med billedet skal du først skifte lagets blandingstilstand fra Normal til enten Overlay eller Blødt lys . Du finder indstillingen Blendtilstand øverst til venstre på panelet Lag. Begge disse blandingstilstande giver dig mulighed for at se billedet gennem teksten. Forskellen mellem dem er, at Overlay vil give dig stærkere kontrast, mens Soft Light er mere subtil. Prøv dem begge, og vælg den, du bedst kan lide til dit billede. Her har jeg ændret blandingstilstanden til Overlay:
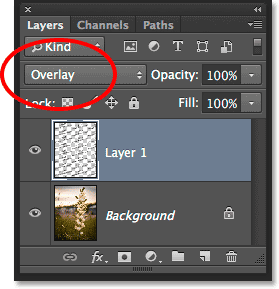
Skift blandingstilstand i lag 1 til enten Overlay eller Soft Light.
Derefter for at afslutte effekten, sænk opaciteten af lag 1 fra 100% ned til et sted omkring 25-30% . Valgmuligheden Opacity er direkte overfor indstillingen Blendtilstand øverst i panelet Lag:
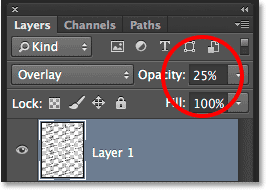
Sænker lagets opacitet til 25%.
Og med det er vi færdige! Når lagets opacitet er sænket, er mønsteret nu næppe synligt på tværs af billedet, hvilket giver os vores endelige resultat:

Det endelige resultat.
Hvor skal jeg hen næste …
Og der har vi det! Sådan opretter og tilføjer du et ophavsretligt vandmærke til et billede med Photoshop CS6 og CC (Creative Cloud). Besøg vores afsnit om fotoeffekter for flere vejledninger til Photoshop-effekter!