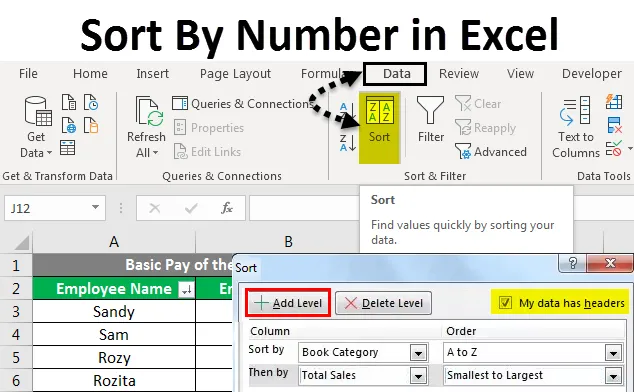
Excel-sortering efter nummer (indholdsfortegnelse)
- Sorter efter nummer i Excel
- Sådan implementeres Sort by Number i Excel?
- Sorter efter nummer i Excel-eksempler
Sorter efter nummer i Excel
Opbevaring af detaljer i form af en punktliste eller et punkt, der påvirker dataene, er negativt påvirket. En rektangulær række af rækker og kolonner giver en effektiv struktur til at opbevare og styre dataene. Desuden muliggør det effektiv analyse. Derfor er det nødvendigt at arrangere dataene i et tabelformat.
Strukturen af en projektmappe er sådan, at den tillader data i tabelformat. Derudover giver det dig mulighed for at se dataene på forskellige måder ved at bruge følgende funktioner:
- Sortere
- Filter
- Gruppe
I dag drøfter vi sortering efter nummer i Excel.
Sortering er en metode, der giver brugeren mulighed for at bestille data. Tekstdataene kan arrangeres i alfabetisk rækkefølge eller i omvendt alfabetisk rækkefølge. De numeriske data kan arrangeres i stigende rækkefølge eller i faldende rækkefølge. Datodataene kan arrangeres i ældste til nyeste rækkefølge eller i nyeste til ældste rækkefølge. Derudover kan vi sortere dataene på et enkelt kriterium eller på flere kriterier.
I dag arbejder vi på sortering efter nummer i Excel.
Sådan implementeres Sort by Number i Excel?
Sorter efter nummer i Excel er meget enkel og let at bruge. Dette er vejledningen til at sortere efter antal Excel med detaljerede eksempler. I Excel kan vi finde indstillingen Sort to steder:
- Under fanen Fil - under Redigeringsgruppe - Klik på Sorter og filtrer rullemenu.
- Sorter derefter A til Z eller Z til A for tekstdata.
- Sorter derefter ældste til nyeste eller nyeste til ældste for Datodata
- Sorter derefter den største til den mindste og den mindste til den største for numeriske data.
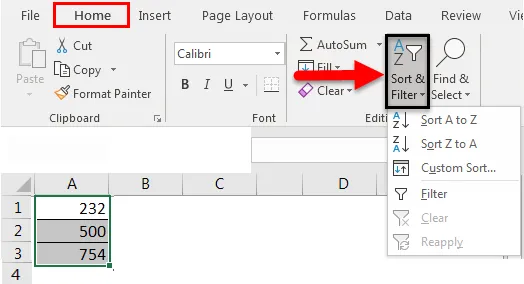
- Under fanen Data - under Sorter og filtrer gruppe
- Sorter derefter A til Z eller Z til A for tekstdata.
- Sorter derefter ældste til nyeste eller nyeste til ældste for Datodata.
- Sorter derefter den største til den mindste og den mindste til den største for numeriske data.
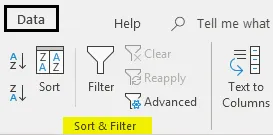
Vi kan også bruge indstillingen tilpasset sortering til de data, der er sorteret ved hjælp af flere kriterier. I Excel kan vi finde sorteringsindstillingen to steder:
- Under fanen Fil - under Redigeringsgruppe - Klik på Sorter og filtrer rullemenu - Klik på Tilpasset sortering.
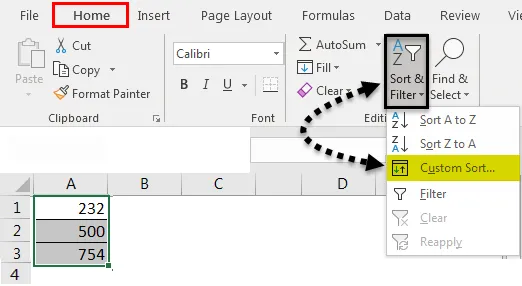
- Under fanen Data - under Sorter og filtrer gruppe - Klik på Sorter.

Herefter åbnes en dialogboks med tilpasset sortering som følgende figur:

Vi finder tre overskrifter:
- Kolonner: Vi finder alle kolonneoverskrifterne i tabellen eller området.
- Sorter på: Det giver os en beskrivelse af dataene om værdier, cellefarve, skriftfarve og celleikon.
- Ordre: Vi kan også vælge den rækkefølge, der er mindst til størst, eller størst til den mindste.
Vi kan også bruge følgende faner:
- Tilføj niveau: For at tilføje et eller flere kriterier.
- Slet niveau: For at slette det valgte kriterium eller kriterier.
- Kopieniveau: For at kopiere et eksisterende kriterium eller kriterier.
Eksempler på sortering efter nummer i Excel
Der er to typer sortering:
- Enkelt niveau eller en kolonne sortering
- Sortering i flere niveauer eller to eller flere kolonner
Lad os forstå brugen af Sorter efter nummer i Excel med nogle eksempler.
Du kan downloade denne Sort by Number Excel-skabelon her - Sort by Number Excel TemplateSorter efter nummer i Excel - eksempel # 1
Enkelt niveau eller en kolonne sortering sorterer dataene ved hjælp af en kolonne.
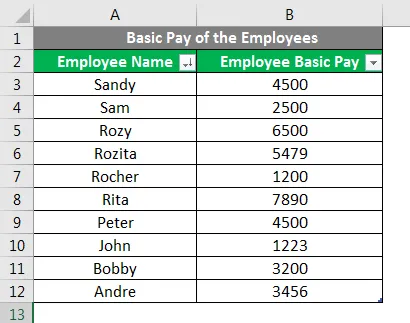
I ovenstående figur er sortering af data ved hjælp af medarbejdernes grundløn sortering på enkelt niveau.
- Trin 1: Vælg dataområdet fra A2 til B12
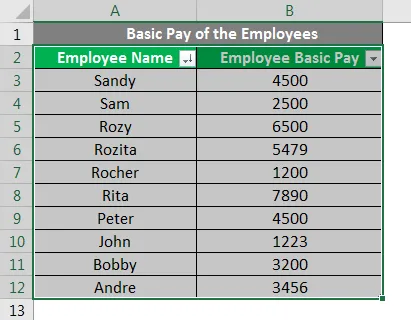
- Trin 2: Gå enten til fanen Fil - under Rediger gruppe - Klik på Sorter og filtrer rullemenu - Klik på Brugerdefineret sortering.
Eller
- Gå til fanen Data - under Sorter og filtrer gruppe - Klik på Sorter .

- Trin 3: Marker nu afkrydsningsfeltet for Mine data har overskrifter, så den første række med de valgte data i A2: B12 tages som overskriften og ikke som data.
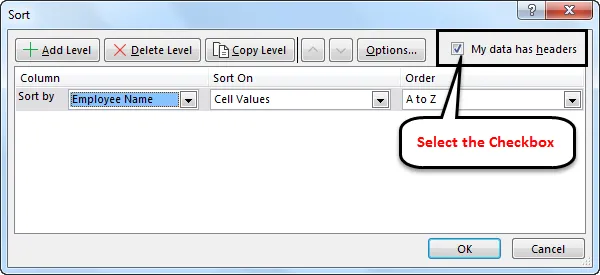
- Trin 4: Klik nu på rullemenuen Sorter for at vælge kolonneoverskriften Medarbejderens grundløn.
- Trin 5: Vælg derefter Mindst til største under rullemenuen Bestilling.
- Trin 6: Klik på OK .

Efter alle indstillinger for Sorter efter nummer i Excel vises resultatet som følger:
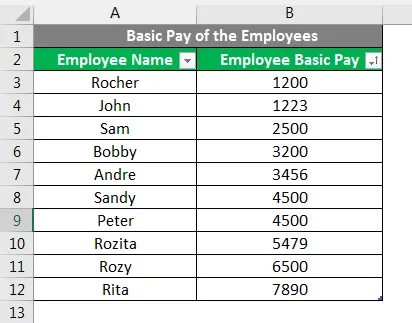
Sorter efter nummer i Excel - eksempel # 2

- Trin 1: Vælg dataområdet fra A1 til G16
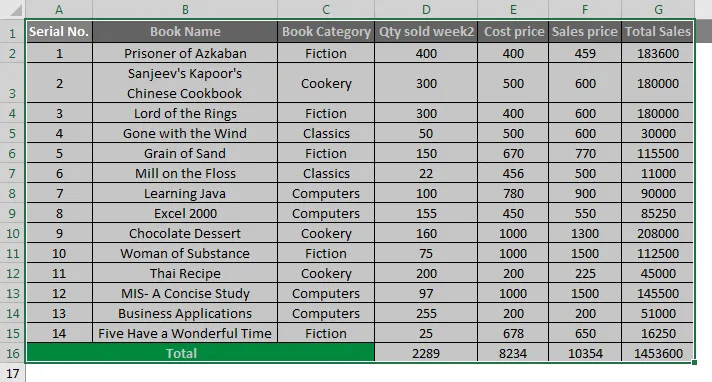
- Trin 2: Gå enten til fanen Fil - under Rediger gruppe - Klik på Sorter og filtrer rullemenu - Klik på Brugerdefineret sortering .
Eller
- Gå til fanen Data - Under Sorter og filtrer gruppe - Klik på Sorter.

- Trin 3: Marker nu afkrydsningsfeltet for Mine data har overskrifter, så den første række af de valgte data i A1: G13 tages som overskriften og ikke som data.
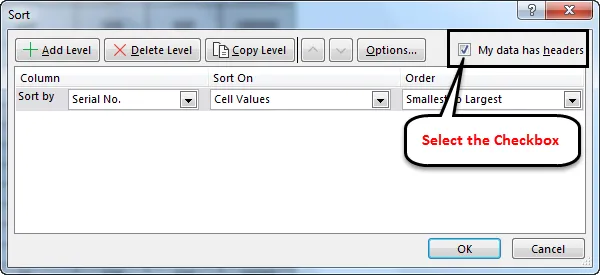
- Trin 4: Klik nu på rullemenuen Sorter for at vælge kolonneoverskriften Bogkategori.
- Trin 5: Vælg derefter A til Z eller Z til A i rullemenuen Bestilling.

- Trin 6: Klik derefter på Tilføj niveau for at tilføje andre kriterier.
- Trin 7: Klik nu på rullemenuen Sorter for at vælge kolonneoverskriften Totalomsætning.
- Trin 8: Vælg S mallest til Størst eller Størst til Mindst under ordre-rullemenuen.
- Trin 9: Klik på OK .

Når du har tilføjet alle indstillinger for Sorter efter nummer i Excel, vises resultatet som følger:
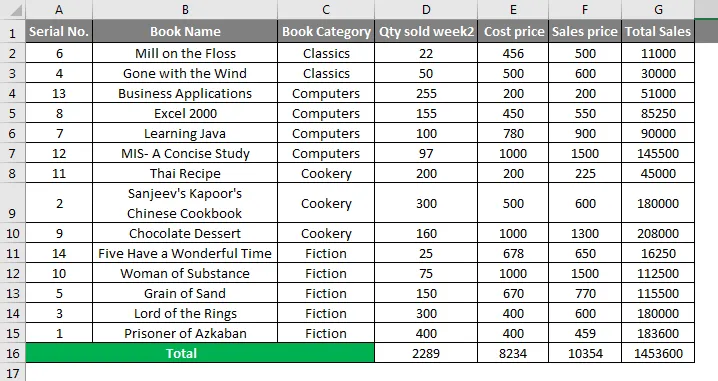
Ting at huske
- Vores data bliver virvlet, og rapporter vil være forkerte, hvis vi ikke sorterer hele datatabellen eller -området.
- Vi skal markere afkrydsningsfeltet, mine data har overskrifter, så Excel kan forstå den første række som kolonneoverskrift og ikke som Data.
- Vi kan sortere de numeriske værdier til Sorter efter nummer i Excel som mindste til største og største til mindste.
- Vi kan sortere tekstværdierne som A til Z eller Z til A.
- Vi kan sortere datoer efter Ældste til Nyeste, Nyeste til Ældste.
- Vi kan tilføje mange niveauer såsom enkeltniveau eller flerniveau, så vi kan ændre eller ændre datoen i henhold til vores krav.
- Vi kan kun sortere én farve ad gangen med hensyn til sortering baseret på cellefarve eller fontfarve.
Anbefalede artikler
Dette har været en guide til sortering efter nummer i Excel. Her diskuterede vi, hvordan man sorterer efter nummer i excel og hvordan man implementerer sortering efter nummer i Excel sammen med praktiske eksempler og downloadbar excel-skabelon. Du kan også gennemgå vores andre foreslåede artikler -
- Sådan sorteres efter farve i Excel?
- Sådan implementeres Sorter efter dato i Excel?
- Sådan sorteres kolonner i Excel?
- Genveje til filter i Excel