I denne tutorial til fotoredigering skal vi se på lighederne mellem to af Photoshop's vigtigste billedredigeringsværktøjer - justeringer af niveauer og kurver . Ved første øjekast kan kurverjusteringen muligvis virke mindre som et billedredigeringsværktøj og mere som noget, som kun en videnskabsmand ville vide, hvad de skal gøre med, især sammenlignet med den meget enklere niveausjustering, som vi kiggede på tidligere.
Lad det dog ikke narre dig. Kurver kan være ekstremt kraftige og gå langt ud over, hvad der kan opnås med niveauer, men når du først har forstået, hvordan det fungerer, er kurver faktisk meget enkle. Faktisk er det så simpelt som at tegne kurver!
I dette første kig på Curves sammenligner vi det med Levels-kommandoen for at se, hvor ens de to virkelig er. Dette vil give os et godt udgangspunkt for et mere dybtgående kig på Curves senere, herunder hvordan Curves-justeringen er ændret og forbedret i nyere versioner af Photoshop (CS3 og CS4). Det kan være en god idé at læse gennem forbedringen af billedtonen med niveauer, før du fortsætter, hvis du ikke er bekendt med niveauer. Det kan også hjælpe med at læse vejledningen Sådan læser du et histogram, hvis du ikke er sikker på, hvordan histogrammer fungerer i Photoshop.
Som jeg nævnte gemmer vi diskussionen om de nyere funktioner i dialogboksen Kurver i Photoshop CS3 og CS4 til senere. Vi skal bare se her på det grundlæggende i Curves, og hvordan det kan sammenlignes med Levels-kommandoen. Til det bruger jeg Photoshop CS2, men enhver nyere version fungerer.
Her er det billede, jeg har åbnet på min skærm:
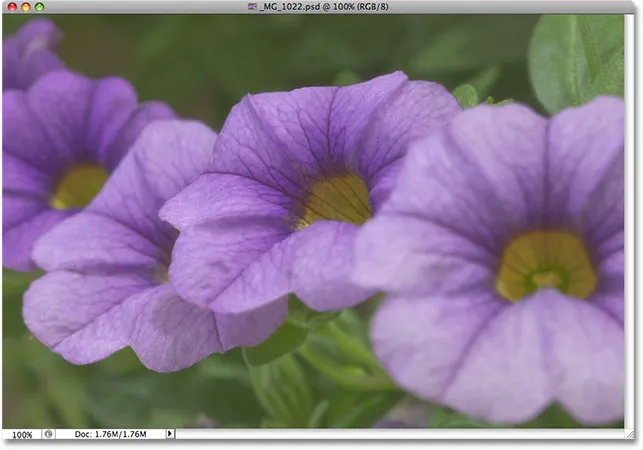
Det originale billede.
Et hurtigt kig på Photoshop's Histogram- palet, som som standard er grupperet i Navigator- og Info-paletten (du kan også vælge Histogram-paletten fra Window- menuen, hvis den ikke vises på din skærm), viser os, at der bestemt er plads til forbedring med billedet. Hoveddelen af histogrammet strækker sig ikke hverken til venstre (ren sort) eller langt til højre (ren hvid), som siger, at vi i øjeblikket ikke har rigtige skygger eller højdepunkter på billedet. Alt er samlet i mellemtonerne, hvilket resulterer i en mangel på generel billedkontrast:
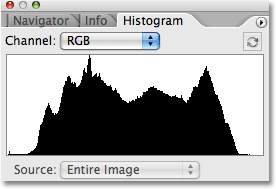
Histogram-paletten viser ingen rigtige skygger eller højdepunkter i billedet.
Lad os hurtigt forbedre tonens rækkevidde ved hjælp af Photoshop's justering af niveauer. Når vi er færdig, vil vi se, hvordan du foretager nøjagtigt de samme ændringer og mere med Curves. Først henter jeg et niveausjusteringslag ved at klikke på ikonet Nyt justeringslag i bunden af lagpaletten og vælge Niveauer på listen over justeringslag, der vises. Som altid bruger vi justeringslag i stedet for Photoshops standard billedjusteringer, fordi justeringslag giver os mulighed for at arbejde fleksibelt og ikke-destruktivt på vores billeder:
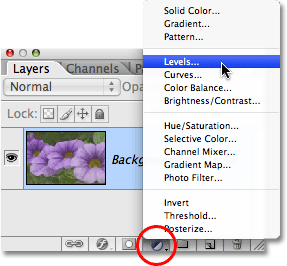
Klik på ikonet Nyt justeringslag i paletten Lag, og vælg Niveauer på listen.
Dette åbner dialogboksen Niveauer. Som vi kiggede på tidligere i niveauerne, giver niveausjusteringen os mulighed for at foretage tre grundlæggende ændringer for at forbedre den generelle billedtone. Vi kan lysne højdepunkterne ved at indstille et nyt hvidt punkt, vi kan mørkere skyggerne ved at indstille et nyt sort punkt, og vi kan lysne eller mørkere midttonerne i billedet. Dialogboksen Niveauer gør disse ændringer nemme, fordi den indeholder nøjagtigt det samme histogram, som vi så for et øjeblik siden i Histogram-paletten, og alt hvad vi skal gøre for at foretage justeringer af billedet er at trække det hvide punkt, det sorte punkt og midtone skyderne direkte under histogrammet:
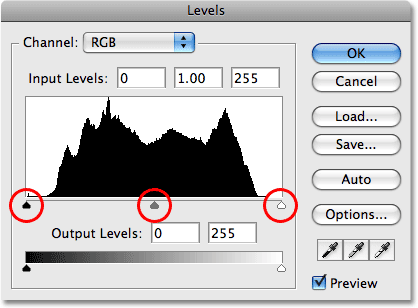
Det sorte punkt (venstre), det hvide punkt (højre) og midterste (midterste) skyderen under histogrammet i niveauer gør det nemt at fastlægge den samlede billedtone.
Dialogboksen Niveauer indeholder også en praktisk sort / hvid gradient under histogrammet, hvilket gør det nemt at se nøjagtigt, hvor tonets rækkevidde falder. Jo højere spidsen i histogrammet direkte over et vist lysstyrkeniveau i gradienten er, jo flere pixels har vi i billedet på det lysstyrkeniveau sammenlignet med antallet af pixels ved andre lysstyrkeniveauer. Hvis ingen del af histogrammet vises over et lysstyrkeniveau i gradienten, ved vi, at vi i øjeblikket ikke har nogen pixels i billedet på det lysstyrkeniveau.
Hvis du ser direkte over histogrammet, ser du tre inputbokse. Disse bokse viser os de aktuelle niveauer i sort, hvid og mellemtonen. Boksen til venstre med en standardværdi på 0 viser os det aktuelle niveau for sortpunkt. Boksen til højre med en standardværdi på 255 viser os det aktuelle niveau for hvidt punkt:
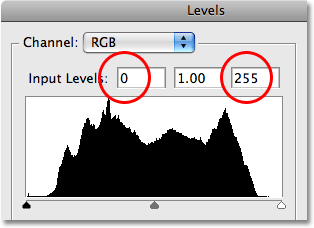
De aktuelle niveauer i sort, hvid og midtpunkt er anført direkte over histogrammet.
Photoshop deler det maksimale tonale interval for et billede i 256 forskellige lysstyrkeniveauer, hvor rent sort er 0 og gradvist øges i lysstyrken, indtil du når ren hvid ved 255. Ved at trække de sorte og hvide punktskyvere under histogrammet, kan vi ændre hvilken lysstyrke værdier bliver rene sort eller hvid. Dette strækker billedets nuværende tonale rækkevidde, trækker dybest set de mørkeste områder til rent sort og skubber de lyseste områder til rent hvidt, hvilket forbedrer fotos generelle udseende. Jeg vil indstille et nyt sort punkt ved at klikke på det sorte punktskyver og trække det ind til venstre kant af histogrammet. Så sætter jeg et nyt hvidt punkt ved at klikke på skyderen til det hvide punkt og trække det ind til højre kant af histogrammet. Hvis vi igen ser på indtastningsfelterne over histogrammet, kan vi se, at værdierne for det sorte punkt og det hvide punkt nu er ændret, hvor det sorte punkt er steget fra 0 til 20 og det hvide punkt nu sænket fra 255 ned til 232 :
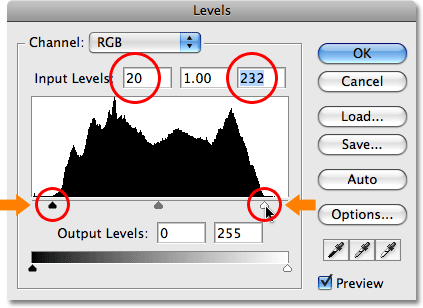
Træk de sorte og hvide punkter til venstre og højre kanter af histogrammet for at gøre skyggerne mørkere og lysere højdepunkterne.
Hvad dette betyder er, at alle områder i billedet, der oprindeligt var i en lysstyrkeniveau på 20 (en mørkegrå) er trukket ned til ren sort. Alle områder, der oprindeligt var i et lysniveau på 232 (en lysegrå), er skubbet op til ren hvid. Resten af lysstyrkeværdierne i billedet er også forskudt i takt med, at hele tonets rækkevidde strækkes til det fulde 0-255 område.
Hvis vi ser på Histogram-paletten, kan vi se, hvad der er sket. Histogrammet strækker sig nu helt fra yderste venstre til yderste højre, hvilket betyder, at vi nu har et komplet sortiment af toneværdier fra ren sort til ren hvid. Den eneste ulempe er, at vi har mistet nogle billeddetaljer ved at strække toneangivningen, repræsenteret af et kamlignende mønster af hvide lodrette bjælker i histogrammet. Hver hvide lodrette bjælke betyder, at vi ikke længere har nogen pixels i billedet på det lysstyrkeniveau, men det er okay, da vi ikke har mistet nok detaljer til, at der kan være synlige problemer i selve billedet:
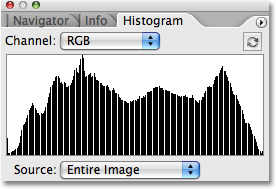
Histogrammet strækker sig nu fra yderste venstre til yderste højre, hvilket indikerer forbedret billedtone.
Faktisk er det ikke kun, at der ikke er synlige problemer i billedet, men vi har formået at forbedre dens samlede tone og kontrast ganske lidt ved at indstille nye sort / hvide punkter i dialogboksen Niveauer. Farverne er også blevet mere mættede:
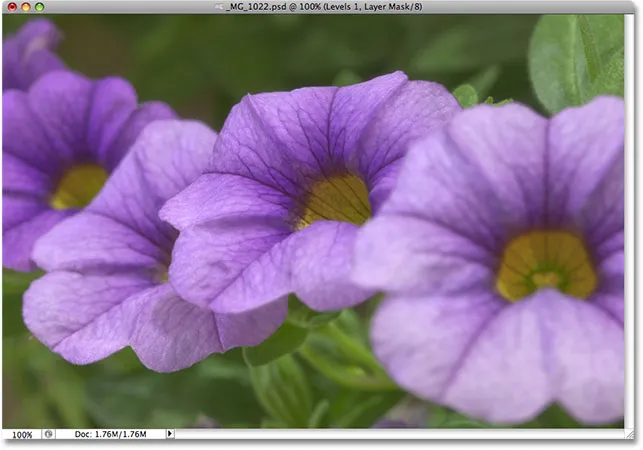
Med skyggerne mørkere og højdepunkterne lysere, er den samlede billedtone forbedret.
Niveauskommandoen giver os også mulighed for at lysne eller mørkere de midterste lysstyrkeniveauer i billedet ved at trække midtone-skyderen . Træk midtone-skyderen mod venstre vil lysne mellemtonerne, mens du trækker skyderen mod højre vil gøre dem mørkere. Teknisk set er den midterste skyderen kendt som gamma- skyderen, og hvis du ser i det midterste inputfelt over histogrammet, vil du se, at det som standard viser en værdi på 1, 00, mens du måske forventede, at den skulle vise en værdi på 127 eller 128 (direkte mellem sort ved 0 og hvid ved 255). Det er fordi det fortæller os den aktuelle gammaværdi snarere end den midterste lysstyrkeværdi. Lad dog ikke terminologien forvirre dig. Gamma er bare et underligt klingende ord, der betyder, at billedets samlede lysstyrke er. Alt hvad du behøver at vide er, at uanset hvad du foretrækker at kalde det, glider eller mørkner midterskyderen i dialogboksen Niveauer midtonerne. Jeg vil mørkere mine mellemtoner bare for at tilføje lidt mere kontrast til billedet ved at trække skyderen mod højre og sænke gammaværdien fra 1, 00 ned til 0, 88:
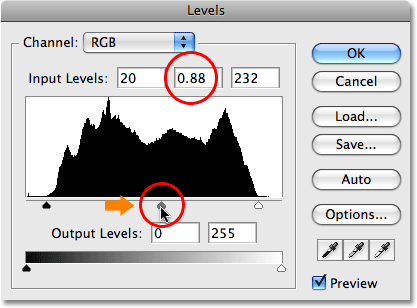
Midtone- eller "gamma" -skyderen lyser eller mørker de midterste lysstyrkeværdier på billedet.
For at gøre det lettere at se, hvor meget af en forbedring vi har været i stand til at gøre med de tre skyder i dialogboksen Niveauer, her er et "før og efter" -billede af billedet. Den venstre halvdel viser det originale, uredigerede billede, mens den højre halvdel viser den justerede version:
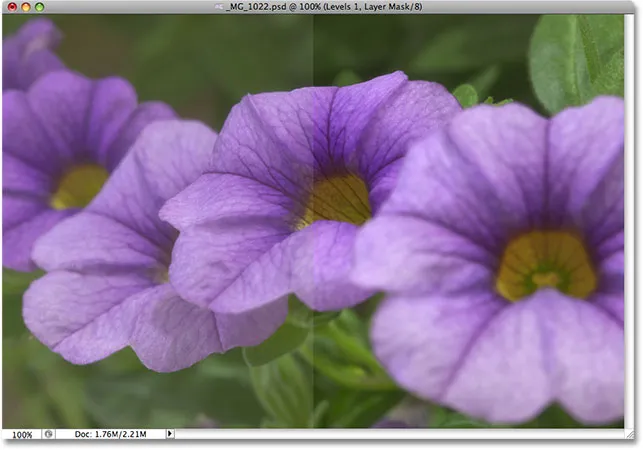
En "før og efter" -visning af den originale (venstre) og korrigerede (højre) version af billedet.
Nu, hvor vi har set, hvor let det er at rette generelle problemer med billedtoner med niveauer, lad os se, hvordan vi kan foretage nøjagtige samme korrektioner og mere ved hjælp af Photoshop's kommando-kurver!
Før vi begynder at se på kurver, vil jeg nulstille mit billede tilbage til dets oprindelige tilstand ved midlertidigt at slukke for mit niveausjusteringslag. For at gøre det, skal jeg blot klikke på ikonet Lagsynlighed (ikonet "øjeeple") helt til venstre for justeringslaget i lagpaletten:
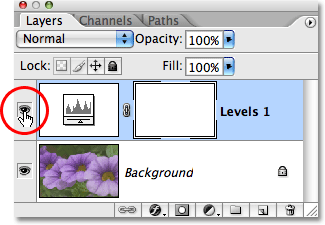
Brug ikonet Lagsynlighed til midlertidigt at skjule lag i dokumentet.
Med virkningerne af niveausjusteringen nu skjult, vender mit billede tilbage til dets oprindelige, uredigerede tilstand:
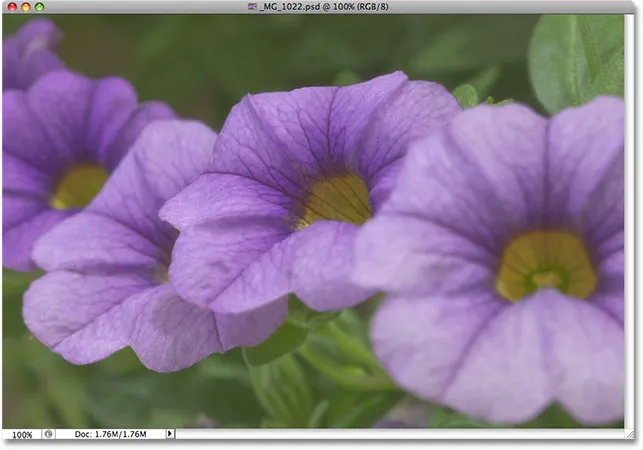
Det originale billede igen.
For at få adgang til justering af kurver skal jeg igen klikke på ikonet Nyt justeringslag i bunden af lagpaletten, og denne gang skal jeg vælge Kurver fra listen over justeringslag, der vises:
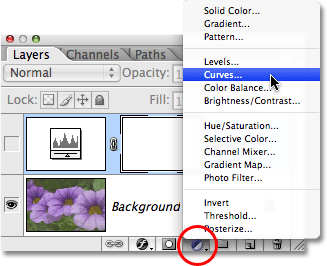
Klik på ikonet Nyt justeringslag i paletten Lag, og vælg Kurver på listen.
Dette åbner dialogboksen Kurver. Igen bruger jeg Photoshop CS2 her, da vi kun ser på det grundlæggende om, hvordan Curves fungerer. Dialogboksen Kurver har et par ekstra funktioner i Photoshop CS3 og nyere, som vi gemmer til en anden tutorial.
Niveauer og kurver-kommandoer er faktisk meget ens, idet de begge giver os mulighed for at justere skygges, højdepunkter og mellemtoner i et billede, men du vil blive tilgivet for ikke at se nogen lighed mellem dem bare ved at se på deres dialogbokse. Niveauer virker temmelig ligetil med dets histogram, gradientbjælke og skyder, mens kurver ser ud som noget, du ville finde i et videnskabslaboratorium. Det kaldes muligvis kurver, men hvor er de? Der er ingen kurver overalt! I stedet ser vi et 4x4-gitter med en diagonal linje, der løber gennem det fra nederste venstre hjørne til øverste højre hjørne. Den eneste lighed med niveauer ser ud til at være, at der er en sort-hvid gradientbjælke, der løber langs bunden af gitteret, men der er også en anden gradientbjælke, der løber op og ned langs venstre side af gitteret:
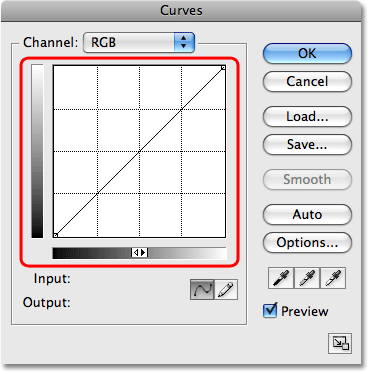
Dialogboksen Kurver ser ud til at begynde med ikke ligner niveausjusteringen.
Hvorfor kaldes det kurver uden kurver? Årsagen har intet at gøre med, hvad du starter med, og alt at gøre med det, du ender med. Kurver handler om at tage den lige diagonale linje, der løber gennem gitteret og omforme den til en kurve! Først er linjen lige, fordi vi endnu ikke har foretaget nogen ændringer. Når vi bøjer linjen for at oprette en kurve (eller kurver), foretager vi justeringer af de forskellige lysstyrkeniveauer i billedet. Før vi går foran os selv, lad os først se på, hvad det er, vi faktisk ser i dialogboksen Kurver, og hvor lignende det virkelig er med niveauer.
Niveauer vs kurver - Histogrammet
En af de mest åbenlyse forskelle mellem niveauer og kurver-dialogbokse, i det mindste i Photoshop CS2 og tidligere, er, at kurver ikke indeholder et histogram. I Photoshop CS3 og nyere tilføjede Adobe muligheden for at se histogrammet inde i kurver-gitteret, men jeg finder stadig, at den bedste måde at se histogrammet på mens der arbejdes på et billede er med Histogram-paletten, da det giver dig en opdateret visning af histogrammet, mens du arbejder. I både niveauer og kurver (i Photoshop CS3 og højere) forbliver histogrammet statisk, og viser kun, hvordan billedet så ud, før du foretager dine justeringer, så du savner virkelig ikke så meget uden histogrammet i kurver, så længe du Hold din Histogram-palet åben, mens du arbejder. Der er et par fordele ved at have histogrammet vist i kurver-tavlen, men intet vi behøver at bekymre os om her.
Levels vs Curves - The Gradient Bar
Dialogboksen Kurver indeholder den samme sort / hvide vandrette gradientlinje under det gitter, som dialogboksen Niveauer viser os under histogrammet. I begge tilfælde. denne gradient repræsenterer de forskellige lysstyrkeniveauer i billedet fra ren sort til ren hvid. Med kurver får vi også en anden gradientbjælke, der denne gang løber lodret langs venstre side af gitteret. Forskellen mellem de to gradientbjælker i kurver er, at den nederste viser os inputniveauerne, mens gradienten langs venstre viser os outputniveauerne . Tænk på "Input" og "Output" som "Før" og "Efter". Den nederste gradient repræsenterer de originale lysstyrkeniveauer i billedet, inden der foretages ændringer, mens den venstre gradient viser os, hvad de nye lysstyrkeniveauer vil være, efter at justeringerne er foretaget. Vi ser, hvordan dette fungerer på et øjeblik:
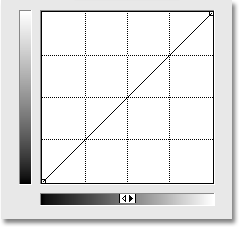
Kurver indeholder to gradientbjælker, en langs bunden for inputniveauer og en langs siden for outputniveauer.
Niveauer vs kurver - Sliderne med sort og hvidt punkt
I niveauer havde vi en sort punktskyder under venstre side af histogrammet og en hvid punktskyder under højre side af histogrammet. Disse skydere tillader os at indstille nye sort / hvide punkter i billedet, mørkere skyggerne og lysere højdepunkterne. Hvis du ser nøje på den diagonale linje i kurver, ser du en lille firkant i begge ender, en i nederste venstre hjørne direkte over rent sort i gradienten under den og en i øverste højre hjørne direkte over rent hvidt i gradient. Disse firkanter eller punkter er kurverne ækvivalente med de sorte og hvide skyder i dialogboksen Niveauer. Vi kan klikke på begge punkter for at vælge det, og ved at trække punktet enten til venstre eller højre, kan vi indstille nye sort / hvide punkter til billedet:
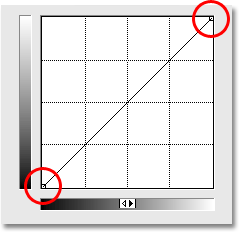
Punktene i hver ende af den diagonale linje i kurver giver os mulighed for at justere de sorte (nederst til venstre) og hvide (øverste højre) punkter på billedet.
Lad os se, om vi kan bruge det, vi hidtil har lært om kurver til at foretage de samme grundlæggende tonale justeringer af det billede, vi lavede med niveauer. For at mørke skyggeområderne med niveauer og indstille et nyt sort punkt, klikkede jeg på den sorte punktskyder og trækkede den ind til venstre kant af mit histogram. Hvis du husker, hævede dette det sorte punkt fra et standardlysstyrkeniveau på 0 til niveau 20, hvilket betød, at alle pixels, der oprindeligt var i et lysstyrkeniveau på 20, blev trukket ned til ren sort. Vi kan gøre nøjagtigt det samme med kurver. For at indstille et nyt sort punkt skal jeg blot klikke på punktet i venstre ende af den diagonale linje og trække det mod højre, ligesom jeg gjorde med den sorte punktskyver i niveauer. Da jeg bruger Photoshop CS2 og ikke har et histogram vist i dialogboksen Kurver, holder jeg øje med Histogram-paletten for at se, hvad der sker.
Bemærk, at så snart du klikker på punktet, viser både input- og outputmålingerne under den nederste gradientbjælke en værdi på 0 og fortæller os, at det sorte punkt i øjeblikket er indstillet til en lysstyrkeværdi på 0, og vi har endnu ikke foretaget ændringer. Når du trækker punktet vandret mod højre, øges inputlæsningen, mens outputlæsningen forbliver på 0. Dette fortæller os, at uanset hvilket oprindeligt lysstyrkeniveau, vi vælger med punktet (inputniveauet), trækkes ned til niveau 0, eller rent sort (outputniveauet). Jeg vil trække mit sorte punkt til niveau 20, den samme værdi, som jeg indstiller det til i niveauer:

Trækning af det sorte punkt til venstre eller højre i kurver er det samme som at trække det sorte punktskyver i niveauer.
For at indstille et nyt hvidt punkt i niveauer og lysere højdepunkterne, trækkede jeg den hvide punktskyder ind til højre kant af histogrammet og sænkede det hvide punkt fra dets oprindelige værdi af 255 ned til 232. Dette skubbede alle områder i billedet, der var oprindeligt med et lysstyrke på 232 op til rent hvidt. Endnu en gang kan jeg gøre nøjagtigt det samme med Curves. Punktet i højre ende af den diagonale linje fungerer nøjagtigt på samme måde som den hvide punktskyder i niveauer. Jeg skal blot klikke på punktet og trække det vandret mod venstre. Igen indeholder dialogboksen Kurver i Photoshop CS2 ikke et histogram, men jeg kan nemt få vist histogrammet i Histogram-paletten, når jeg trækker punktet.
Så snart du klikker på punktet i øverste højre hjørne, vil du se, at input- og outputmålingerne viser en værdi på 255, hvilket indikerer, at vores hvide punkt i øjeblikket er indstillet til dets maksimale lysstyrkeværdi på 255, og vi har endnu ikke foretaget justeringer. Når du trækker punktet mod venstre, ændres inputlæsningen, mens outputlæsningen forbliver på 255 og fortæller os, at hvilket lysstyrkeniveau, vi vælger med punktet, skubbes op til rent hvidt. Jeg vil trække punktet mod venstre, indtil indlæsningen viser en værdi på 232, den samme værdi som jeg indstiller det hvide punkt til i niveauer:
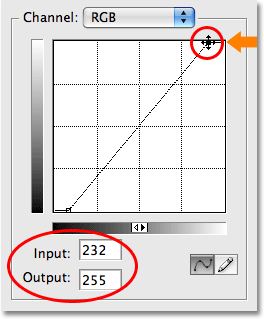
Trækning af det hvide punkt til venstre eller højre i kurver er det samme som at trække det hvide punktskyver i niveauer.
Hvis jeg ser på min Histogram-palet endnu en gang, kan jeg se, at jeg med succes har foretaget nøjagtigt de samme justeringer af billedet med kurver, som jeg lavede med de sorte og hvide punktskyvere i niveauer. Histogrammet strækker sig nu helt fra yderste venstre til yderste højre og viser et fuldt udvalg af toneværdier fra rent sort til rent hvidt, bortset fra selvfølgelig for den detalje, vi har mistet ved at strække tonområdet, angivet med det samme kamlignende mønster, vi så tidligere:
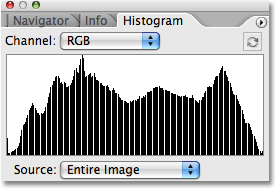
Histogram-paletten, der viser de samme billedjusteringer efter indstilling af nye sort / hvide punkter med kurver.
Og hvis vi ser på selve billedet i dokumentvinduet, kan vi se, at dets samlede tone er forbedret:
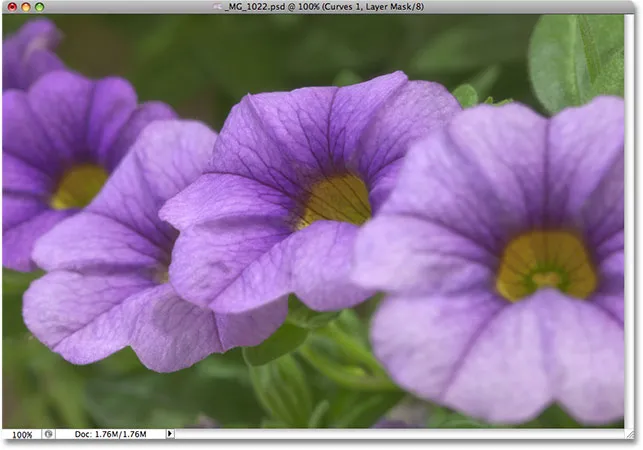
De samme korrektioner af den samlede billedtone er opnået ved hjælp af kurver.
Hvad med midtone-skyderen? Vi ser på det næste!
Levels vs Curves - Midtone Slider
Hvad med mellemtonerne? Det er her Photoshop's Curves-justering begynder at blive interessant. I niveauer har vi en midterste glider, som vi kan trække til venstre eller højre for at lysne eller mørkere de midterste lysstyrkeværdier i billedet, men i starten ser Curves ikke ud til at have noget lignende. Vi har allerede set, at punkterne i hver ende af den diagonale linje er kurverne ækvivalente med det sorte punkt- og hvide spidsskydeblad i niveauer, men der er ingen andre punkter på linjen nogen steder at finde. I det mindste er der endnu ikke!
Hvad der gør Curves så utroligt kraftfuld og nyttig, langt mere end Levels-kommandoen, er at det giver os mulighed for at tilføje punkter, hvor vi vil! Lad os for eksempel sige, at vi ønsker et punkt, der giver os den samme kontrol over midttonerne, som vi får med midtone-skyderen i niveauer. Alt, hvad vi skal gøre, er at tilføje det! For at tilføje et punkt skal du blot klikke på linjen på det sted, hvor du vil have punktet tilføjet. For at få den samme kontrol over de midterste lysstyrkeværdier, som jeg ville få med midtone-skyderen i niveauer, skal jeg klikke for at tilføje et punkt direkte i midten af linjen. Bemærk, at så snart jeg tilføjer punktet, viser både input- og outputmålingerne en værdi på 128, som fortæller mig, at jeg lige har tilføjet et punkt på lysstyrkeniveau 128, og da begge aflæsninger viser den samme værdi, har jeg ' t har foretaget ændringer endnu:
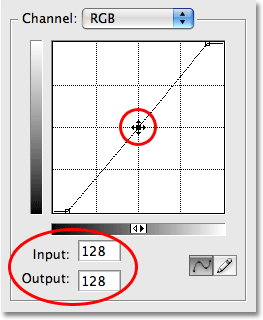
Tilføjelse af et nyt punkt i midten af linjen giver os kurverne ækvivalent med midtone-skyderen i niveauer.
Indtil videre har vi trukket punkterne enten til venstre eller højre. Dette ændrede lysstyrkeniveauet, som vi valgte på billedet (inputniveauet), men udgangsniveauet blev uændret. Trækning af det sorte punkt til højre gjorde det muligt for os at vælge hver lysstyrkeværdi op til niveau 20 (indgangsniveauet) og tvinge det ned til niveau 0 (outputniveauet), mens vi trækker det hvide punkt til venstre, gjorde det muligt for os at vælge hver lysstyrke værdi ned til 232 (indgangsniveau) og tving den op til 255 (udgangsniveau). For vores midterste punkt, ønsker vi det modsatte. Vi vil efterlade vores inputværdi på 128 (eller noget tæt på 128, hvis du ikke klikkede nøjagtigt i midten) og ændre outputniveauet. Det gør vi ved at trække punktet op eller ned! Træk punktet op for at øge outputværdien, som lyser lysstyrkeniveauet, du valgte, eller træk det ned for at gøre lysstyrkeniveauet mørkere.
Jeg vil mørkere mine mellemtoner, ligesom jeg gjorde med Levels-kommandoen, så jeg vil trække mit nye punkt lige ned. Ligesom midtone-skyderen i niveauer, behøver du ikke at trække punkter meget langt for at få mærkbare resultater, så du vil bestemt holde øje med dit billede, når du trækker rundt omkring. I modsætning til midtone-skyderen i niveauer, der beskæftiger sig med gammaværdier, holder Curves tingene enkle ved kun at håndtere lysstyrkeniveauer, så du med sikkerhed kan glemme alt om gamma-værdier, når du arbejder i kurver. Jeg vil trække mit midterste punkt fra en original værdi på 128 ned til omkring 110:

Træk midtpunktet op for at gøre de midterste lysstyrkeværdier lysere eller ned for at gøre dem mørkere.
Dette tager alle områder af billedet, der oprindeligt var i en lysstyrkeniveau på 128 og mørkner dem til et nyt niveau på 110. Bemærk, at ved at trække midtpunktet bøjes vores diagonale linje nu ind i en kurve (hvilket endelig forklarer, hvorfor dette er kaldes kurver-kommandoen). Kurven fortæller os, at hvert andet lysstyrkeniveau langs linjen også justeres, når vi trækker punkter rundt for at omforme kurven. Så selvom vi faktisk ikke har valgt andre lysstyrkeniveauer, er de alle i nogen grad blevet påvirket af justeringen.
Her er mit billede efter at have mørknet mellemtonerne med kurver. Effekten er nøjagtig den samme, som hvis jeg havde mørket dem med midtone-skyderen i niveauer:
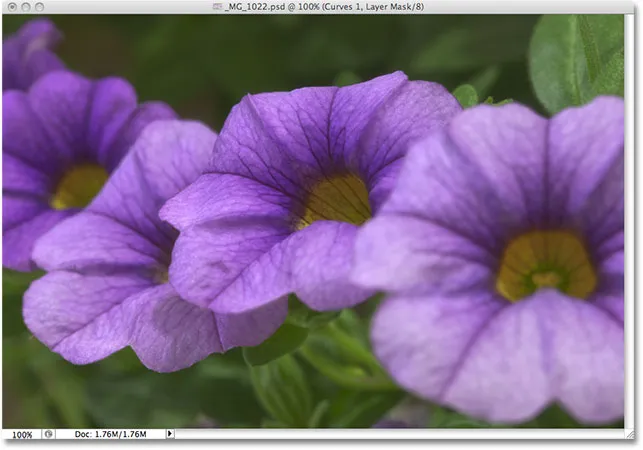
Uanset om du mørkroniserer mellemtonerne med kurver eller niveauer, er resultatet det samme.
Gå ud over niveauer med kurver
På dette tidspunkt har vi set, hvordan vi kan udføre nøjagtig de samme grundlæggende tonale justeringer med kurver, som vi kan med niveauer. Vi kan trække det sorte punkt i kurver for at gøre skyggerne mørkere, trække det hvide punkt for at gøre højdepunkterne lysere og tilføje vores eget punkt i midten af linjen for at lysne eller mørkere de midterste lysstyrkeværdier. Du spekulerer måske på, hvad det er med Curves, hvis vi kan foretage de samme justeringer med niveauer, især når niveauer synes så meget lettere at forstå. Det store punkt er, at vi kan gå endnu længere med Curves! Meget længere! Niveauer giver os kun tre justeringer - et sort punkt, et hvidt punkt og en enkelt midttoneskydebane. På den anden side giver kurver os så meget kontrol, som vi ønsker. Vi kan tilføje op til 16 individuelle punkter langs kurven for nøjagtighed ved justering af lysstyrkeværdier!
For eksempel er en af de mest almindelige anvendelser af kurver at forbedre kontrasten i et billede ved at tilføje det, der kaldes en "S" -kurve, hvilket betyder, at vi omformer kurven til noget, der ligner et bogstav S. Derfor skal vi tilføj et par flere punkter, et omkring 3/4 tonemærket for at mørkere skyggerne yderligere og et omkring 1/4 tonemærket for lysstyrken højdepunkterne mere. Vi kan ikke gøre dette med niveauer, men med kurver er det let. Først klikker jeg på linjen omtrent halvvejs mellem det sorte punkt og det midterste punkt, jeg tilføjede tidligere. Dette tilføjer et fjerde punkt. Så trækker jeg det nye punkt nedad en kort afstand for at mørke skyggeområderne endnu mere:

Tilføjelse af et fjerde punkt i de mørkere toner giver os endnu mere kontrol over skyggeområderne i billedet.
Jeg gør det samme med højdepunkterne. Jeg skal klikke på linjen omtrent halvvejs mellem midtpunktet og det hvide punkt, som tilføjer et femte punkt til kurven. Derefter trækker jeg det nye punkt et kort stykke opad for at lysere højdepunkterne yderligere:
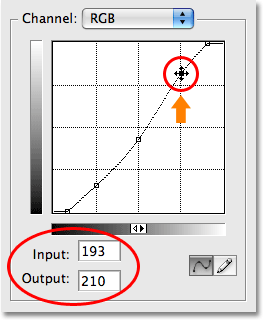
At tilføje et femte punkt i de lysere toner giver os mere kontrol over højdepunkterne på billedet.
Hvis du har brug for at justere nogle af de punkter, du allerede har tilføjet, skal du blot klikke på punktet for at vælge det, derefter trække det op, ned, til venstre, højre eller endda diagonalt efter behov. Trækning af et punkt diagonalt vil påvirke input- og outputniveauerne på samme tid. I mit tilfælde synes jeg, at mine midterste lysstyrkeværdier nu er lidt for mørke, så jeg vil klikke på mit midterste punkt for at vælge det igen og trække det tilbage op til dets oprindelige lysstyrkeværdi på 128:
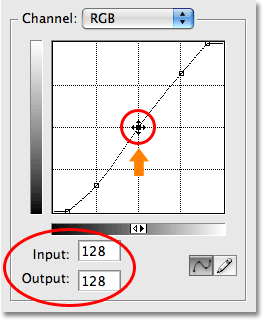
Alle eksisterende punkter kan justeres til enhver tid ved at klikke og trække dem efter behov.
Da kurven nu ligner et bogstav S (slags), har vi formået at øge kontrasten i billedet yderligere:
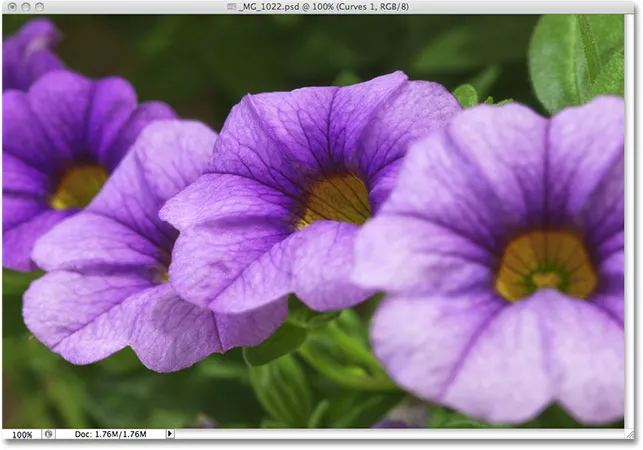
At forme kurven til et bogstav S er en almindelig måde at tilføje mere kontrast til et billede.
Afhængigt af det billede, du arbejder på, kan du muligvis lysere højdepunkterne og mørkere skyggerne endnu mere, end jeg har gjort her, og skabe en mere udtalt S-kurve. I mit tilfælde ville en øget kontrast yderligere have gjort billedet for hårdt, så jeg lavede kun mindre justeringer.
Som standard påvirker Levels and Curves-kommandoerne både lysets lysstyrke (lysstyrke) og farvemætning. I de fleste tilfælde er det dette, du ønsker, men hvis du finder ud af, at dine farver bliver for mættede, og du vil begrænse effekten af justeringerne til bare lysstyrkeværdierne, skal du blot gå til toppen af lagpaletten og ændre blandetilstand til justeringslaget fra Normal til Lysstyrke :
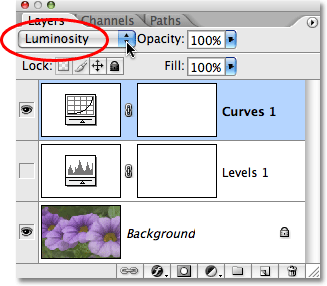
Skift blandingstilstand for niveauer eller kurver til lysstyrke for at undgå stigende farvemætning.
Når blandetilstanden er indstillet til Lysstyrke, er farverne vendt tilbage til deres oprindelige mættelsesværdier, mens den øgede kontrast forbliver:
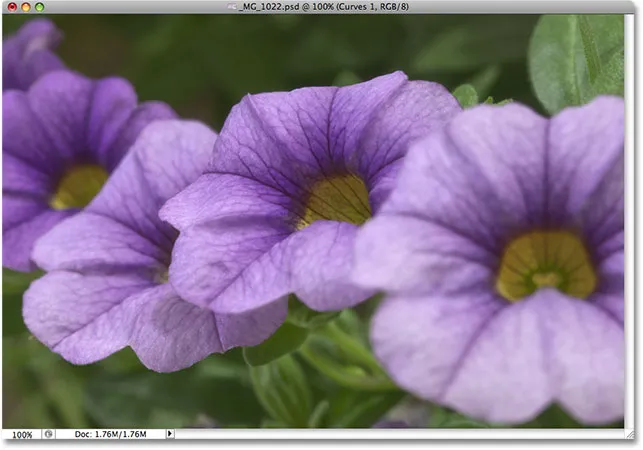
Farvemætningen er vendt tilbage til det oprindelige niveau.
Og der har vi det! Det er vores første kig på Photoshop's Curves-kommando! Vi har set, hvordan man foretager grundlæggende tonale justeringer af et billede med niveauer, hvordan man foretager de samme justeringer med kurver, og hvordan vi derefter kan gå endnu længere med kurver ved at tilføje yderligere punkter til skyggerne og højdepunkterne. Vi har også set, hvordan man begrænser virkningerne af niveauer og kurver-kommandoer til kun lysstyrkeniveauer ved at ændre blandingstilstanden til lysstyrke. Vi vil fortsætte med at udforske Curves fulde kraft i flere tutorials, herunder et kig på de ekstra funktioner, der er tilgængelige i Photoshop CS3 og CS4.