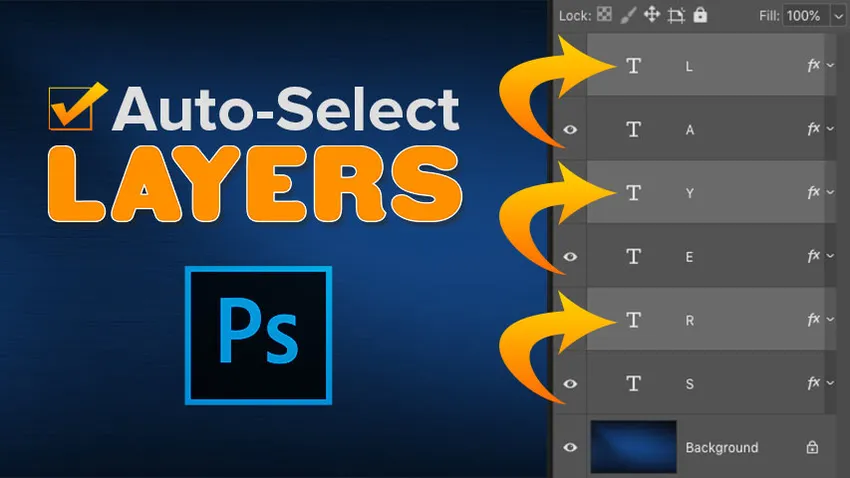
Arbejd hurtigere i Photoshop med Auto-Select! Lær hvordan du automatisk vælger lag, inklusive flere lag på én gang og endda laggrupper! Du lærer også de bedste måder at bruge denne fantastiske funktion på.
Photoshop's Move Tool indeholder en automatisk valgfunktion, der giver dig mulighed for automatisk at vælge lag bare ved at klikke på deres indhold i dokumentet. Du kan vælge et individuelt lag eller flere lag på én gang. Og du kan endda vælge en hel laggruppe bare ved at klikke på indholdet af et hvilket som helst lag i gruppen!
Automatisk valg af lag er hurtigere end at skifte mellem dem i panelet Lag. Men det gør det også nemt at vælge det forkerte lag ved et uheld. Så i denne tutorial vil jeg lede dig gennem, hvordan Photoshop's Auto-Select-funktion fungerer, og jeg viser dig, hvad jeg anser for at være den bedste måde at drage fordel af den.
Auto-Select er tilgængelig i alle de nyeste versioner af Photoshop, men det er som standard tændt i de nyeste versioner af Photoshop CC. Sammen med at lære, hvordan det fungerer, viser jeg dig, hvordan du deaktiverer Auto-Select, og hvordan du kun tænder det igen, når du har brug for det. Lad os komme igang!
Sådan vælges et lag automatisk i Photoshop
For at vise, hvordan Auto-Select fungerer, har jeg oprettet dette enkle layout med et baggrundsbillede og ordet "LAYERS" foran det:
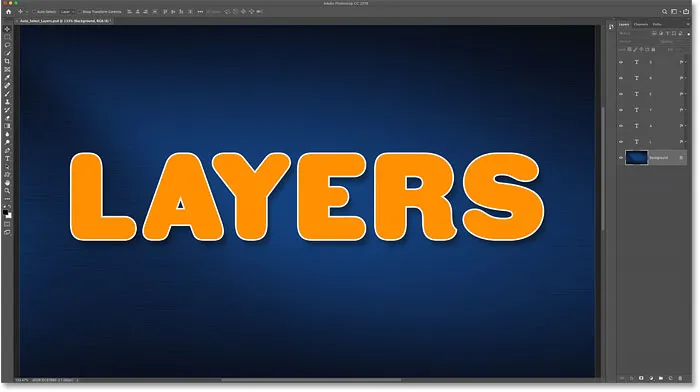
Mit Photoshop-dokument.
I panelet Lag ser vi, hvordan mit dokument er opsat. Billedet ligger på baggrundslaget, og bemærk, at jeg har opdelt ordet "LAYERS" i dets individuelle bogstaver, med hvert bogstav på sit eget typelag.
Auto-Select fungerer med de fleste slags lag i Photoshop, herunder pixellag, formlag, typelag og endda smarte objekter. Jeg bruger Type lag her bare for at holde tingene enkle:
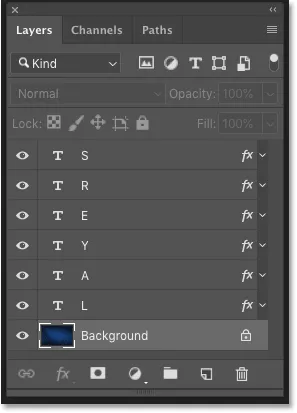
Panelet Lag, der viser lagene i dokumentet.
Vælg Flyt værktøj
For automatisk at vælge lag, skal du først vælge Flyt værktøj . Du kan vælge Flyt værktøj øverst på værktøjslinjen eller ved at trykke på bogstavet " V " på dit tastatur:
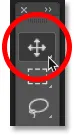
Valg af Flyt værktøj.
Sådan aktiveres Auto-Select
Når bevægelsesværktøjet er aktivt, findes Auto-Select i indstillingslinjen. I de seneste versioner af Photoshop CC er Auto-Select tændt som standard. I tidligere versioner kan du slå automatisk valg til ved at klikke inde i afkrydsningsfeltet:

Indstillingen Auto-Select på indstillingslinjen.
Sådan skifter du automatisk valg mellem lag og gruppe
Bemærk, at som standard er Auto-Select indstillet til automatisk at vælge lag. Men du kan også automatisk vælge hele laggrupper . Klik bare i boksen ved siden af ordene "Auto-Select" og vælg enten Lag eller Gruppe på listen.
Vi ser på laggrupper i et øjeblik. Foreløbig forlader jeg Auto-Select indstillet til Layer:
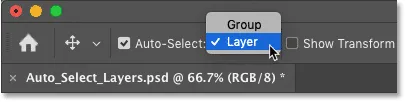
Skift automatisk valg mellem lag og gruppe.
Klik på indholdet af et lag for at vælge det
For automatisk at vælge et lag skal du bare klikke på lagets indhold i dokumentet. Jeg skal klikke på bogstavet "L" og bemærke i panelet Lag, at Photoshop automatisk fremhæver det lag:
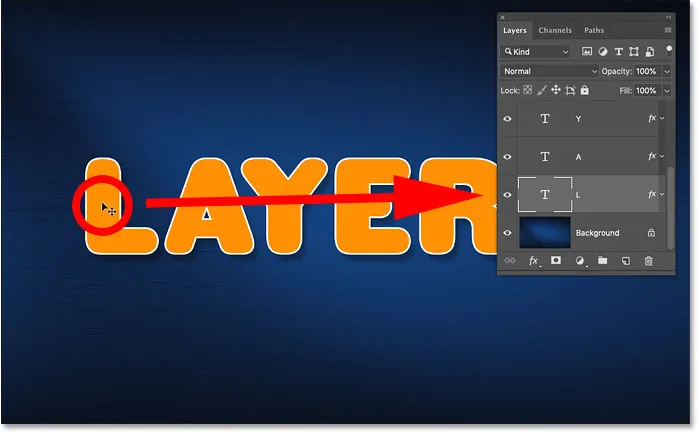
Ved at klikke på indholdet vælges laget.
For automatisk at vælge et andet lag, skal du igen klikke på dets indhold. Hvis jeg klikker på bogstavet "A", markerer Photoshop det forrige lag i panelet Lag og vælger "A" -laget i stedet:
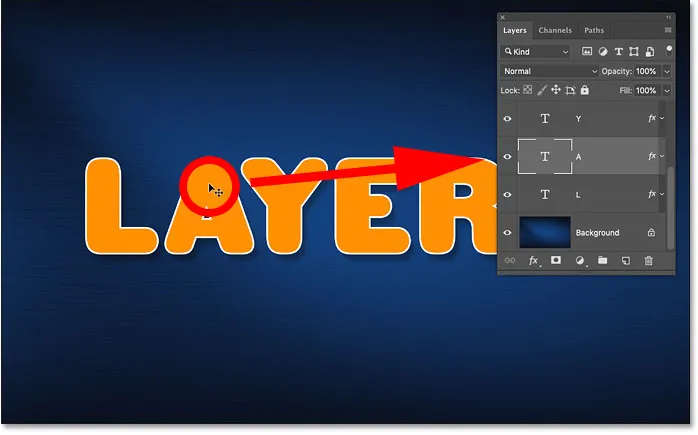
Klik på et andet element i dokumentet for automatisk at vælge dets lag.
Sådan fjernes markeringen af alle lag
Det ene lag, du ikke automatisk kan vælge, er baggrundslaget. I stedet for at markere alle tidligere valgte lag ved at klikke på baggrundsindholdet, mens Auto Select er slået til:
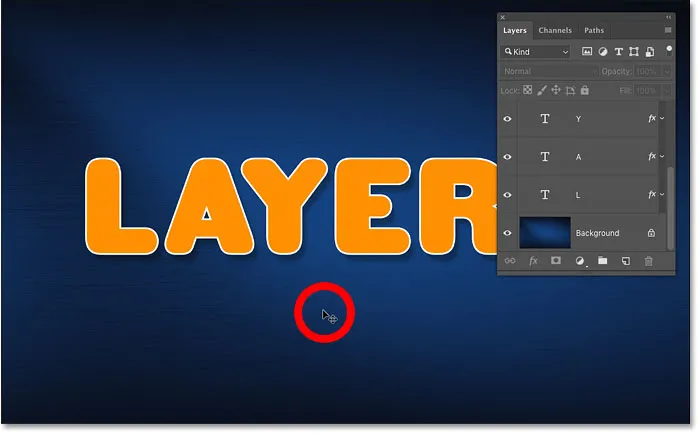
Fjernelse af alle lag ved at klikke på baggrundsindholdet.
Sådan vælges flere lag automatisk
Indtil videre har vi set, hvor let det er at automatisk vælge et enkelt lag i dit Photoshop-dokument. Men du kan også vælge flere lag automatisk. Og der er et par måder at gøre det på.
Metode 1: Træk et valg rundt om lagene med Flyt værktøjet
En måde at automatisk vælge to eller flere lag på er at klikke og trække med Flyt værktøjet for at tegne et markeringsskema omkring indholdet af de lag, du vil vælge.
Her trækker jeg et markering omkring de tre første bogstaver. Og i lagpanelet ser vi, at Photoshop automatisk har valgt alle tre lag. Der er ingen grund til at tegne dit valg omkring hele lagets indhold. Så længe en del af indholdet falder inden for markeringsoversigten, vælges laget:
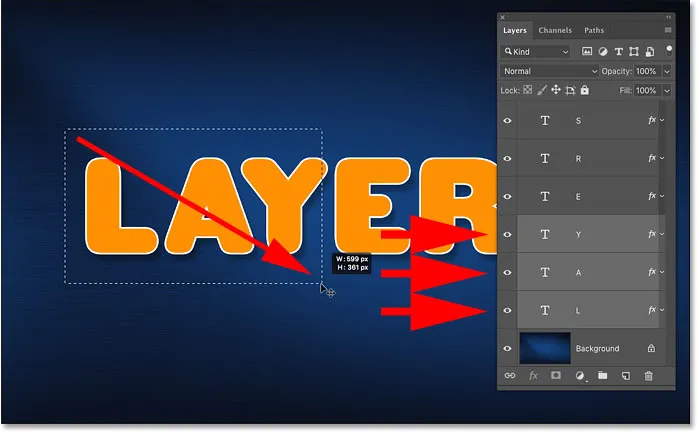
Tegning af et valg til automatisk valg af lag.
Når alle tre lag er valgt, kan jeg klikke med Flyt værktøjet på indholdet i et hvilket som helst af de valgte lag og trække alle tre lag sammen for at placere dem igen:

Flytning af alle tre lag på én gang efter automatisk valg af dem.
Metode 2: Skift-klik på lagindholdet
En anden måde at auto-vælge flere lag på er at trykke og holde på Skift- tasten, mens du klikker på indholdet af de lag, du vil vælge.
Her holder jeg Skift, mens jeg klikker på bogstaverne L, Y og R. Og i panelet Lag er alle tre lag nu fremhævet:
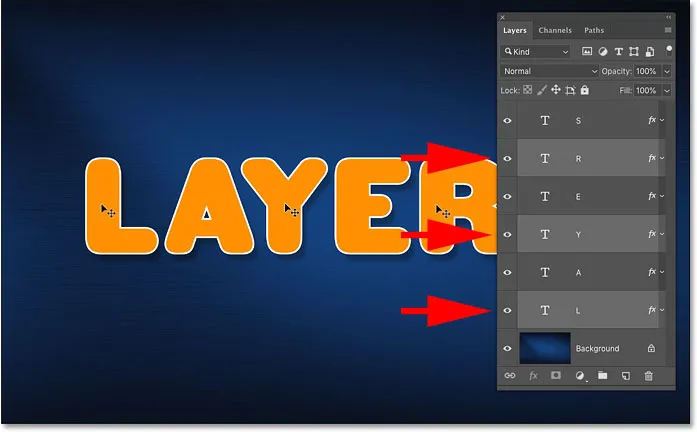
Skift-klik for at markere flere lag på én gang.
Igen kan jeg klikke på indholdet i et hvilket som helst af de valgte lag for at flytte dem alle på samme tid:
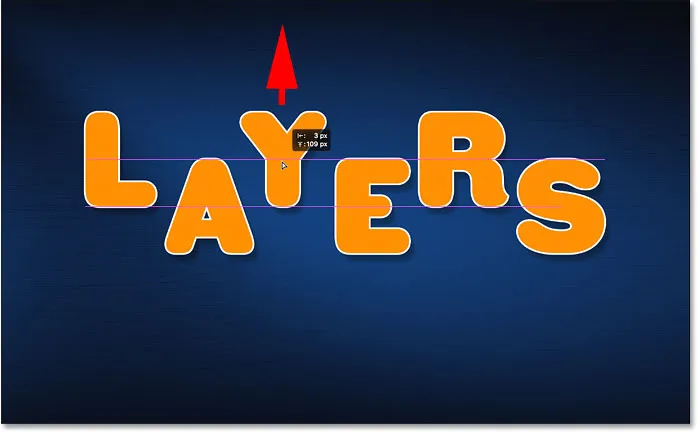
Træk de valgte lag opad.
Sådan vælges en laggruppe automatisk
Sammen med automatisk valg af lag giver Photoshop os også mulighed for automatisk at vælge laggrupper . Klik på indholdet af et hvilket som helst lag i gruppen vil automatisk vælge hele gruppen.
I lagpanelet ser vi, at jeg har gået foran og placeret alle seks af mine Type-lag i en laggruppe ("Gruppe 1"). Og jeg har snurret gruppen åben, så vi kan se lagene inde i den:
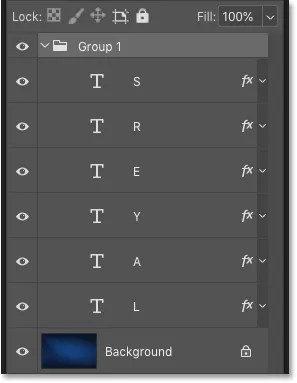
Alle seks Type lag er nu inde i en laggruppe.
Når Auto-Select stadig er indstillet til Layer, skal du klikke på indholdet af et hvilket som helst lag i gruppen bare det ene lag:
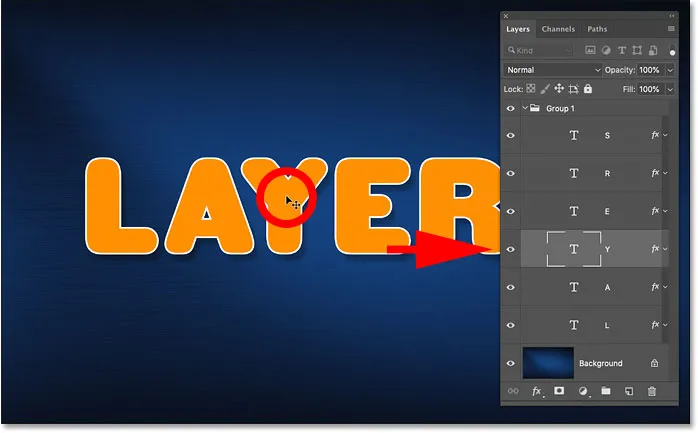
Automatisk valg af et enkelt lag i laggruppen.
For automatisk at vælge laggrupper skal du gå til Indstillingslinjen og ændre Auto-Select fra lag til gruppe :
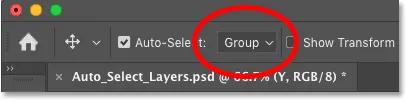
Ændring af Auto-Select indstillingen til Group.
Og nu, hvis jeg klikker på det samme indhold igen, vælger jeg denne gang selve laggruppen:
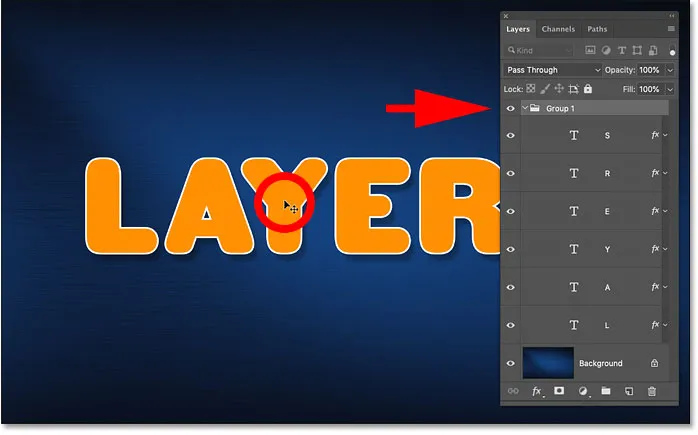
Valg af laggruppe automatisk.
Problemet med automatisk valg af lag
Så vi har set, at Photoshop's Auto-Select-funktion er en hurtig og nem måde at vælge et lag på. Men det gør det også nemt at vælge det forkerte lag ved et uheld.
For at vise dig, hvad jeg mener, har jeg fjernet mine lag, og jeg har sat Auto-Select tilbage til Layer :
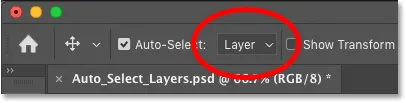
Indstilling af automatisk valg fra gruppe tilbage til lag.
I panelet Lag vælger jeg "L" -laget ved at klikke på det, på den måde du normalt vælger et lag uden at bruge Auto-Select:
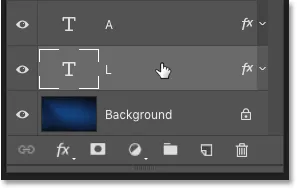
Valg af et lag i panelet Lag.
Og så med "L" -laget aktivt, hvis jeg klikker direkte på bogstavet L i dokumentet, og jeg trækker med Flytværktøjet, flytter jeg det indhold, jeg forventede:
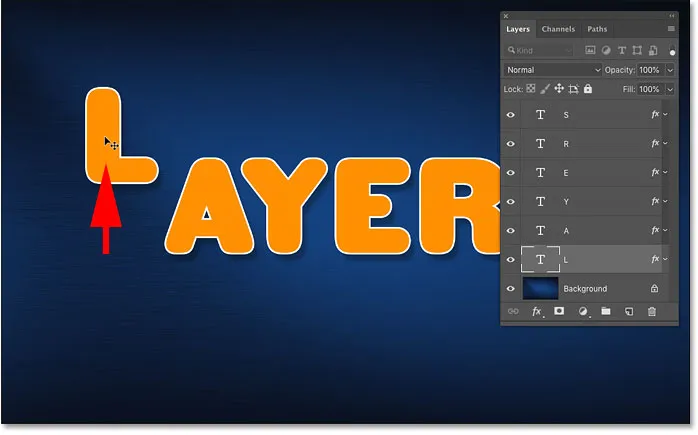
Flytning af det rigtige lag i dokumentet.
Men her er problemet. Hvis jeg ved en fejltagelse klikker på en anden del af dokumentet, som bogstavet A, og jeg trækker med Flyt værktøjet, ender jeg med at flytte det forkerte indhold. Og det skyldes, at Photoshop automatisk valgte det nye lag, jeg klikkede på, selvom jeg ikke mente at gøre det:
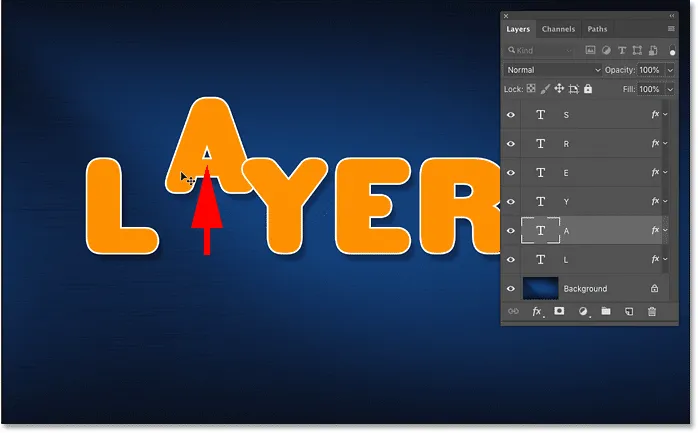
Automatisk valg og flytning af det forkerte indhold ved en fejltagelse.
Eller, hvis jeg ved en fejltagelse klikker på og trækker på baggrundsindholdet, så i stedet for at flytte bogstavet L eller noget som helst overhovedet, begynder jeg at tegne en markeringsoversigt og automatisk vælge de lag, der falder inden for markeringen:
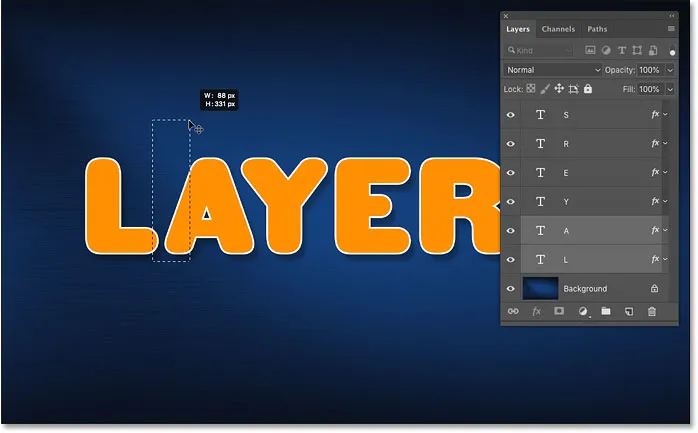
Ved at klikke og trække på baggrunden tegnes en markeringskontur i stedet for at flytte laget.
Den bedste måde at bruge Auto-Select i Photoshop på
Så hvordan kan vi bruge Photoshop's Auto-Select-funktion, men undgå at vælge de forkerte lag ved en fejltagelse? Den bedste måde er kun at tænde for Auto-Select, når du har brug for det. Og du kan gøre det ved hjælp af et simpelt tastaturtrick.
Sådan deaktiveres Auto-Select i Photoshop
Når Flyt værktøjet er aktivt, skal du fjerne markeringen af Auto-Select i indstillingslinjen for at slå det fra. Det forbliver slukket, indtil du tænder det igen, så du behøver kun at gøre dette en gang:
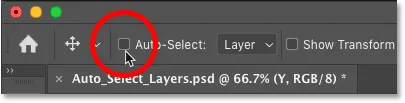
Sluk for automatisk valg.
Sådan aktiveres automatisk valg igen midlertidigt
Derefter skal du trykke på Ctrl (Win) / Command (Mac) -tasten på dit tastatur, hver gang du vil midlertidigt slå Auto-Select tilbage til. Klik på indholdet af det lag, du vil markere automatisk, og slip derefter Ctrl / Kommando-tasten for at slå Auto-Select tilbage fra.
For automatisk at vælge flere lag skal du trykke på Ctrl (Win) / Command (Mac) og holde den nede for at midlertidigt slå Auto-Select til, og tilføje derefter Skift- tasten. Klik i dokumentet for at vælge de lag, du har brug for, og slip derefter tasterne for at slå Auto-Select tilbage. Bemærk, at du skal have Flytningsværktøjet aktivt for at disse genveje kan fungere.
Du ved, at Auto-Select er aktiveret, fordi markeringen vises igen i Options Bar. Når du frigiver Ctrl / Kommando-tasten, forsvinder markeringen igen:

Afkrydsningsfeltet vises og forsvinder, når du tænder og slukker for Auto-Select.
Og der har vi det! Sådan bruges funktionen Auto-Select til hurtigt at vælge enkeltlag, flere lag og laggrupper i Photoshop!
Se vores Photoshop Basics-sektion for flere tutorials! Og glem ikke, alle vores tutorials er nu tilgængelige til download som PDF-filer!