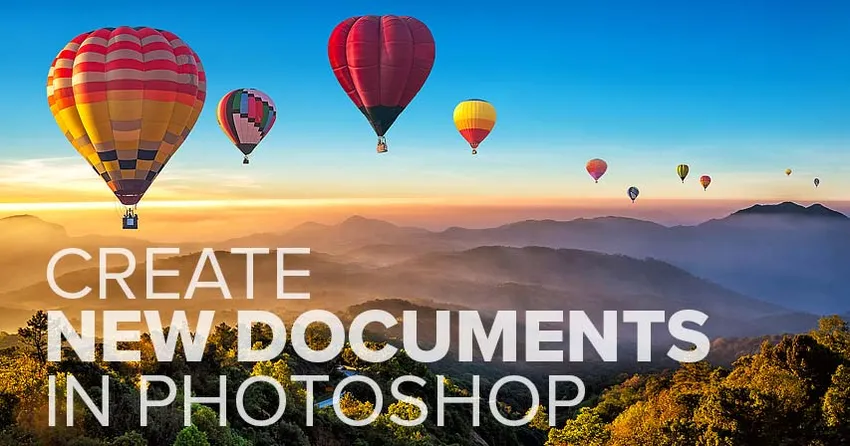
Alt hvad du har brug for at vide for at oprette et nyt dokument og begynde dit eventyr i Photoshop! Lær alt om dialogboksen Nyt dokument, hvordan du opretter tilpassede dokumentstørrelser, hvordan du gemmer dine brugerdefinerede indstillinger som forudindstillinger og mere!
For at følge denne tutorial skal du bruge den nyeste version af Photoshop CC, og du skal sikre dig, at din kopi er opdateret. Dette er lektion 3 af 10 i kapitel 2 - Åbning af billeder i Photoshop. Lad os komme igang!
Oprettelse af nye dokumenter vs åbning af billeder i Photoshop
Før vi begynder, er det vigtigt, at vi forstår forskellen mellem at oprette et nyt dokument i Photoshop og åbne et eksisterende billede i Photoshop.
Hvornår oprettes et nyt Photoshop-dokument
Når vi opretter et nyt Photoshop-dokument, opretter vi det, der i det væsentlige er et tomt lærred. Når vi først har oprettet lærredet (dokumentet), kan vi importere billeder, grafik eller andre aktiver til det. Nye dokumenter er perfekte til designlayouts, hvad enten det er til udskrivning eller til internettet. Du opretter blot et nyt tomt dokument i den størrelse, du har brug for, og begynder derefter at tilføje og arrangere dine forskellige elementer.
Nye dokumenter er også fremragende til digitalt maleri med Photoshop's børster og til at oprette kompositter fra flere billeder. Grundlæggende set skal du oprette et nyt Photoshop-dokument, hver gang du vil starte med et tomt lærred og derefter tilføje dit indhold, mens du går. Og vi lærer, hvordan man opretter nye dokumenter i denne tutorial.
Hvornår åbnes et eksisterende billede i Photoshop
Men hvis du er en fotograf, vil du sandsynligvis i stedet for at oprette et nyt dokument starte med at åbne et eksisterende billede i Photoshop. Åbning af billeder adskiller sig fra at oprette nye dokumenter, da selve billedet bestemmer dokumentets størrelse.
I de første par lektioner i dette kapitel lærte vi, hvordan man indstiller Photoshop som vores standard billededitor for både Windows og Mac, så vores billeder åbnes direkte i Photoshop, når vi dobbeltklikker på dem fra Windows Stifinder eller Mac Finder. Vi lærer andre måder at få billeder til Photoshop på fra den næste tutorial i dette kapitel, Sådan åbnes billeder i Photoshop CC. Lad os nu lære, hvordan man opretter nye dokumenter.
Sådan opretter du et nyt Photoshop-dokument
For at oprette et nyt dokument i Photoshop bruger vi dialogboksen Nyt dokument, og der er nogle få måder at komme til det på.
Oprettelse af et nyt dokument fra startskærmen
En måde er fra Photoshop's hjemmeskærm . Når du starter Photoshop CC uden at åbne et billede, eller hvis du lukker dit dokument, når ingen andre dokumenter er åbne, føres du til startskærmen.
Indholdet på startskærmen ændres fra tid til anden, men generelt ser du forskellige bokse, du kan klikke på for at lære Photoshop eller for at se, hvad der er nyt i den nyeste version. Og hvis du har arbejdet med tidligere billeder eller dokumenter, vil du se dem vises som miniaturebilleder, som du kan klikke på for hurtigt at åbne dem igen:
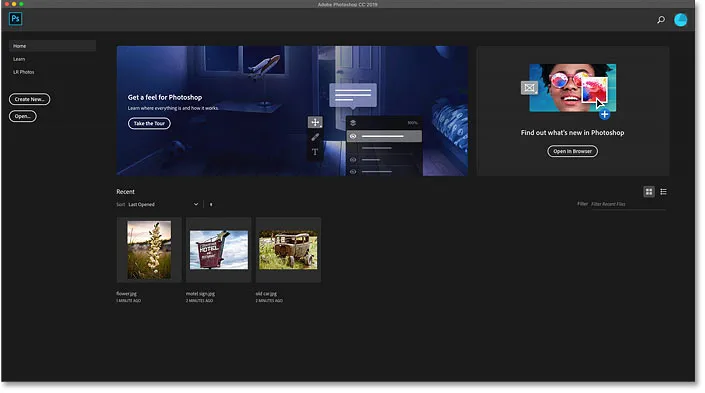
Photoshop's hjemmeskærm.
Hvis du vil oprette et nyt dokument fra startskærmen, skal du klikke på knappen Opret nyt … i kolonnen til venstre:

Klik på knappen "Opret nyt …" på startskærmen.
Oprettelse af et nyt dokument fra menulinjen
En anden måde at oprette et nyt Photoshop-dokument er ved at gå op til menuen Filer i menulinjen og vælge Ny . Eller du kan trykke på tastaturgenvejen, Ctrl + N (Win) / Command + N (Mac):

Gå til fil> Ny.
Photoshop's nye dokument-dialogboks
Hver måde du vælger at oprette et nyt dokument åbner dialogboksen Nyt dokument, og der er faktisk to versioner af denne dialogboks. Vi starter med at se på standardversionen (afbildet her), og så viser jeg dig, hvordan du skifter til den ældre, mindre version, som jeg personligt synes er bedre:
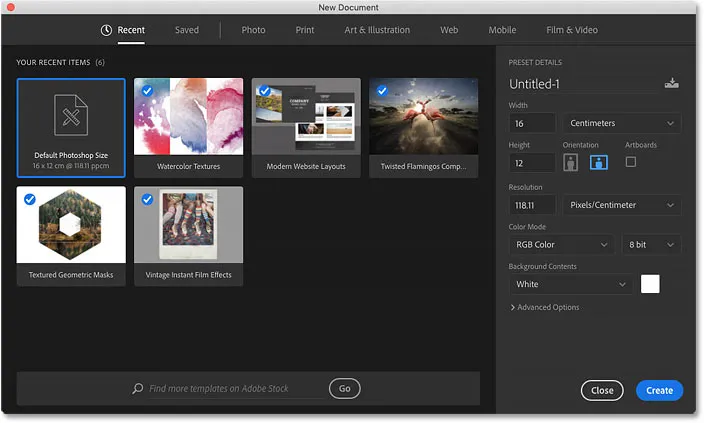
Standarddokumentet Nyt dokument i Photoshop CC.
Valg af en nyligt anvendt dokumentstørrelse
Længst på toppen af dialogboksen findes en række kategorier. Vi har nylige og gemte plus Foto, Print, Art & Illustration, Web, Mobil og Film & Video .
Som standard er kategorien Seneste valgt, og den giver dig hurtig adgang til alle nyligt anvendte dokumentstørrelser. For at vælge en skal du klikke på dens miniature for at vælge den og derefter klikke på knappen Opret i nederste højre hjørne af dialogboksen. Eller du kan bare dobbeltklikke på miniature.
I mit tilfælde er det eneste, jeg ser i øjeblikket, den standard Photoshop-størrelse sammen med nogle foruddannede skabeloner fra Adobe. Brug af skabeloner går ud over denne tutorials rækkevidde, så vi fokuserer på, hvordan man opretter vores egne dokumenter:
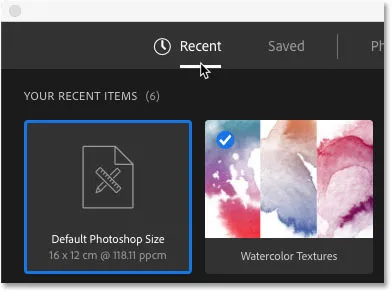
Eventuelle nyligt anvendte dokumentstørrelser vises i kategorien Nyere.
Valg af et nyt forudindstillet dokument
Sammen med at vælge mellem de nyligt anvendte dokumentstørrelser, kan vi også vælge mellem forudindstillede størrelser. Vælg først den type dokument, du vil oprette, ved at vælge en af kategorierne (Foto, Udskriv, Web osv.) Øverst. Jeg vælger Foto :

Valg af dokumentkategori.
Forudindstillingerne vises nedenfor som miniaturebilleder. Kun et par forindstillinger vises først, men du kan se mere ved at klikke på Vis alle forudindstillinger + :
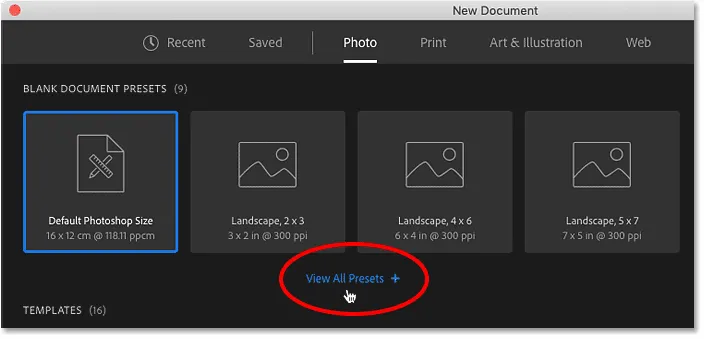
Klik på indstillingen "Vis alle forudindstillinger +".
Brug derefter rullebjælken langs højre for at rulle gennem forudindstillingerne. Hvis du ser en der passer til dine behov, skal du klikke på dets miniaturebillede. Jeg vælger "Landskab, 8 x 10":
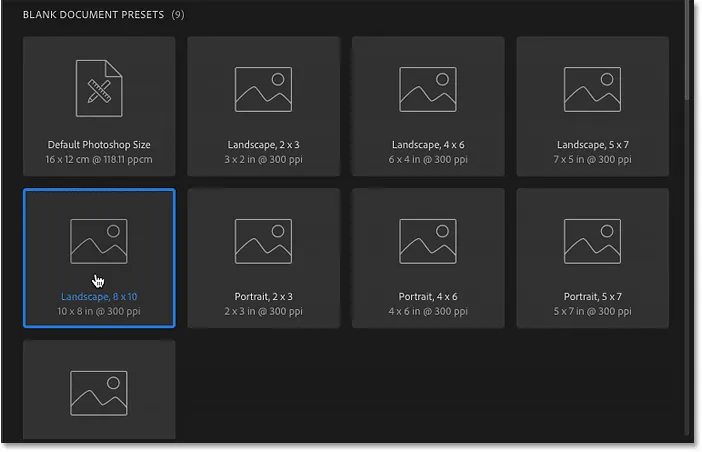
Valg af en forudindstillet dokumentstørrelse.
Panelet Preset Details
Detaljerne om forudindstillingen vises i panelet Forudindstillede detaljer til højre for dialogboksen. Når vi har valgt forudindstillingen "Landskab, 8 x 10", ser vi det helt sikkert, at denne forudindstilling opretter et dokument med en bredde på 10 tommer og en højde på 8 tommer . Det indstiller også opløsningen til 300 pixels / inch, som er standardopløsningen til udskrivning:
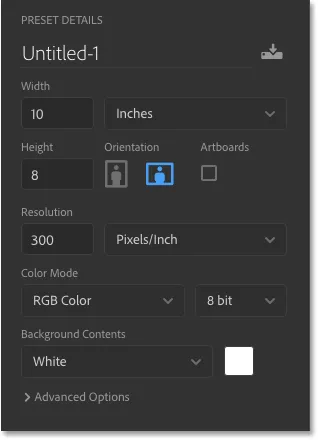
Panelet Preset Details i dialogboksen Nyt dokument.
Oprettelse af det nye dokument
Hvis du er tilfreds med indstillingerne, skal du klikke på knappen Opret nederst til højre i dialogboksen:

Klik på knappen Opret.
Dette lukker dialogboksen Nyt dokument og åbner dit nye dokument i Photoshop:
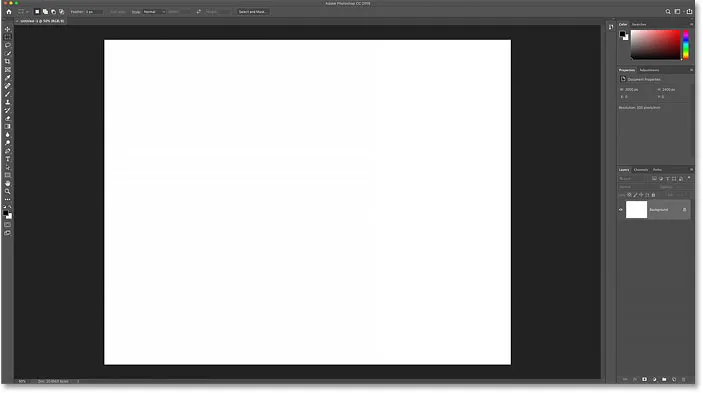
Det nye dokument oprettes.
Sådan kontrolleres dokumentstørrelsen
Hvis du er den skeptiske type, kan du bekræfte, at dokumentet er den størrelse, du ønskede, ved hjælp af Photoshop's dialogboks Billedstørrelse. For at gøre det, gå op til menuen Billed øverst på skærmen og vælg Billedstørrelse :
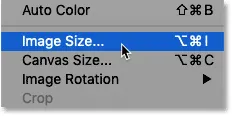
Gå til billede> Billedstørrelse.
Dialogboksen Billedstørrelse
Dette åbner dialogboksen Billedstørrelse, hvor vi ser, at dokumentets bredde faktisk er 10 tommer, højden er 8 tommer, og opløsningen er indstillet til 300 pixels / inch :

Bekræftelse af indstillingerne med dialogboksen Billedstørrelse.
Jeg lukker dialogboksen Billedstørrelse ved at klikke på knappen Annuller :

Lukning af dialogboksen Billedstørrelse uden at foretage nogen ændringer.
Lukker dokumentet
Derefter lukker jeg mit nye dokument ved at gå op til menuen Filer og vælge Luk :
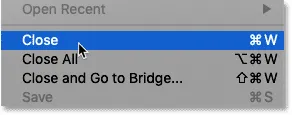
Gå til fil> Luk.
Oprettelse af et nyt nyt dokument
Da jeg ikke har andre dokumenter åbne i øjeblikket, vender Photoshop mig tilbage til startskærmen. Jeg åbner igen dialogboksen Nyt dokument ved at klikke på knappen Opret nyt …:

Klik på knappen "Opret nyt …" på startskærmen.
Og dialogboksen Nyt dokument åbnes igen til kategorien Nyere . Denne gang viser det ikke kun standard Photoshop-størrelsen, men også forudindstillingen "Landskab, 8 x 10". Hvis jeg hurtigt ønskede at oprette et nyt dokument ved hjælp af en af disse størrelser, skal jeg blot dobbeltklikke på det, jeg har brug for:

Min tidligere anvendte dokumentstørrelse vises nu på listen Seneste.
Oprettelse af nye dokumenter fra brugerdefinerede indstillinger
Selvom valg af en forudindstilling undertiden kan være nyttig, er den mest almindelige måde at oprette et nyt Photoshop-dokument ved at indtaste dine egne brugerdefinerede indstillinger i panelet Forudindstillede detaljer.
Indstilling af bredde og højde
Hvis jeg vil oprette, for eksempel, et dokument på 13 x 19 tommer, er alt hvad jeg skal gøre at indstille bredden til 13 tommer og højden til 19 tommer . Jeg bruger tommer her som eksempel, men du kan klikke på målingstypefeltet og vælge andre målingstyper også, f.eks. Pixels, centimeter, millimeter og mere:
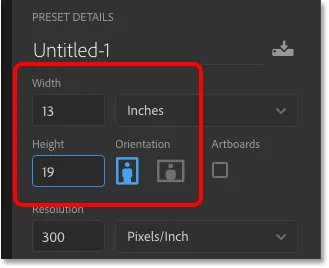
Indtastning af mine egne tilpassede bredde- og højdeværdier.
Skift orientering
Hvis du vil ændre dokumentets retning, skal du klikke på knappen Stående eller Liggende . Dette skifter værdier for bredde og højde efter behov:
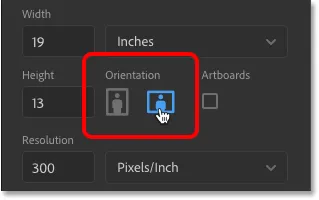
Orienteringsknapperne Stående (venstre) og Liggende (højre).
Indstilling af udskriftsopløsningen
Du kan også indtaste en tilpasset opløsningsværdi for dokumentet i feltet Opløsning . Men husk, at opløsning kun gælder for udskrivning. Det har ingen indflydelse på, at billeder vises online eller på nogen form for skærm.
Til udskrivning er branchens standardopløsning 300 pixels pr. Tomme. For billeder, der vises på skærmen, kan du ignorere opløsningsværdien:
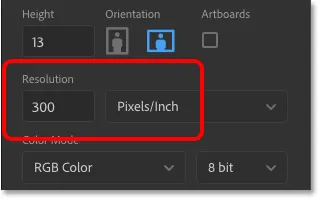
Indstilling af opløsningsværdien (kun udskriv).
Indstilling af baggrundsfarve på dokumentet
Standard baggrundsfarve for et nyt Photoshop-dokument er hvidt, men du kan vælge en anden farve fra indstillingen Baggrundsindhold . Først ser det ud som om du kun kan vælge hvid, sort eller den aktuelle baggrundsfarve :
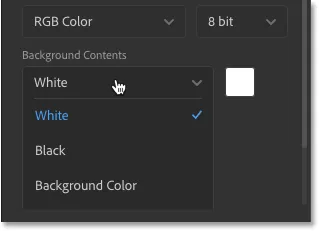
De oprindelige baggrundsfarveindstillinger.
Men hvis du ruller ned, ser du, at du også kan vælge en gennemsigtig baggrund, eller vælge Brugerdefineret for at vælge en farve fra Photoshop's farvevalg. Hvis du klikker på farveprøven til højre for rullelisten, åbnes også farvevælgeren, så du kan vælge en brugerdefineret baggrundsfarve:

Rul ned for at se flere baggrundsvalg.
Farvetilstand og Bitdybde
Du kan indstille farvetilstand og bitdybde for dit nye dokument. I de fleste tilfælde er standardindstillingerne ( RGB-farve og 8 bit ) det, du har brug for, men du kan vælge andre værdier, hvis du har brug for dem:
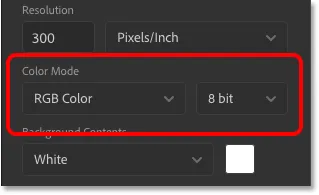
Valgmulighederne Farvetilstand (venstre) og Bitdybde (højre).
De avancerede indstillinger
Og til sidst, hvis du åbner de avancerede indstillinger, vil du finde indstillinger for dokumentets farveprofil og pixelformatforhold . Du kan med sikkerhed forlade disse ved standarderne:
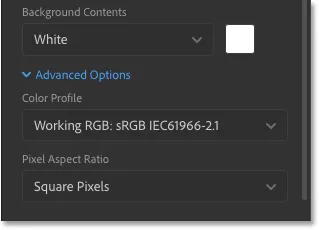
De avancerede indstillinger.
Sådan gemmer du dine indstillinger som en ny forudindstilling
Hvis du ved, at du har brug for den samme dokumentstørrelse igen i fremtiden, skal du muligvis gemme dine indstillinger som en brugerdefineret forudindstilling, før du klikker på knappen Opret. Klik på Gem- ikonet øverst på panelet Preset Details:
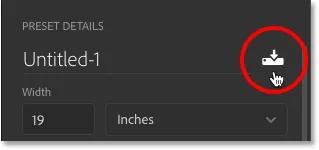
Klik på Gem ikonet.
Giv derefter din forudindstilling et navn. Jeg vil navngive min "Landskab, 13 x 19". Klik på Gem forudindstilling for at gemme det:
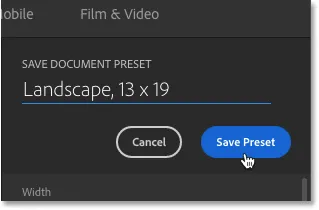
Navngiv den forudindstillede, og klik derefter på "Gem forudindstilling".
Dialogboksen Nyt dokument skifter til den Gemte kategori, hvor du finder din nye forudindstilling sammen med andre forudindstillinger, du har oprettet. For at bruge den forudindstillede fremtid skal du bare åbne den Gemte kategori og dobbeltklikke på den forudindstillede miniature:
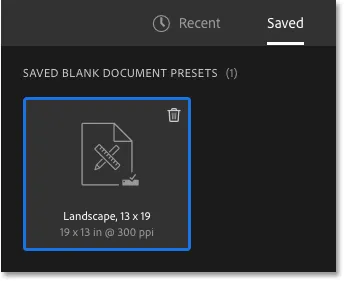
Den nye forudindstilling vises i kategorien Gemt.
Sådan slettes en gemt forudindstilling
Hvis du vil slette en gemt forudindstilling, skal du klikke på papirkurven i øverste højre hjørne af miniature:
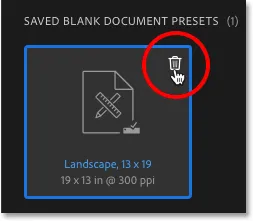
Klik på papirkurven for at slette forudindstillingen.
Åbning af det nye Photoshop-dokument
Nu hvor jeg har gemt mine indstillinger som en forudindstilling, åbner jeg det nye dokument ved at klikke på knappen Opret i nederste højre hjørne:

Klik på knappen Opret.
Dette lukker igen dialogboksen Nyt dokument og åbner mit nye dokument i Photoshop:
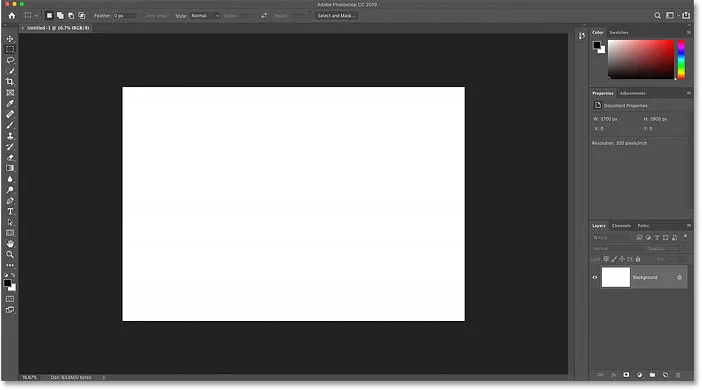
Åbning af det nye dokument med mine brugerdefinerede indstillinger.
Brug af Photoshop's Legacy New Document dialogboks
Tidligere nævnte jeg, at der faktisk er to versioner af Photoshop's nye dokument-dialogboks. Indtil nu har vi brugt den nyere, større version. Men der er også en mindre, mere strømlinet version, og jeg personligt kan godt lide den. Adobe kalder den mindre version dialogboksen "ældre" nyt dokument, fordi det er det, vi brugte, indtil den nyere version kom med.
For at skifte til den ældre version på en Windows-pc skal du gå til menuen Rediger, vælge Præferencer og derefter vælge Generelt . Gå til en Mac, gå til Photoshop CC- menuen, vælg Præferencer og vælg derefter Generelt :
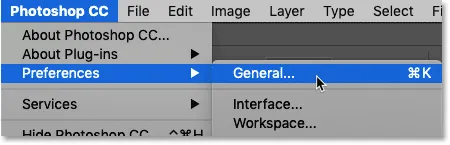
Gå til Rediger (Win) / Photoshop CC (Mac)> Præferencer> Generelt.
I dialogboksen Præferencer skal du vælge indstillingen, der siger Brug ældre "nyt dokument" -grænseflade, og klik derefter på OK for at lukke dialogboksen:
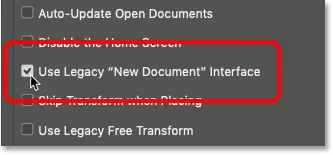
Tænd for indstillingen 'Brug ældre' nyt dokument 'interface'.
Opret derefter et nyt dokument ved at gå op til menuen Filer og vælge Ny :

Gå til fil> Ny.
Og denne gang ser vi den ældre dialogboks med nyt dokument med alle de samme indstillinger, men i et mere kompakt, strømlinet design. Hvis du foretrækker den nyere version, skal du bare gå tilbage til Photoshop's Præferencer og fjerne markeringen af grænsefladen Brug ældre "nyt dokument" -grænseflade :
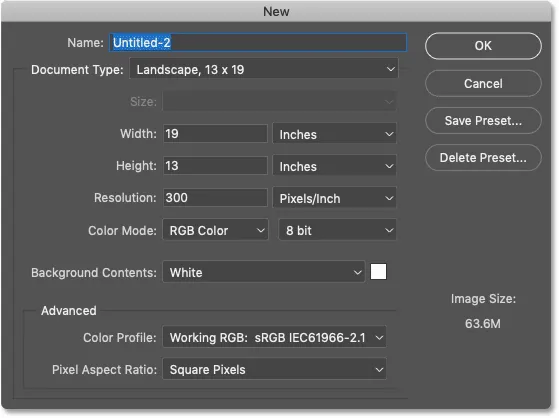
Den originale "arv" -version af dialogboksen Nyt dokument.
Hvor skal jeg hen næste …
Og der har vi det! I den næste lektion i dette kapitel lærer vi, hvordan man åbner et eksisterende billede i Photoshop!
Eller tjek en af de andre lektioner i dette kapitel:
- 01. Gør Photoshop til din standard billededitor i Windows 10
- 02. Gør Photoshop til din standard billededitor i Mac OS X
- 03. Sådan opretter du et nyt dokument i Photoshop
- 04. Sådan åbnes billeder i Photoshop
- 05. Sådan åbnes billeder i Photoshop fra Adobe Bridge
- 06. Sådan ændres filtypeforeninger i Adobe Bridge
- 07. Sådan åbnes billeder i Camera Raw
- 08. Sådan flyttes rå filer fra Lightroom til Photoshop
- 09. Sådan flyttes JPEG.webp-billeder fra Lightroom til Photoshop
- 10. Sådan lukkes billeder i Photoshop
For flere kapitler og vores seneste tutorials, kan du besøge vores Photoshop Basics-afsnit!