
Lær alle måder at åbne billeder i Photoshop på, herunder hvordan du bruger den nye startskærm og forskellen mellem åbning af JPEG.webp og rå filer!
Indtil videre i dette kapitel om at få vores billeder til Photoshop har vi lært, hvordan man indstiller Photoshop som vores standard billededitor for både Windows og Mac, så vi kan åbne billeder i Photoshop direkte fra vores operativsystem. Denne gang lærer vi, hvordan man åbner billeder fra Photoshop selv.
Åbningsbilleder kan lyde som en no-brainer. Men når du har at gøre med et så massivt program som Photoshop, kan selv en simpel opgave som at åbne et billede være mindre indlysende, end du ville forvente. Og i de seneste versioner af Photoshop CC har Adobe tilføjet en ny startskærm, der giver os endnu flere måder at åbne billeder på. Så selvom du har brugt Photoshop i årevis, er der altid noget nyt at lære.
To måder at arbejde i Photoshop på
Der er faktisk to forskellige måder at begynde at arbejde i Photoshop. Den ene er at oprette et nyt tomt Photoshop-dokument og derefter importere billeder, grafik og andre aktiver til det. Og det andet er at åbne et eksisterende billede. I de fleste tilfælde, især hvis du er en fotograf, vil du starte med at åbne et billede, og det er hvad vi lærer, hvordan man gør her. Vi vil også se på den vigtige forskel mellem åbning af en standard JPEG.webp-fil og åbning af et foto, der blev taget i det rå format.
For at få mest muligt ud af denne tutorial skal du bruge den nyeste version af Photoshop CC, og du skal sikre dig, at din kopi af Photoshop CC er ajour. Dette er lektion 4 i kapitel 2 - Åbning af billeder i Photoshop.
Lad os komme igang!
Sådan åbnes et billede fra Photoshop's hjemmeskærm
Lad os først se, hvordan du åbner billeder ved hjælp af en nylig tilføjelse til Photoshop, der er kendt som startskærmen . Når vi starter Photoshop CC uden at åbne et billede, eller hvis vi lukker vores dokument og ikke har andre dokumenter åbne, viser Photoshop startskærmen.
Åbning af en nylig fil
Hvis du har arbejdet med tidligere billeder eller dokumenter, vil du se dem anført på startskærmen som miniaturebilleder. For at åbne en nylig fil i Photoshop, så du kan fortsætte med at arbejde på den, skal du blot klikke på dens miniature:
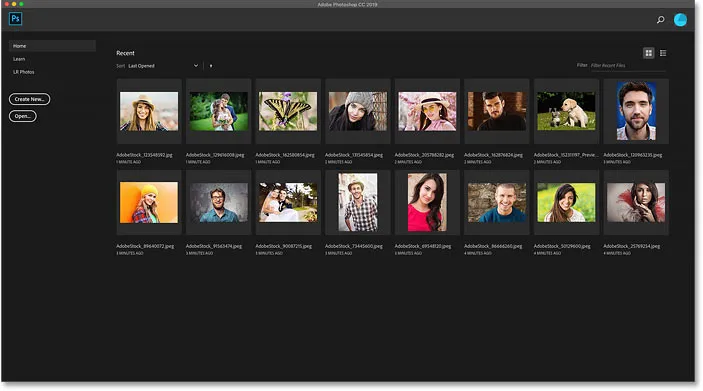
Hjemmeskærmen giver dig mulighed for hurtigt at se og åbne nyere filer.
Åbning af et nyt billede fra startskærmen
Men hvis dette er første gang, du har lanceret Photoshop, eller du har ryddet din historie med de seneste filer, ser du ingen miniaturer. I stedet vises startskærmen i sin oprindelige tilstand med forskellige bokse, som du kan klikke på for at lære mere om Photoshop. Indholdet på startskærmen er dynamisk og ændres fra tid til anden, så dit kan se anderledes ud end hvad vi ser her:
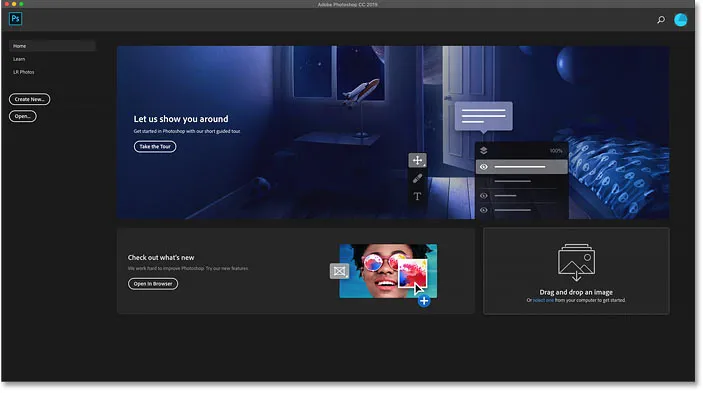
Startskærmen uden nylige filminiatyrer.
Hvis du vil åbne et nyt billede fra startskærmen, skal du klikke på knappen Åbn i kolonnen til venstre:

Klik på knappen Åbn på startskærmen.
Dette åbner File Explorer på en Windows-pc eller Finder på en Mac (hvilket er det, jeg bruger her). Naviger til den mappe, der indeholder dine billeder, og dobbeltklik derefter på et billede for at åbne det. Jeg åbner et JPEG.webp-billede lige nu, men senere lærer vi også, hvordan man åbner rå filer:
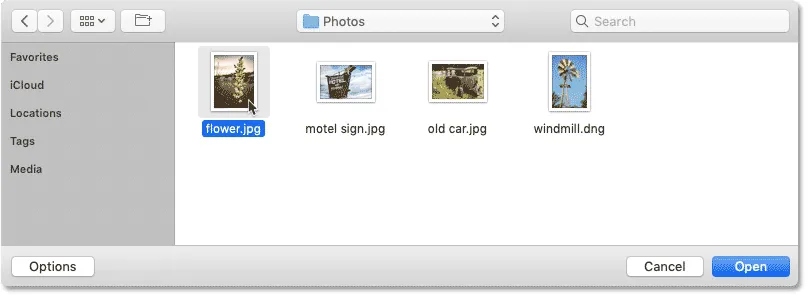
Valg af et billede ved at dobbeltklikke på det.
Billedet åbnes i Photoshop, klar til redigering:

Det første billede åbnes i Photoshop.
Lukning af et billede
For at lukke billedet skal du gå op til menuen Filer i menulinjen øverst på skærmen og vælge Luk :
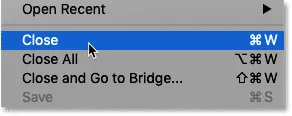
Gå til fil> Luk.
Genåbning af billedet fra startskærmen
Da ingen andre billeder var åbne, vender Photoshop mig tilbage til startskærmen. Og jeg ser nu et miniaturebillede af det billede, der tidligere var åbent. For at åbne det igen kan jeg bare klikke på dets miniaturebillede:
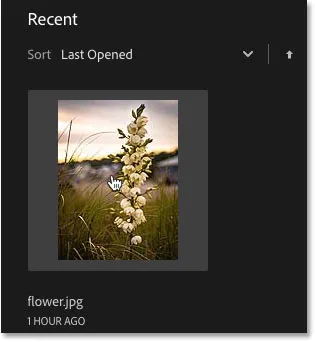
Klik på miniature på startskærmen.
Og det samme billede åbnes igen:

Det første billede åbnes igen.
Sådan åbnes et andet billede fra startskærmen
Hvad hvis du allerede har åbnet et billede, som jeg har her, og nu vil du åbne et andet billede? Vi har allerede set, at vi kan åbne billeder fra Photoshop's hjemmeskærm, og vi kan når som helst skifte tilbage til startskærmen ved at klikke på knappen Hjem øverst til venstre i Photoshop's interface:
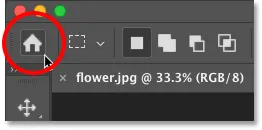
Klik på knappen Hjem for at vende tilbage til startskærmen.
Klik derefter på Start- knappen igen på startskærmen:

Klik på knappen Åbn for at åbne et andet billede.
Naviger til din billedmappe og dobbeltklik på dit andet billede:
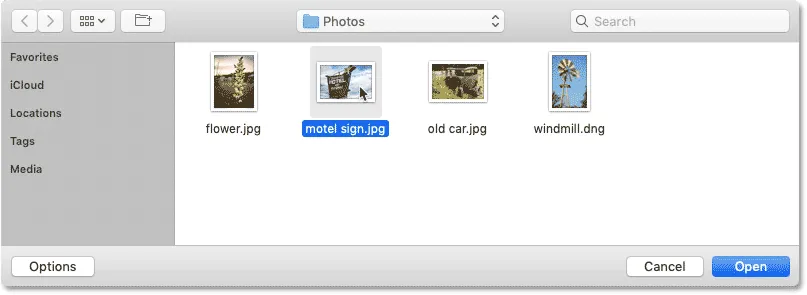
Valg af et andet billede.
Og billedet åbnes i Photoshop:
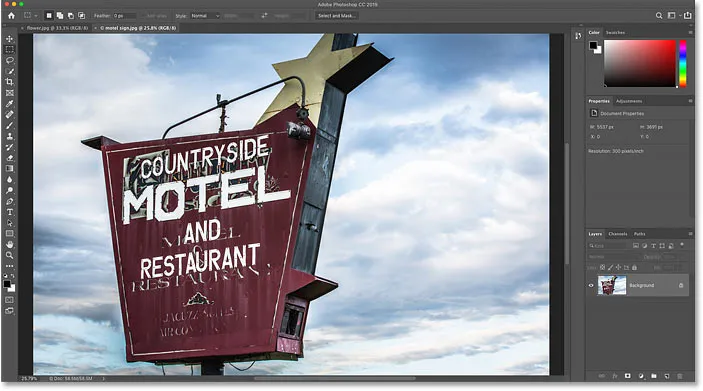
Det andet billede åbnes.
Sådan skifter du mellem flere åbne billeder
For at skifte mellem åbne billeder skal du klikke på fanerne øverst i dokumenterne:
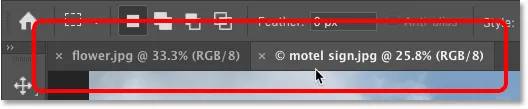
Brug fanerne til at skifte mellem billeder.
Hvad skal man gøre, hvis Photoshops hjemmeknap mangler
Hvis du bruger Photoshop CC 2019 eller nyere, og knappen Start i øverste venstre hjørne mangler, skal du kontrollere Photoshop's indstillinger for at sikre dig, at startskærmen ikke er deaktiveret.
Gå til en rediger- menu på en Windows-pc. Gå til en Mac, gå op til Photoshop CC- menuen. Vælg Præferencer derfra og derefter Generelt :
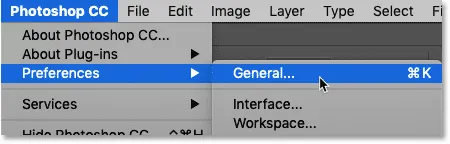
Gå til Rediger (Win) / Photoshop CC (Mac)> Præferencer> Generelt.
I dialogboksen Præferencer skal du kigge efter den indstilling, der siger Deaktiver startskærmen, og sørg for, at den ikke er valgt. Hvis det er tilfældet, skal du fjerne markeringen. Klik derefter på OK for at lukke dialogboksen. Bemærk, at du bliver nødt til at afslutte og genstarte Photoshop for at ændringen får virkning:
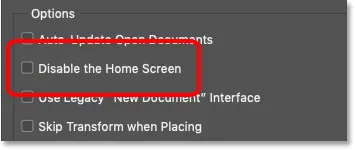
Sørg for, at "Deaktiver startskærmen" ikke er markeret.
Sådan åbnes billeder fra Photoshop's File Menu
Mens startskærmen er en fantastisk ny funktion, og jeg bruger det hele tiden, er den mere traditionelle måde at åbne et billede i Photoshop ved at gå op til menuen Filer i menulinjen og vælge Åbn . Eller du kan trykke på tastaturgenvejen, Ctrl + O (Win) / Command + O (Mac). Det er "O" for "Open":
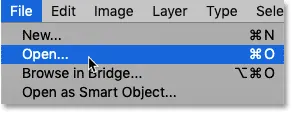
Gå til fil> Åbn.
Dette åbner igen File Explorer på en Windows-pc eller Finder på en Mac. Jeg dobbeltklikker på et tredje billede for at vælge det:
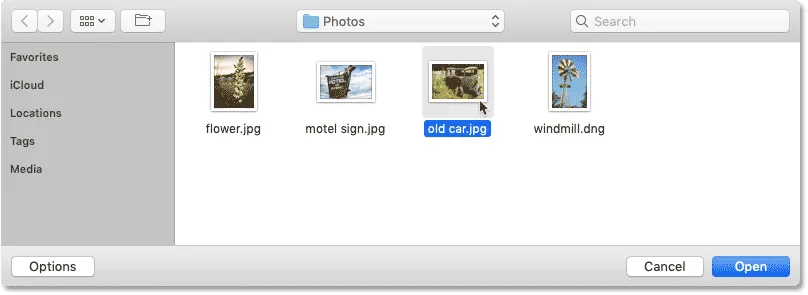
Valg af et tredje billede, der skal åbnes.
Og ligesom de to foregående billeder åbnes det tredje billede i Photoshop:
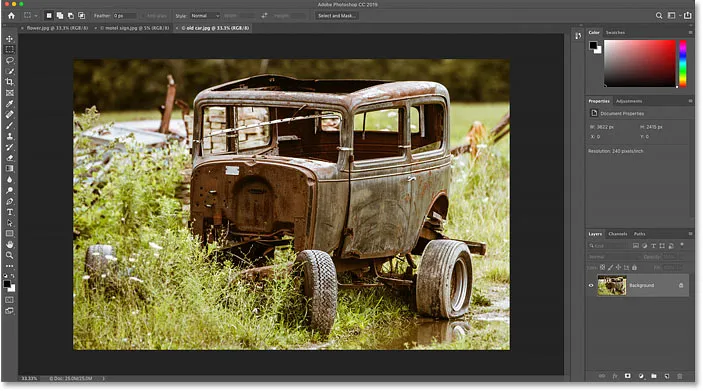
Et tredje billede åbnes.
Og vi kan se på fanerne øverst på dokumenterne, at jeg nu har tre billeder åbne. Photoshop lader os kun arbejde på et billede ad gangen, men vi kan have så mange billeder åbne, som vi har brug for. For at skifte mellem billeder skal du blot klikke på fanerne:

Skift mellem åbne billeder ved at klikke på fanerne.
Sådan lukkes billeder i Photoshop
For at lukke et billede uden at lukke andre fotos, du har åbnet, skal du først vælge det billede, du vil lukke, ved at klikke på dets fane. Gå derefter op til menuen Filer og vælg Luk :

Gå til fil> Luk.
Eller en hurtigere måde er ved at klikke på det lille " x " -ikon i selve fanen:

Klik på "x" for at lukke et enkelt billede uden at lukke andre.
Og for at lukke alle åbne billeder på én gang, snarere end at lukke individuelle faner, skal du gå op til menuen Filer og vælge Luk alle . Dette lukker billederne og vender tilbage til Photoshop's startskærm:
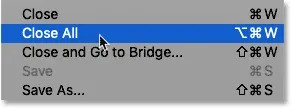
Gå til fil> Luk alle.
Sådan åbnes rå filer i Photoshop
Indtil videre har alle de billeder, jeg har åbnet i Photoshop, været JPEG.webp-filer. Vi ved, at det var JPEG.webp-filer, fordi hver af dem havde en .jpg.webp-filtypenavne i slutningen af sit navn. Men hvad med rå filer ? Det vil sige billeder, der blev taget ved hjælp af dit kameras rå filformat?
Hvis du vil åbne en rå fil fra startskærmen, skal du klikke på knappen Åbn :

Klik på knappen Åbn for at åbne en rå fil.
Vælg derefter den rå fil, du vil åbne. Hver kameraproducent har sin egen version af det rå format med sin egen 3-bogstavsudvidelse. F.eks. Har råfiler fra Canon typisk en ".cr2" -udvidelse, Nikon bruger ".nef", og Fuji bruger ".raf".
I mit tilfælde har min rå fil en ".dng" -udvidelse, der står for Digital Negative . Dette er Adobes egen version af det rå format:
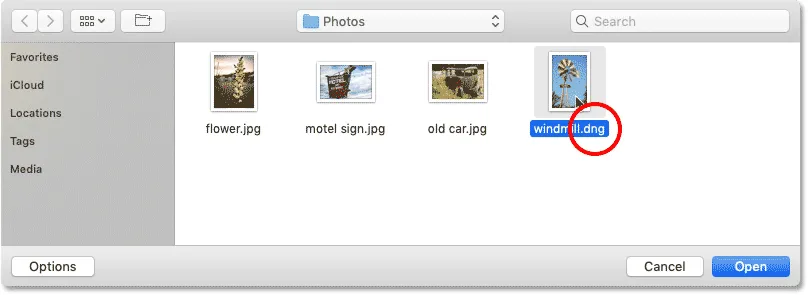
Valg af en rå fil, der skal åbnes i Photoshop.
Photoshop's Camera Raw-plugin
I stedet for at åbne direkte i Photoshop som JPEG.webp-filer, åbnes rå filer først i et Photoshop-plugin, der kaldes Camera Raw . Camera Raw betragtes ofte som et digitalt mørkerum, fordi det bruges til at behandle det rå billede (korrigere eksponering og farve, tilføje en vis indledende skærpning og meget mere), før du sender billedet til Photoshop.
Hvis du kender Adobe Lightroom, vil du være hjemme i Camera Raw, da Lightroom og Camera Raw begge deler den samme billedbehandlingsmotor og de samme redigeringsindstillinger:
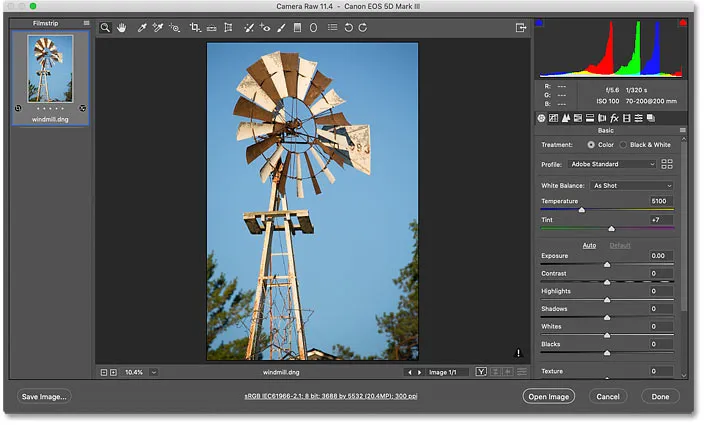
Fotos optaget som rå filer åbnes i Camera Raw.
Relateret: Raw vs JPEG.webp til fotoredigering
Lukning af Camera Raw uden at åbne billedet i Photoshop
Faktisk tilbyder Camera Raw så mange billedjusteringer, at du i nogle tilfælde vil være i stand til at gennemføre alt dit arbejde direkte i Camera Raw og ikke har behov for at sende billedet til Photoshop. Redigering af billeder i Camera Raw går langt ud over omfanget af denne tutorial, så jeg vil dække Camera Raw detaljeret i andre lektioner.
For øjeblikket, hvis du er tilfreds med billedet og bare vil lukke Camera Raw uden at flytte over til Photoshop, skal du klikke på knappen Udført . Alle dine Camera Raw-indstillinger gemmes sammen med den rå fil og vises igen næste gang du åbner den:
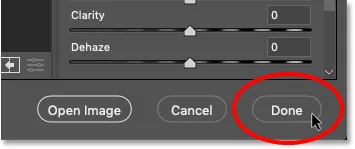
Klik på Udført for at acceptere og lukke Camera Raw.
Sådan flyttes billedet fra Camera Raw til Photoshop
Men hvis billedet har brug for yderligere redigering i Photoshop, kan du lukke Camera Raw og flytte billedet over til Photoshop ved at klikke på Åbn billede :
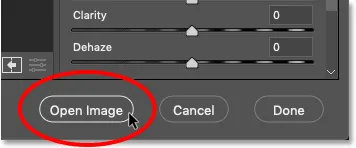
Klik på Åbn billede for at åbne det i Photoshop.
Billedet åbnes i Photoshop med alle de redigeringer, du tidligere har foretaget i Camera Raw:
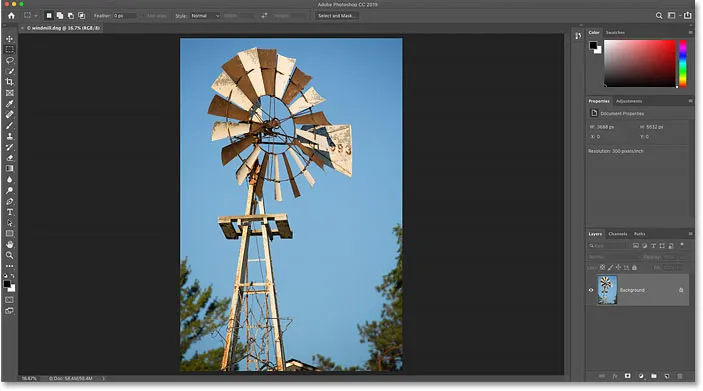
Billedet bevæger sig fra Camera Raw ind i Photoshop.
Lukning af billedet
For at lukke billedet, når du er færdig, skal du gå op til menuen Filer og vælge Luk :

Gå til fil> Luk.
Og dette vender tilbage til Photoshop's hjemmeskærm, hvor vi ser alle vores nylige filer som miniaturebilleder, der er klar til at åbnes igen, når det er nødvendigt:
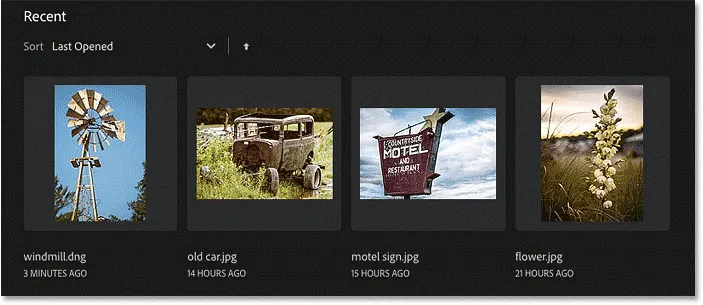
Tilbage til startskærmen.
Hvor skal jeg hen næste …
Og der har vi det! Sådan åbnes (og åbnes) billeder ved hjælp af startskærmen og menuen Filer i Photoshop! Men mens startskærmen gør det let at åbne nyere filer, er en bedre måde at finde og åbne nye billeder ved at bruge Adobe Bridge, den gratis filbrowser, der følger med dit Creative Cloud-abonnement. Vi ser på hvad der gør Adobe Bridge så fantastisk i den næste lektion. Eller tjek en af de andre lektioner i kapitel 2 - Sådan henter du billeder i Photoshop.