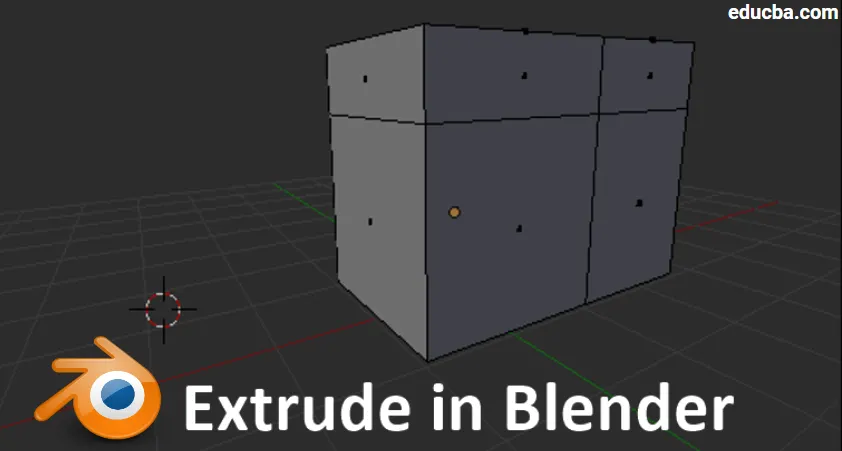
Introduktion til Extrude in Blender
Blender har været en open source-applikation til at oprette computergrafikbaseret 3D-animation, der bruges af flere MNC'er, gaming studios, VFX studios, selv nye animationshistorikere bruger en blender til at fortælle deres koncept med historiefortælling ved hjælp af animationshistorier, der er udviklet i en blender. Softwareapplikationen har alle attributter, værktøjer, genveje og bedste praksis for at arbejde på en smartere måde for at få den krævede output i tide som planlagt. Røg, ødelæggelse, krop, muskel, hud, hår og andre stimulationer, der er nødvendige for VFX i film og spil, kan oprettes. Som en del af dets attributter i dag skal vi se brugen af et ekstruderingsværktøj, og det bruges til at skabe uregelmæssige former og strenge på kortere tid. Kort animationsfilm, logoer med effekter og bevægelser kan oprettes ved hjælp af en blender.
Sådan udføres ekstrudering i blender
Ekstrudering er et af de væsentlige og mest anvendte værktøjer i modelleringsfasen af en blender. Ekstrude bruges til at duplikere egenskaber som punkter, linjer og polygoner, der også kaldes hjørner, kanter og flader. Denne mulighed hjælper med modellering til at fortsætte oprettelsen af modellen let i stedet for at tage nye figurer og knap dem til den eksisterende model.
Geometrien vil blive tilsluttet sig selv ved ekstrudering, vi har brug for at holde blendermiljøet i redigeringstilstand for at bruge denne mulighed. Nedenfor er et par henvisninger for at aktivere ekstrudering.
Referencer: -
- Mode: Edit Mode
- Panel: Værktøjslinje -> Værktøjer -> Mesh-værktøjer -> Tilføj: Ekstruder Region
- Menu: Mesh -> Extrude -> Extrude Region
- Genvejstast: E (Fra tastatur)
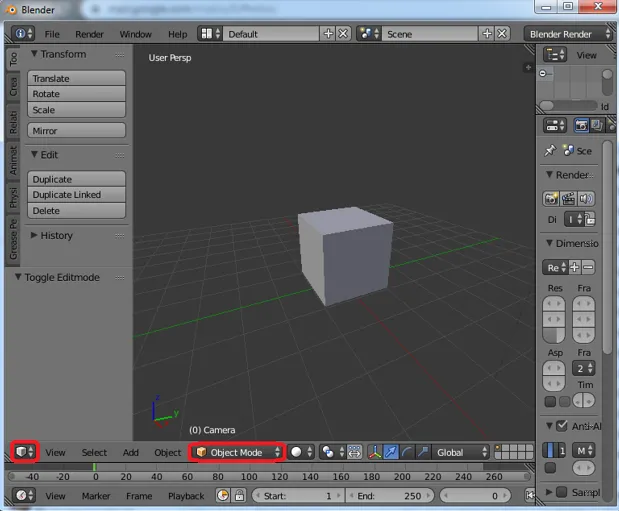
Trin 1: Rediger tilstand aktiverer
Åbn Blender, og indstil visningen til 3D og skift miljøet fra objekt til redigeringsfunktion for at udføre redigeringer. På den samme bjælke har vi også radioknapper til lodrette linjer, kant og ansigt, mens vi arbejder, kan vi skifte mellem disse tilstande baseret på krav om oprettelse.
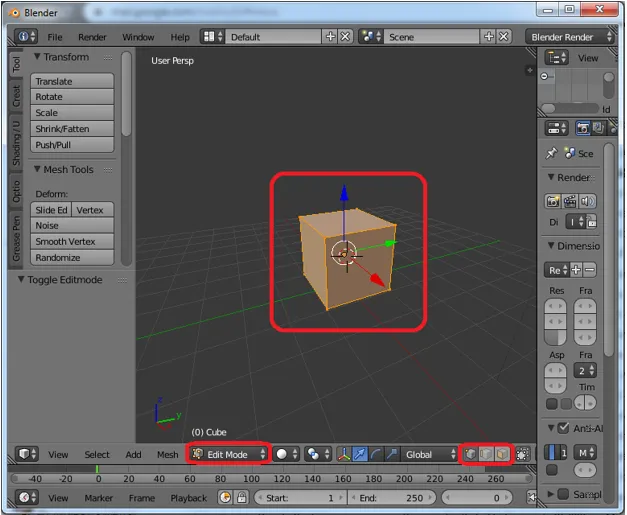
Trin 2: Ekstrudering af vertikaler
Indstil modellen til at redigere og vælg den første mulighed fra radioknapperne ved at vi kan begynde at redigere vertices inden i modellen. Vælg knudepunkter for at klikke på hurtigtasten “E” til ekstrudering af knudepunkterne, og brug markørpile til at indstille placeringen af de nye toppunkt.

De gamle knudepunkter og de nye knudepunkter er forbundet med en kant imellem dem som vist på nedenstående billede. De nyligt oprettede vertices kan placeres ved hjælp af cursorer.
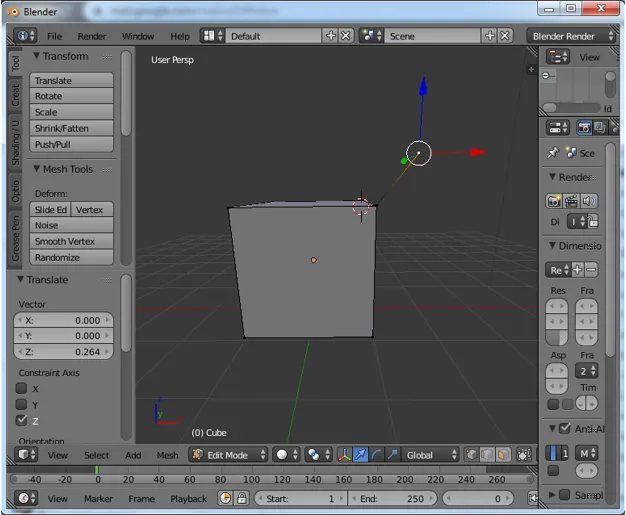
Trin 3: Ekstrudering af kant
Skift alternativknappen fra vertikater til kant, og så kan vi begynde at redigere kanter. Vælg den kant, der skal ekstruderes, og klik på “E” fra tastaturet. Der oprettes en ny kant på den eksisterende. Flyt den nye kant ved hjælp af markørerne.

Ved ekstrudering er der oprettet et nyt ansigt, der forbinder begge kanter gamle og nye én gang. Vi kan bruge Flip Normal til at ændre retning af ansigtets base på geometriens synlighed.
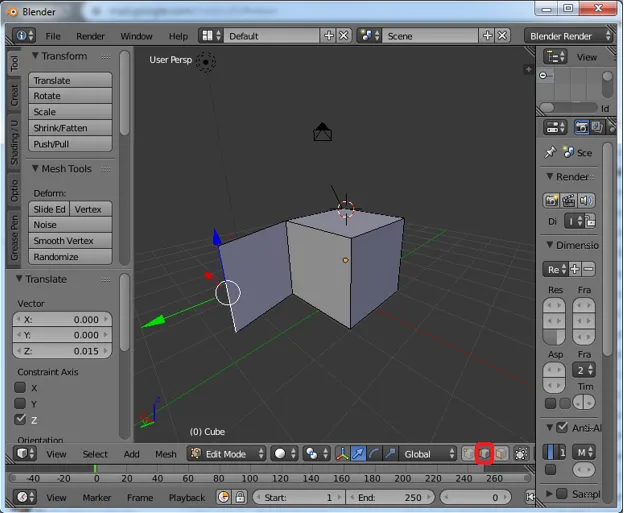
Trin 4: Ekstrudering af ansigt
Skift radioknappen til ansigt og klik på "E" for at ekstrudere ved hjælp af en musekur. Vi kan placere det nyligt ekskluderede ansigt som det ønskede geometri-sted.

Ved at ekstrudere ansigtet skaber de tilsluttede kanter også ansigter, der skal forbindes fra alle sider med den ekstruderende geometri, som vist på billedet. De omkringliggende 4 ansigter på hver side (venstre, højre, top og bund) oprettes sammen med ekstruderingen af det nye ansigt.
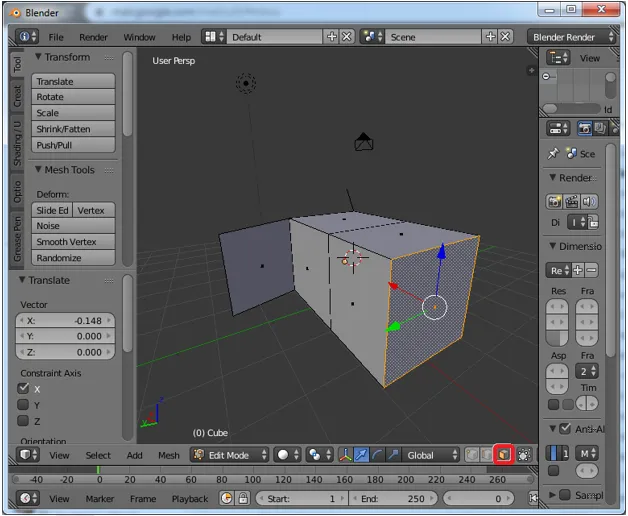
Trin 5: Både vertikater og kant ekstruderes sammen
I højdepunkter holder tilstanden alt-tasten for at vælge kant og dens forbindende toppunkter på begge sider for at ekstrudere alt på én gang. ved dette valg kan vi ekstrudere 2 højdepunkter og en kant, der forbinder dem og placere dem efter behov.
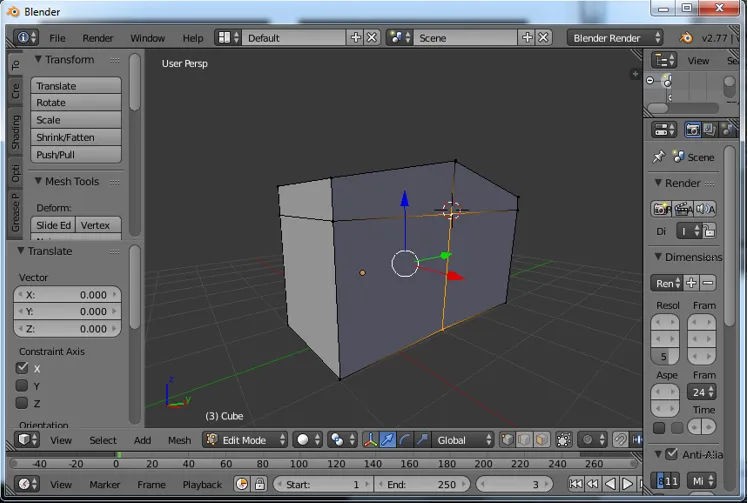
Ovenfor har vi valgt den respektive kant og knudepunkter. Klik på “E” for at ekskludere og flytte dem til det sted ved hjælp af en musekur som vist på billedet herunder.

Trin 6: Ekstrudering individuelt
Vi kan vælge individuelle hjørner eller kant eller ansigt for at få deres individuelle fremspring separat. Dette tager tid og afhænger også af projektkravene.

Når vi ekstruderer individuelle ansigter som valgt. Der er en chance for at have hul mellem dem, da de begge er ekstruderede og projiceres individuelle som vist på billedet.
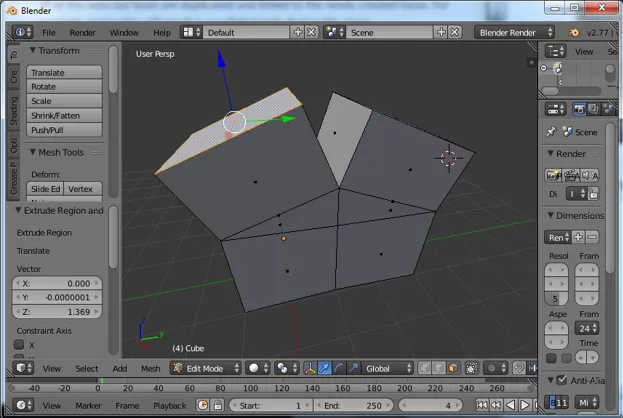
Trin 7: Ekstrudering sammen
Vi kan vælge flere hjørner eller kanter eller ansigt og ekstrudere dem på én gang for at vælge shift-tast til flere brug fra tastaturer. Her har vi valgt de to øverste ansigter til ekstrudering af “E”.

Vi kan se, at begge af dem ekstruderes sammen uden mellemrum mellem hinanden. Vi kan ansøge om ensartet ekstrudering af flere hjørner eller kanter eller ansigter.
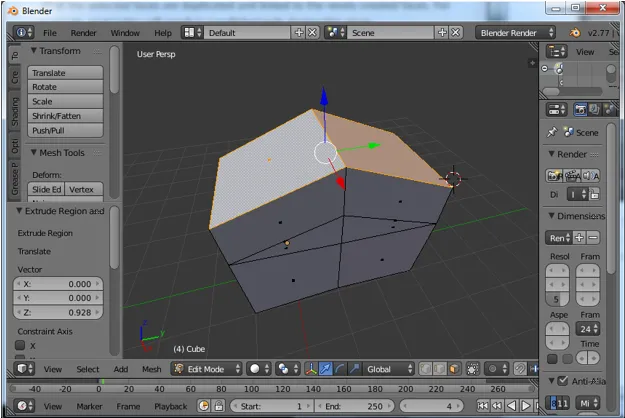
Trin 8: Ekstrudering af retninger
Ekstrudering kan udføres i alle retninger x, y og z. Tryk på E-tasten for at aktivere og flytte de ekstruderede egenskaber ved at angive placeringen for dem og Z-tasten for at frigøre den. Tryk på “2” for manuelt at ændre højden på den nye ekstrudering baseret på beregnede højder på design eller model.
Tab-tasten kan bruges til at ændre tilstande fra Rediger til objekt.
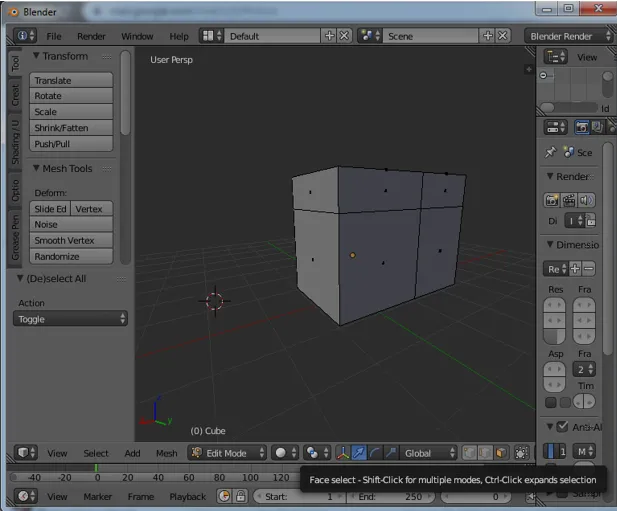
Bemærk: Klik ikke på "E" to gange, da de valgte objekter oprettes på samme sted to gange, hvilket yderligere kan oprette fejl i design på grund af meget tæt placering af højdepunkter eller kanter på ansigter.
Konklusion
Ekstrude-indstillinger hjælper med at modellere komplekse former let på kortere tid. Plantegninger, layout og andre 3D- og 2D-design kan oprettes efter brug af denne mulighed. Flere genstande, der ekstruderes på en gang, og denne praksis undgår mellemrum mellem vertikater, kant og ansigt. Kontinuerlig praksis og oprettelse af modeller hjælper friskere til at vænne sig med miljøet. Ved at vælge enkle og enkle modeller på et indledende niveau for modeller, kan du gøre det og promovere dem via YouTube og andre platforme. Vi kan oprette et simpelt logo og animationer til titler osv. Detaljeret modellering indeholder flere polygoner, der oprettes ved ekstrudering. Alt det bedste for eleverne.
Anbefalede artikler
Dette har været en guide til Extrude in Blender. Her diskuterer vi konceptet og trin for trin forklaring af, hvordan man skaber Extrude i Blender. Du kan også gennemgå vores andre foreslåede artikler for at lære mere -
- Skærp værktøjet i Photoshop
- Blenderalternativer
- Adobe Photoshop-værktøjer
- Introduktion til Extrude i AutoCAD
- VFX-selskaber | Top VFX-virksomheder og funktioner