Denne tutorial viser dig, hvordan Select Subject, nyt i Photoshop CC 2018, giver dig mulighed for at vælge mennesker, dyr og mere med et enkelt klik, og hvordan du kan forbedre dine valg med Select and Mask! Vi lærer, hvordan Select Subject fungerer, og vi ser på eksempler på Photoshop's nyeste valgfunktion i aktion!

Photoshop har i fortiden set på billeder som intet andet end en samling af pixels. Det vidste, at forskellige pixels var forskellige farver, og at nogle var lysere eller mørkere end andre. Men for al sin kraft kunne Photoshop ikke se det større billede. Det anede ikke, at der var en person, et dyr, et træ eller nogen anden type genstand på billedet.
Det ændrede sig alle i Photoshop CC 2018 takket være nogle imponerende kunstig intelligens, der er kendt som Adobe Sensei, Adobes maskinindlæringsteknologi. Adobe Sensei er det, der styrker søgemaskinen i Adobe Stock, der lader os hurtigt finde billeder af mennesker, steder eller andre emner. Og nu har Adobe bragt den samme teknologi over til Photoshop som en helt ny valgfunktion, der kaldes Select Subject .
Vælg emne finder automatisk de mest fremtrædende objekter på billedet og vælger dem! Det ligner Photoshops værktøj til hurtig valg, men uden at skulle trække værktøjet rundt. Faktisk fungerer Select Subject med kun et enkelt klik! Selvfølgelig ønsker du stadig at forfine dit valg bagefter. Så når vi først har lært alt om Select Subject, lærer vi, hvordan vi kan forbedre det indledende valg ved hjælp af Photoshop kraftfulde Select og Mask- arbejdsområde. Select Subject blev først introduceret i januar 2018 Creative Cloud-opdateringen, så du skal bruge den, du har brug for Photoshop CC, og du vil være sikker på, at din kopi er opdateret. Lad os komme igang!
Hvor finder du Vælg emne
Adobe giver os tre måder at få adgang til Select Subject-kommandoen i Photoshop CC 2018.
1. Vælg menuen
Den første måde at vælge Vælg emne er ved at gå op til menuen Vælg i menulinjen og vælge Emne :
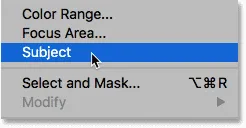
Valg af emne fra menuen Vælg.
2. Indstillingslinjen
Eller, hvis du enten har Quick Selection Tool eller Magic Wand Tool aktiv på værktøjslinjen:
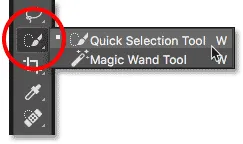
Sørg for, at enten værktøjet Quick Selection eller Magic Wand er valgt.
Så finder du den nye knappen Vælg emne i indstillingslinjen:

Den første af to Vælg emneknapper.
3. Arbejdsområdet Select and Mask
Det tredje sted, du finder Select Subject, ligger i Photoshop's Select and Mask-arbejdsområde. Jeg åbner Select and Mask fra indstillingslinjen:
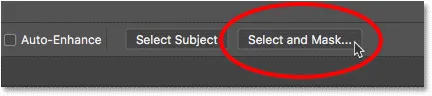
Klik på knappen Vælg og maske i indstillingslinjen.
I Vælg og maske findes knappen Vælg emne i indstillingslinjen øverst. Bemærk dog, at indstillingen Vælg emne kun er tilgængelig, når Quick Selection Tool er aktiv i værktøjslinjen til venstre. Vi ser på, hvordan man bruger Select og Mask mere detaljeret lidt senere:
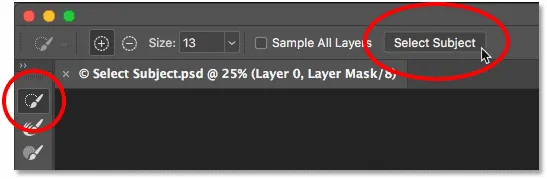
Valg af emne Vælg emne i arbejdsområdet Vælg og maske.
Sådan fungerer emne
Vælg emne registrerer automatisk de mest fremtrædende objekter i billedet og vælger dem, og isolerer dem fra deres baggrund. Men selvom teknologien bag Select Subject er imponerende, er det vigtigt at holde dine forventninger i skak. I stedet for at tænke på Vælg emne som et værktøj, der vil gøre hele jobbet for dig, skal du i stedet tænke på det som et tidsbesparende, automatisk hurtigvalgværktøj. Ligesom Quick Selection Tool kan Select Subject få dig 90-95% af vejen dertil, og det faktum, at det gør det med et enkelt klik (som vi er ved at se), er ret forbløffende. Men i de fleste tilfælde, ligesom med Quick Selection Tool, bliver du stadig nødt til at forfine dit valg bagefter ved hjælp af Select og Mask.
Eksempel 1: Valg af en enkelt person på et foto
Lad os se på nogle eksempler på Select Subject i handling, startende med et billede, der skulle være en let gevinst for denne nye funktion. Her har vi et nærbillede, udendørs portrætbillede. Sammen med Adobe Senseis evne til at genkende folk på et foto har dette særlige billede et par vigtige fordele, der kan hjælpe med at vælge emne sammen. Motivet selv er i skarpt fokus, mens baggrunden bag ham er sløret. Der er en god mængde kontrast mellem motivet og baggrunden, og kanterne langs motivet er dejlige og skarpe. Vi beskæftiger os heller ikke med masser af flyvehår, hvilket altid er et problem for noget af Photoshops automatiske valgværktøjer (portrætfoto) fra Adobe Stock:

Et eksempel på en ideel kandidat til Select Subject. Fotokredit: Adobe Stock.
For at se, hvor godt det er at vælge et emne, som Select Subject kan gøre ved at isolere manden fra hans baggrund, skal jeg sørge for, at jeg enten har Quick Selection Tool eller Magic Wand Tool valgt fra værktøjslinjen, og derefter klikker jeg på Select Subject -knappen i indstillingslinjen:

Valg af Vælg emne.
Photoshop tager et øjeblik at analysere billedet og derefter vælge vores emne. For at gøre det nemmere at se valget tænder jeg Photoshop's Quick Mask- tilstand ved at vælge det fra værktøjslinjen. Du kan også slå Quick Mask til og fra ved at trykke på bogstavet Q på dit tastatur:
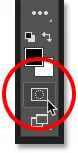
Aktivering af hurtigmaske-tilstand.
I Quick Mask-tilstand udfylder en rød eller rubylith-overlay området omkring markeringen, hvilket gør det let at se, at Select Subject gjorde et godt stykke arbejde med at isolere manden fra baggrunden. Jeg kunne have foretaget et lignende valg ved at trække Quick Selection Tool manuelt, men Select Subject var i stand til at give mig det samme resultat helt alene. Valget er selvfølgelig ikke perfekt, især ikke langs hans hår, så jeg ville stadig have brug for at forfine det ved hjælp af Select og Mask. Men i betragtning af at det tog Select Subject mindre end 5 sekunder at komme så langt, vil jeg sige, at vi er godt i gang:

Select Subject havde lidt problemer med at registrere hovedemnet på billedet.
Eksempel 2: Valg af to eller flere personer på et foto
Vi har set på at vælge en enkelt person i et billede, så denne gang, lad os se om Select Subject er i stand til at genkende to personer på det samme foto (isfoto fra Adobe Stock):
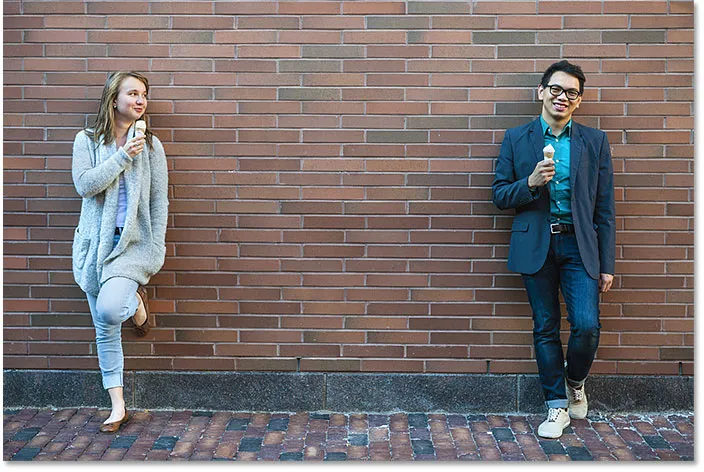
Forsøger et andet billede, denne gang med to personer. Fotokredit: Adobe Stock.
Jeg skal klikke på Vælg emne i indstillingslinjen, og jeg vil igen tænde Quick Mask-tilstand, så vi bedre kan se resultatet. Selvfølgelig havde Select Subject ingen problemer med at registrere og vælge begge mennesker, selvom de var på modsatte sider af billedet. Igen er udvalget ikke perfekt, men med bare et enkelt klik har jeg allerede et godt udgangspunkt:
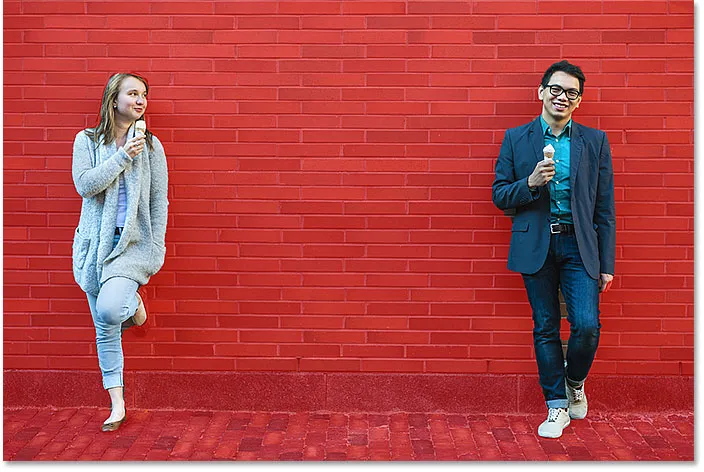
To personer på det samme foto er ikke noget problem for Select Subject.
Eksempel 3: To personer med kun én i fokus
I det forrige eksempel var begge personer på billedet i skarpt fokus. Men hvad sker der, når kun én person er i fokus, og den anden er ude af fokus i baggrunden? Lad os bruge dette tredje billede til at teste det ud (ven i baggrundsfoto fra Adobe Stock):

To mennesker igen, men med kun en i fokus. Fotokredit: Adobe Stock.
Denne gang, selvom der igen er to personer i billedet, var Select Subject i stand til at bruge dybdeskarpheden til at finde ud af, at kvinden til højre (den i skarpt fokus) faktisk er hovedemnet, mens kvinden til venstre er virkelig en del af baggrunden. Så sammen med at være i stand til at genkende mennesker, bruger Select Subject også andre visuelle signaler, som kontrast og dybdeskarphed, når du foretager valg:

Vælg Emne kun valgt kvinden i fokus.
Eksempel 4: Kæledyr er også mennesker!
Selvfølgelig kan Select Subject registrere mere end bare mennesker. I dette fjerde eksempel har vi en ung dreng og også hans kæledyrshund. Kan Vælg emne vælge to forskellige typer emner på det samme foto? Lad os finde ud af det (dreng med hundefoto fra Adobe Stock):

Test Vælg emne på to meget forskellige emner.
Som det viser sig, er svaret ja. Da drengen og hans hund begge er i skarpt fokus mod den uskarpe baggrund, havde Select Subject ingen problemer med at finde ud af, at begge dele er vigtige, og at begge skal vælges:

Select Subject vidste, at en dreng og hans hund altid skulle være sammen.
Sådan finjusteres markeringen ved hjælp af Vælg og maske
Indtil videre har vi valgt Vælg emne fra indstillingslinjen i Photoshop. Men som vi har set, selvom Select Subject kan give os et godt udgangspunkt, er valgene, det foretager, ikke perfekte. Ofte mangler dele af dit emne, mens områder af baggrunden stadig skal fjernes. Kanterne omkring dit motiv skal også renses op. Med andre ord er du næsten altid nødt til at forfine dit valg bagefter ved hjælp af Select og Mask. Derfor er det mest fornuftigt at vælge Vælg emne ikke fra Photoshop's indstillingslinje, men inden for arbejdsområdet Select and Mask. Lad os se på et eksempel på, hvordan man bruger Select Subject og Select and Mask sammen. Jeg bruger det samme billede af drengen og hans hund, så vi kan sammenligne resultaterne.
Trin 1: Åbn Select and Mask
Først i Photoshop, skal du sørge for, at du har et af markeringsværktøjerne aktive på værktøjslinjen, og klik derefter på knappen Vælg og maske i indstillingslinjen:
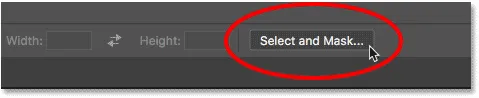
Åbning af arbejdsområdet Select and Mask.
Dette åbner billedet i arbejdsområdet Select and Mask:
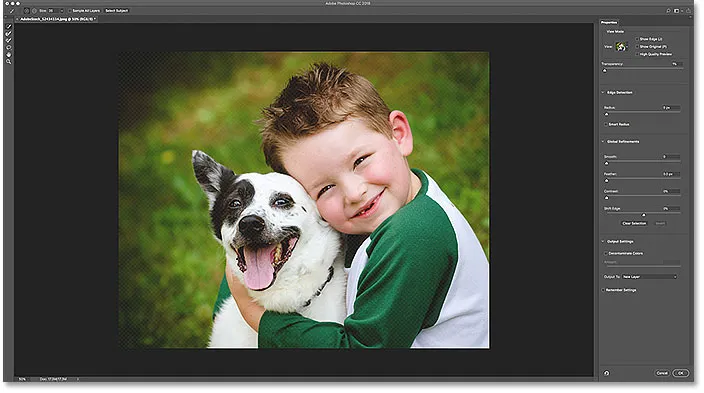
Vælg og masker i Photoshop CC 2018.
Trin 2: Vælg Vælg emne
For at foretage et første valg af dit emne skal du klikke på knappen Vælg emne øverst. Hvis du ikke kan se knappen, skal du sørge for, at værktøjet til hurtig valg er aktivt i værktøjslinjen til venstre:
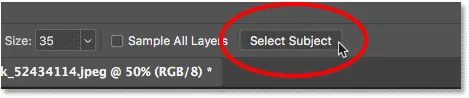
Valg af Vælg emne inden for Vælg og Maske.
I egenskabspanelet til højre ændrer jeg min visningstilstand fra Onion Skin (standardvisningen) til Overlay :
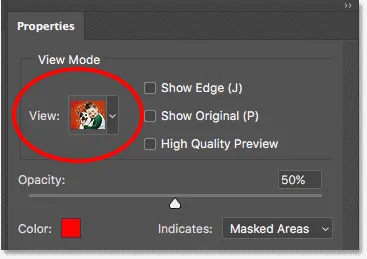
Ændring af visningstilstand for markeringen til Overlay.
Dette giver mig den samme visning af mit valg som Photoshop's Quick Mask-tilstand. Og her ser vi, at det oprindelige valg foretaget af Select Subject er nøjagtigt det samme som før:

Det første valg af emne.
Trin 3: Begræns markeringen
Når du har foretaget dit første valg med Select Subject, er det tid til at forfine det med de tilgængelige værktøjer i Select and Mask. Det første problem, jeg bemærker ved min første udvælgelse, er, at en del af drengens arm mangler:
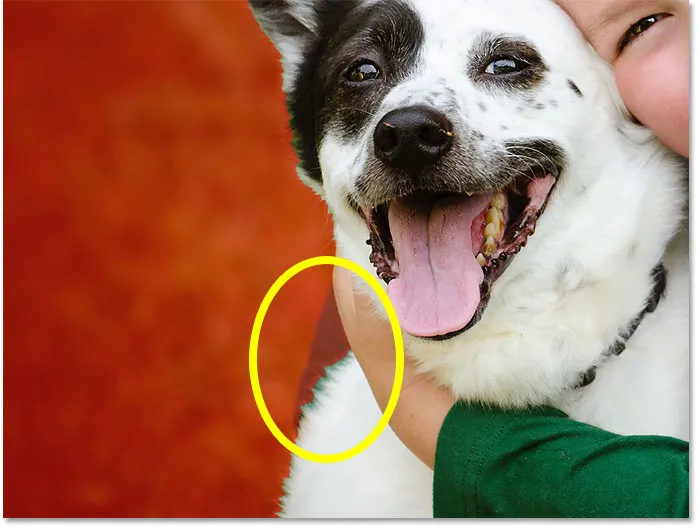
Vælg Emne gik glip af et sted.
Tilføjelse til det første valg
For at føje den del til markeringen skal jeg vælge værktøjet til hurtig valg på værktøjslinjen Vælg og maske:

Valg af værktøj til hurtig valg.
Så skal jeg male det område med Quick Selection Tool for at tilføje det. Quick Selection Tool fungerer det samme i Select og Mask, som det gør i Photoshop:

Tilføjelse til markeringen med Quick Selection Tool.
Forbedring af markeringskanterne
Et andet problem med min oprindelige valg er, at kanterne langs drengens t-shirt ser lidt ru ud:
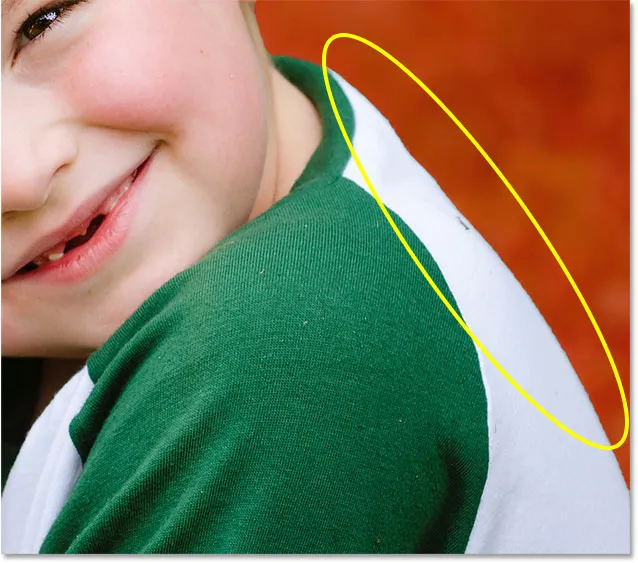
Kegleformede kanter er et almindeligt problem med de første valg.
Jeg kunne prøve at udjævne kanterne ved hjælp af skyderen Glat i panelet Egenskaber (findes i afsnittet Globale forbedringer). Men problemet er, jeg har også drengens hår og hundens pels, der skal føjes til markeringen, og udjævning af kanterne får håret og pelsen til at blive værre.
I stedet for vil jeg tænde for Smart Radius i området Edge Detection i egenskabspanelet og derefter øge Radius- værdien til ca. 20 px:

Indstillingerne for kantdetektering.
For at se, hvad der er sket, skal jeg aktivere Vis Edge- indstillingen øverst i panelet Egenskaber:
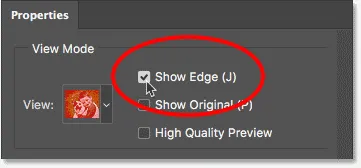
Tænder for "Show Edge".
Dette viser kun kanten på markeringen, og bemærk, at kanten nu har en kant rundt. Ved at øge Radius-værdien har jeg øget detekteringsområdet for kanten, repræsenteret ved grænsen, og jeg beder Photoshop om at se på området inden for denne grænse for at se, om det kan forbedre valget for mig. Indstillingen Smart Radius lader Photoshop dynamisk justere bredden på grænsen på forskellige steder rundt om kanten efter behov, hvilket normalt giver bedre resultater:
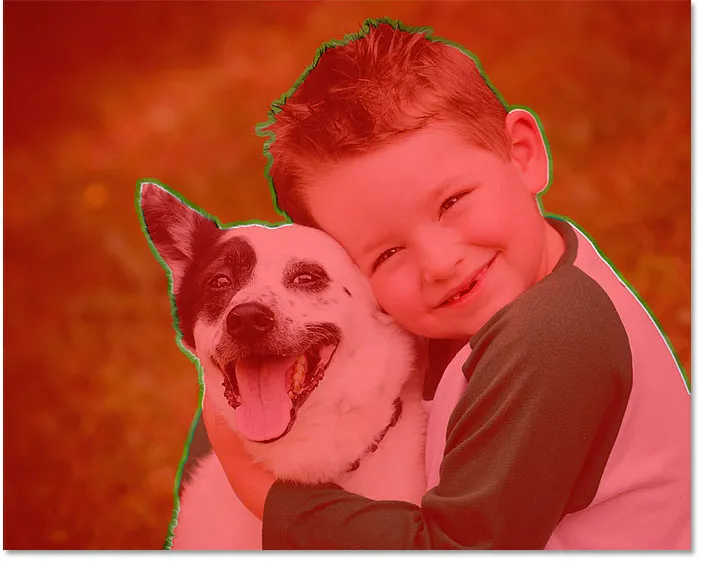
Forøgelse af Radius-værdien giver Photoshop plads til at forbedre valgkanterne.
Jeg vil slå Show Edge-funktionen tilbage, så vi kan se, hvor godt et job Photoshop var i stand til at gøre. Og hvis vi igen ser langs drengens t-shirt, ser vi, at kanten nu ser meget bedre ud med en mere naturlig blødhed overfor den:
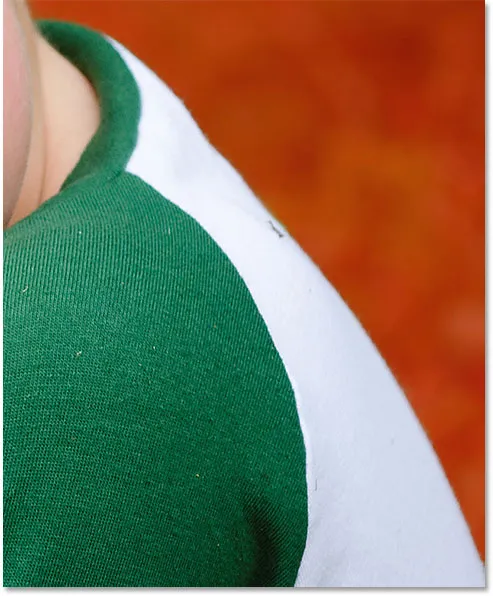
Resultatet efter at have øget radiusværdien (og tændt for smart radius).
Valg af hår og pels med Select og Mask
For at hjælpe os med at se denne næste del bedre, skifter jeg min visningstilstand fra Overlay til On Black :
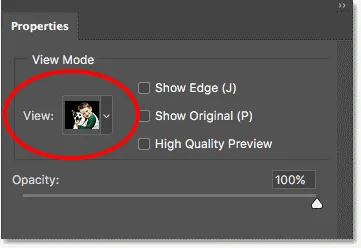
Ændring af visningstilstand til tændt sort.
Hvis vi ser på kanterne langs drengens hår og hundens pels mod den sorte baggrund, ser vi, at de allerede ser meget bedre ud, end de oprindeligt gjorde takket være indstillingerne Radius og Smart Radius. Til sammenligning så her, hvordan det originale Select Subject-resultat så ud. Bemærk effekten af "papudskæring":

Det første valg af hår og pels fra Select Subject.
Og her er hvor meget bedre og mere naturlige de allerede ser ud ved at øge Radius-værdien:

Det allerede forbedrede valg af hår og pels.
For at forbedre hår- og pelsvalget endnu mere vælger jeg Refine Edge Brush fra værktøjslinjen:
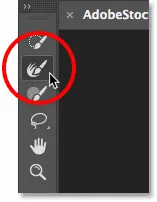
Valg af raffinebørste.
Derefter skal jeg bare male langs hårets kanter for at tilføje flere detaljer. Bemærk den grønne frynser rundt om håret, som er forårsaget af, at baggrundsfarven vises igennem. Vi løser det i et øjeblik:
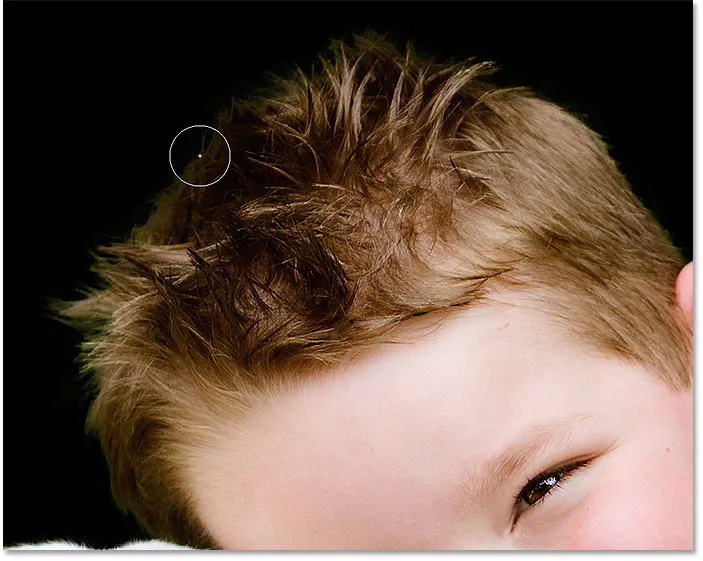
Tilføjelse af mere hår til markeringen med Refine Edge Brush.
Jeg gør det samme med hundens pels og maler langs kanten med Refine Edge Brush for at tilføje flere fine detaljer i markeringen. Igen ser vi den grønne frynser fra baggrunden, men vi fjerner det næste:
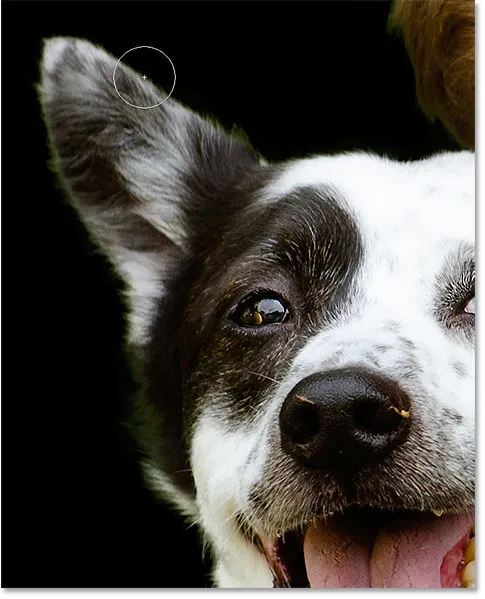
Tilføjelse af mere pels.
Her er resultatet efter maling med Refine Edge Børste:

Der er tilføjet flere fine detaljer til både hår og pels.
Fjernelse af farveudkanten
For at fjerne den grønne farvekant fra håret og pelsen, går jeg ned til outputindstillingerne i egenskabspanelet og tænder for dekontaminering af farver . Derefter, nyt i Photoshop CC 2018, ringer jeg tilbage til intensiteten af effekten (som forhindrer resultatet i at se plettet ud) ved at sænke mængden, indtil jeg finder det søde sted, hvor det grønne forsvinder. I dette tilfælde er det til en værdi af omkring 50%:
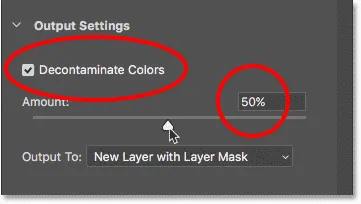
Tænd for dekontaminering af farver og sænkning af beløbet.
Og ligesom det er farvefronten i håret og pelsen væk, og vi sidder tilbage med et godt udseende:
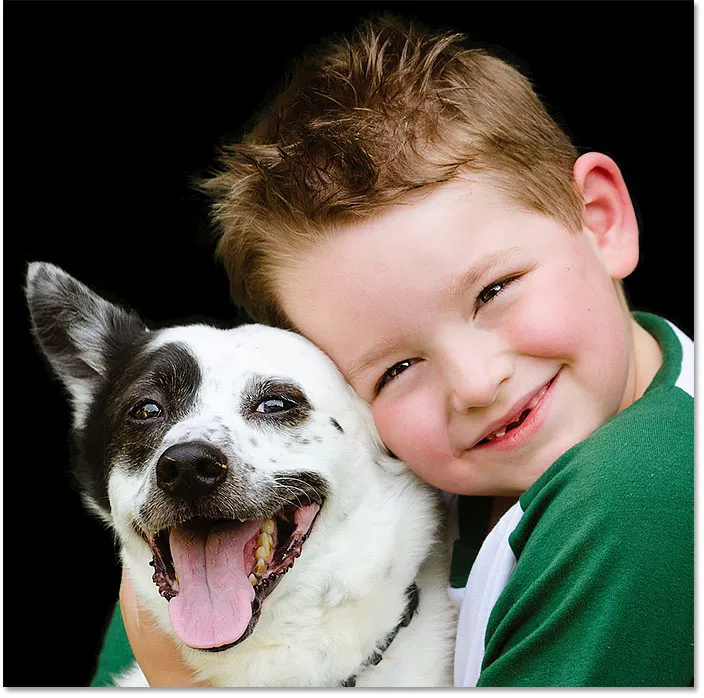
Farveudkanten er nu væk.
Relateret: Sådan får du adgang til Refine Edge i Photoshop CC
Angiver markeringen
For at udsende det endelige valg tilbage til Photoshop skal jeg indstille Output To til nyt lag med lagmaske . Derefter skal jeg klikke på OK for at lukke arbejdsområdet Select and Mask:
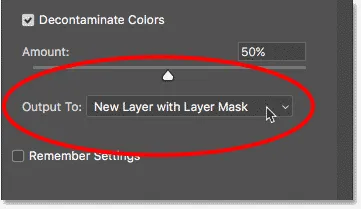
Afgiv markeringen som et nyt lag med en lagmaske.
Visning af resultatet
Tilbage i Photoshop viser panelet Lag nu vores nye lag med sin lagmaske-miniature, der sidder over det originale billede på baggrundslaget. Jeg skjuler baggrundslaget, så vi kan se bare den valgte del af billedet ved at klikke på dets synlighedsikon:

Skjul baggrundslaget for at se markeringen.
Og her, efter at have foretaget et første valg med Select Subject og derefter forfinet markeringen med Select and Mask, er det endelige resultat:

Det endelige resultat.
Og der har vi det! Sådan bruges den nye funktion med ét klik Vælg emne til at foretage et indledende valg af dit emne, og hvordan man kan forfine markeringen ved hjælp af Vælg og Mask i Photoshop CC 2018! Sørg for at tjekke andre fantastiske funktioner i CC 2018, ligesom det nye krumningspenningsværktøj, en fantastisk ny måde at opskalere dine billeder på, og hvordan du downloader mere end 1000 Photoshop-børster!