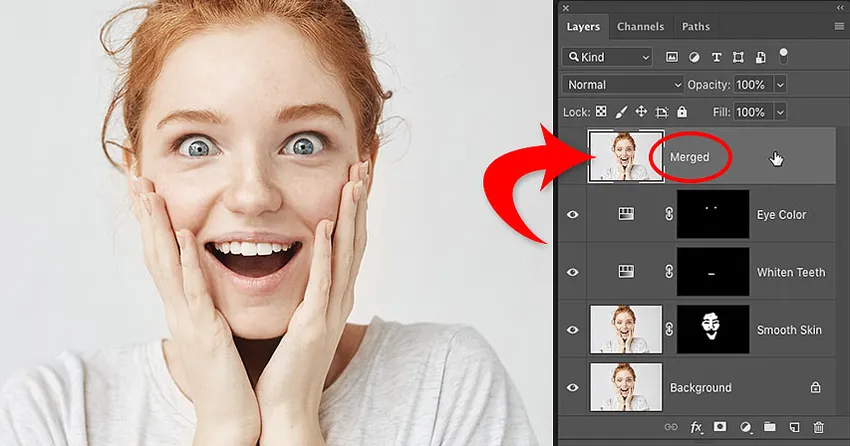
Brug for at flette lag i Photoshop? Flad ikke billedet og tab alt dit arbejde. Lær hvordan du fletter en kopi af dine eksisterende lag til et separat lag! For Photoshop CC og tidligere.
Skrevet af Steve Patterson.
Når du arbejder med flere lag Photoshop-dokumenter, når du ofte et punkt, hvor du har brug for at flade billedet. Normalt er det, så du kan skærpe billedet til udskrivning eller til upload til internettet. Eller du vil måske flytte billedet til et andet layout eller design.
Men selvom Photoshop har en Flatten Image-kommando, er det ikke den løsning, du leder efter. Når du udflader billedet, mister du alle dine lag. Og hvis du gemmer og derefter lukker dokumentet, når du har udflatet billedet, går disse lag tabt for evigt.
Så i denne tutorial vil jeg vise dig en bedre måde, en der er helt ikke-destruktiv. Du lærer, hvordan du fletter dine lag sammen på et separat lag og holder dine eksisterende lag intakte!
Men der er et trick. Du kan ikke finde en kommando "Flet alle lag til et nyt lag" overalt i Photoshop. I stedet skal du kende en hemmelig tastaturgenvej. Og selvom ikke alle er fan af tastaturgenveje, tror jeg, at du er enig i, at denne bestemt er værd at vide.
Lad os komme igang!
Hvorfor du ikke skal flade et Photoshop-dokument
Inden vi lærer, hvordan man fletter lag på et nyt lag, lad os se hurtigt på, hvorfor udflating af et billede er en dårlig idé. Jeg bruger Photoshop CC, men du kan følge med på enhver nyere version.
I panelet Lag ser vi, at jeg har tilføjet flere lag til mit dokument. Sammen med det originale billede på baggrundslaget har jeg også et separat lag til udjævning af hud. Ovenfor det er et lag til at blegne tænder. Og øverst er et lag til ændring af øjenfarve:
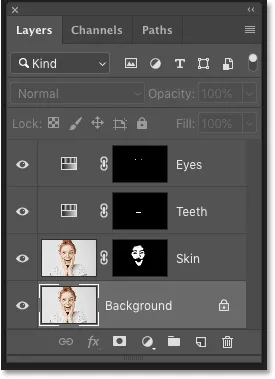
Panelet Lag, der viser flere lag i dokumentet.
Hvis jeg var færdig med at arbejde på billedet, ville jeg måske udskrive det, sende det via e-mail eller uploade det til internettet. Men først ønsker jeg at skærpe billedet. Og inden jeg kunne skærpe det, skulle jeg slå alle mine lag sammen til et enkelt lag.
Problemet med at udflatte billedet
En måde at flette lag i Photoshop på er blot at flade billedet. Og det kunne jeg gøre ved at gå op til menuen Layer i menulinjen og vælge kommandoen Flatten Image :
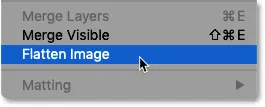
Gå til lag> Fladt billede.
Men her er problemet. Ved at udflate billedet har jeg mistet alle mine lag. Og hvis jeg gemmer og lukker dokumentet på dette tidspunkt, vil mine lag være væk for godt sammen med min evne til at redigere et af disse lag i fremtiden:
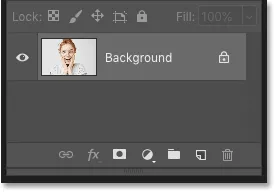
Resultatet efter udfladning af billedet.
Det fortryder jeg og gendanner mine lag ved at gå op i menuen Rediger og vælge Fortryd fladt billede :
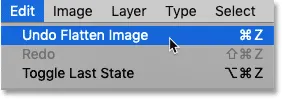
Gå til Rediger> Fortryd fladt billede.
Sådan flettes lag på et nyt lag
Her er en bedre måde at arbejde på. I stedet for at udflatte billedet, kan vi beholde vores eksisterende lag og bare flette en kopi af dem på et helt nyt lag!
Trin 1: Vælg det øverste lag i panelet Lag
Hver gang vi tilføjer et nyt lag, placerer Photoshop det direkte over det aktuelt valgte lag. Så da du sandsynligvis ønsker, at den fusionerede kopi skal vises over dine eksisterende lag, skal du starte med at vælge det øverste lag i panelet Lag:
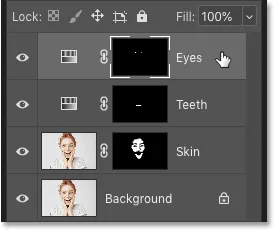
Klik på det øverste lag for at vælge det.
Trin 2: Flet en kopi af lagene på et nyt lag
Brug derefter den hemmelige tastaturgenvej til at flette en kopi af dine lag til et nyt lag.
Tryk på Skift + Ctrl + Alt + E på en Windows-pc. Tryk på Skift + Kommando + Valg + E på en Mac. Grundlæggende er det alle tre modificeringstaster plus bogstavet E.
Og hvis vi ser igen i mit panel, kan vi nu se et helt nyt lag over de originale lag. Dette nye lag indeholder en samlet kopi af alle de andre lag i dokumentet:
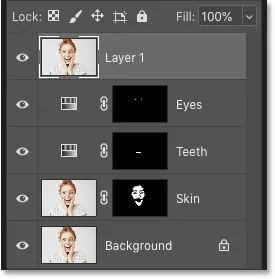
Photoshop tilføjer et nyt lag og fletter en kopi af de eksisterende lag på det.
Trin 3: Omdøb det nye lag "Samlet"
På dette tidspunkt er det en god ide at give det fusionerede lag et mere beskrivende navn. Dobbeltklik på det eksisterende navn (i mit tilfælde er det "Lag 1"), omdøb laget "Fusioneret", og tryk derefter på Enter (Win) / Return (Mac) på dit tastatur for at acceptere det:

Omdøbning af det fusionerede lag.
Og der har vi det! Det er hvor let det er at undgå at flade dit billede ved at flette dine lag til et nyt lag i Photoshop!
Se vores Photoshop Basics-sektion for flere tutorials! Og glem ikke, alle vores tutorials er nu tilgængelige til download som PDF-filer!