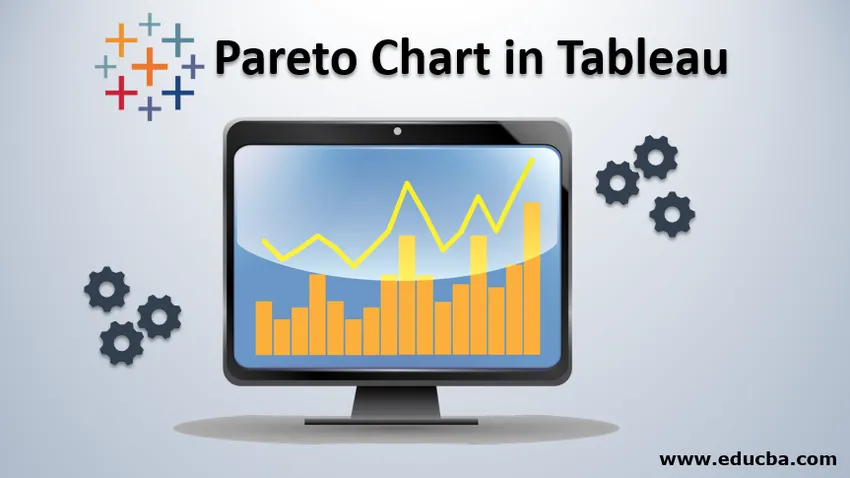
Introduktion til Pareto Chart i Tableau
I denne artikel er vi fundet op med processen til at oprette Pareto-diagrammet i Tableau. Pareto-diagrammet får sit navn fra Pareto-princippet, der siger, at 80% af virkningerne for enhver begivenhed kommer fra 20% af dens årsag . Generelt kan vi sige, at næsten 80% af ændringerne for enhver begivenhed kommer fra 20% af de bidragydere. Der er flere synonymer til dette princip,
- 80/20 regel
- Lov om vigtige få
- Princippet om faktorskarsitet
Trin til oprettelse af Pareto-diagram i Tableau
Dette diagram (dvs. Pareto) har to slags diagrammer, der er indbygget i det ene, den ene er linjegrafen, og den anden er linjegrafen. De faldende eller faldende værdier er repræsenteret ved søjlediagrammer, mens de stigende eller stigende data er repræsenteret af linjegrafen. Lad os begynde med processen -4.
Bemærk: Vi har udført processen på data "Bestillinger - prøve Superstore", der følger med Tableau Desktop-applikationen.Trin 1: Vi trækker og slipper "Salg" -dataene i afsnittet "Rækker". Dette giver os et søjlediagram for salg. Også efter dette vil vi trække og slippe dataene om "Tilstande" fra afsnittet "Dimension" til "Kolonne" -afsnittet i Tableau. Dette giver et søjlediagram med salgsdata (på Y-aksen) og tilstandsdata (på X-aksen). Følg skærmen herunder.
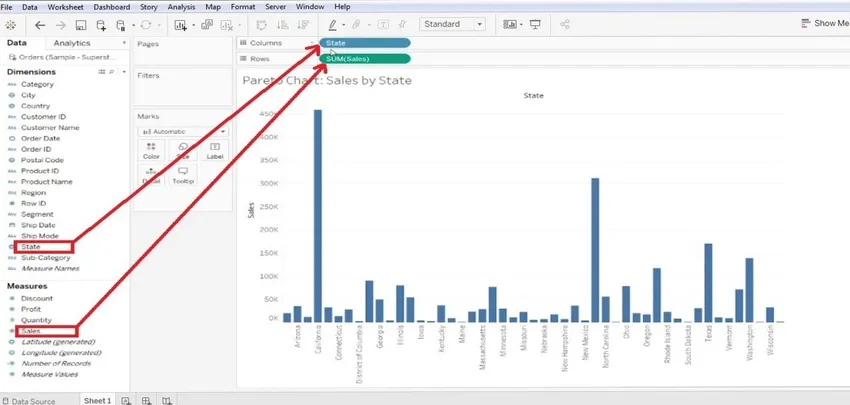
- Det er bedre, at du sorterer grafen (enten stigende / faldende) - vi har sorteret den som faldende.

Trin 2: Gå derefter til 'Salg' i afsnittet 'Rækker' og markér 'Hurtigbordberegning' til 'Løb i alt'. Følg skærmen herunder.
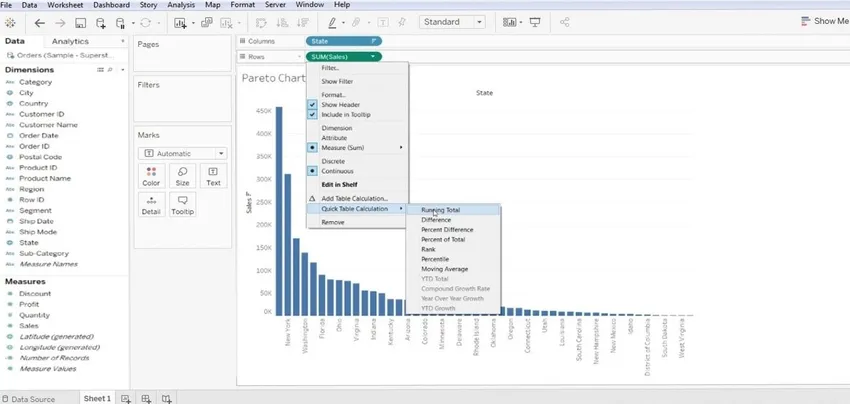
- Efter udførelse af trin 2 vises det under skærmen.
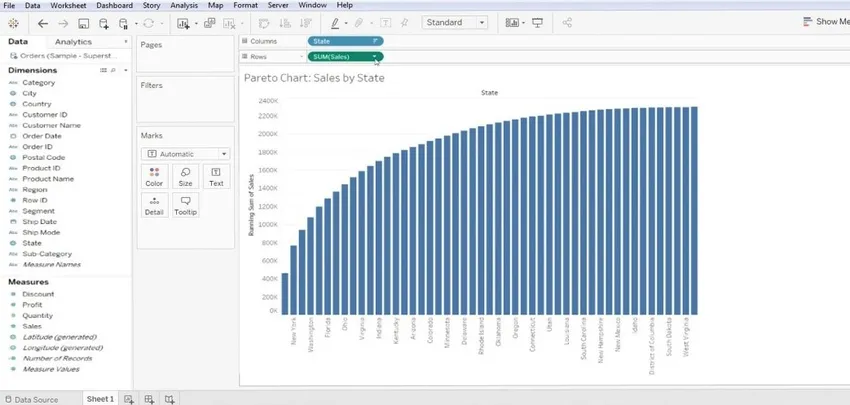
Trin 3: Følg nu den samme procedure, dvs. Salg >> Rediger tabelberegning.
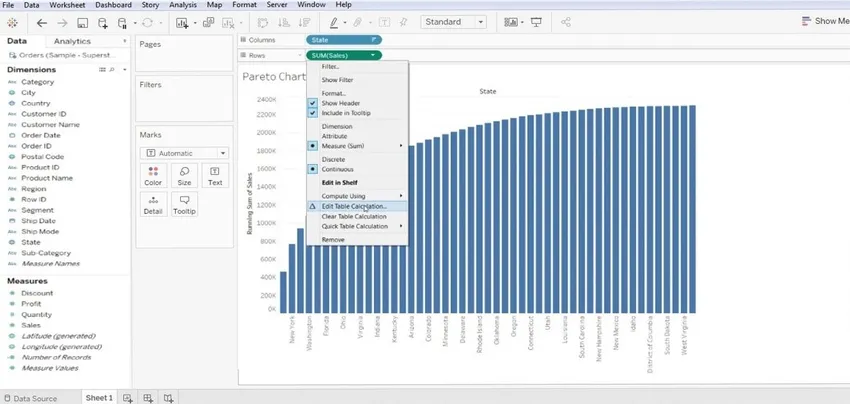
- Her forsøger vi at sortere tabellen med 'Specific Dimension' og 'Beregningstype'. Med dette får vi et mønster med data med stigende type.
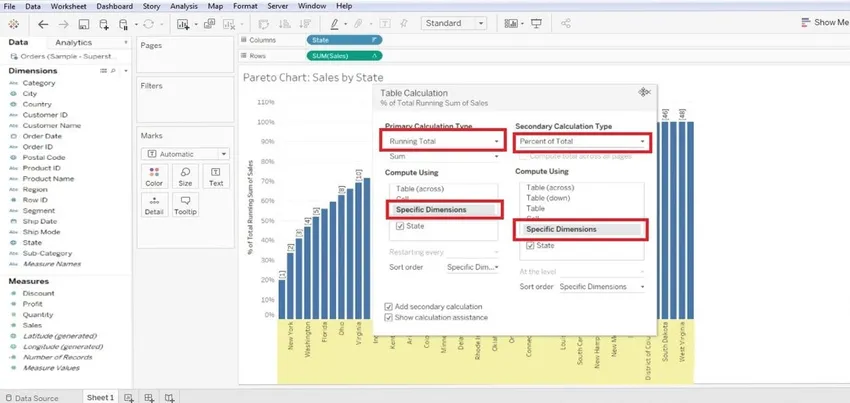
Trin 4: Nu skal vi oprette et nyt beregnet felt, dette kan gøres ved at højreklikke på afsnittet 'Mål' >> 'Opret beregnet felt'. Dette bringer en beregningsdialogboks på skærmen, hvor vi skal omdøbe den efter vores bekvemmelighed og oprette funktionen.
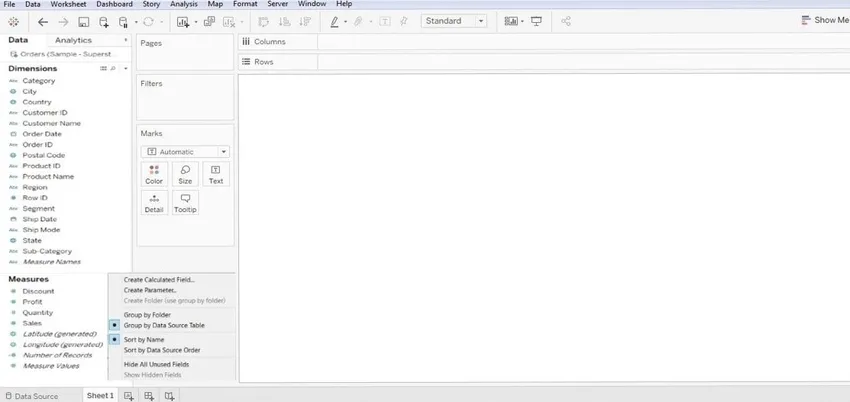
- Vi har oprettet denne funktion - Indeks () / Størrelse () og klik derefter på OK-knappen.
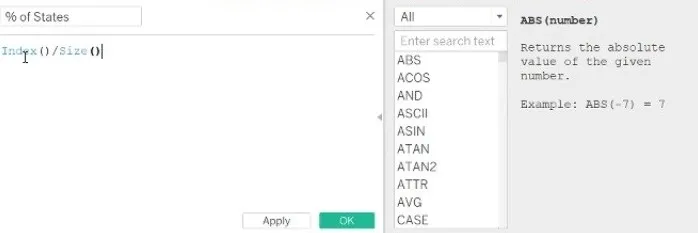
Trin 5: Efter dette skal vi trække denne nyoprettede arkiveret fra afsnittet "Mål" og slippe i sektionen "Kolonne". Når du har gjort dette, skal du foretage nogle ændringer. Rediger dette beregnede felt med 'Beregn ved hjælp af' >> tilstand. Efter dette trækkes 'State' fra 'Column' til 'Marks' sektionen og ændre også bjælketypen til 'Line'. Dette giver et linjediagram for arbejdsdataene.
Igen er vi nødt til at "formatere" dataene, herunder har vi vist nogle formateringer, vi udførte.
- Graf >> Format >> Tal (til procent) >> Ingen decimal.
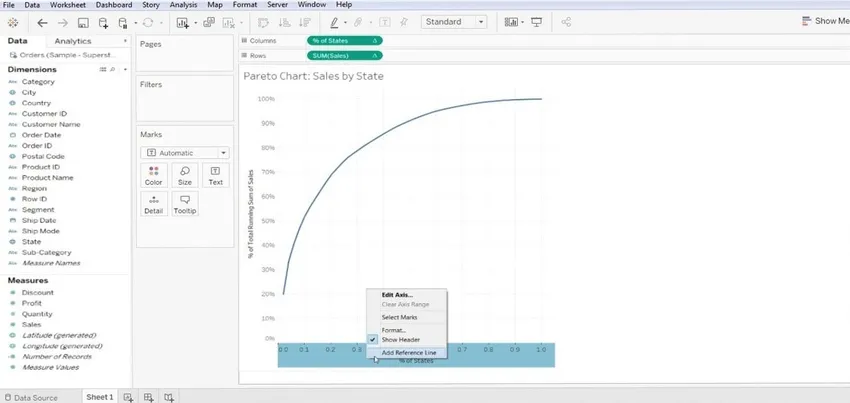
- Graf >> Tilføj referencelinje >> værdi (.2) og (konstant) >> klik OK - for y-aksen.
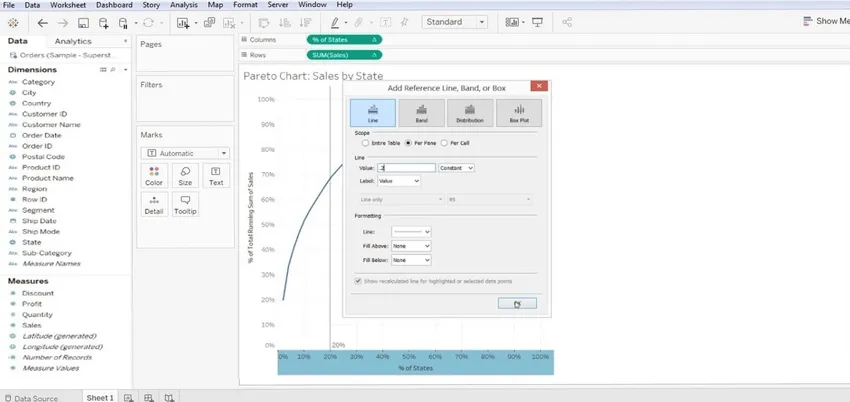
- Graf >> Tilføj en referencelinie.
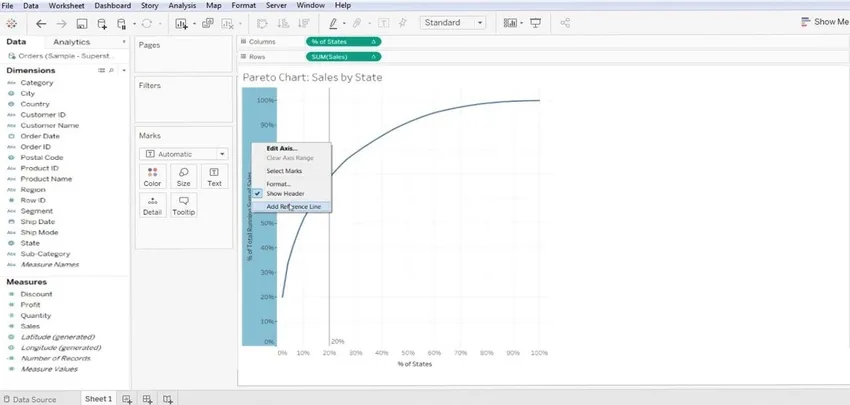
- værdi (.8) og (konstant) >> klik OK - for x-akse.
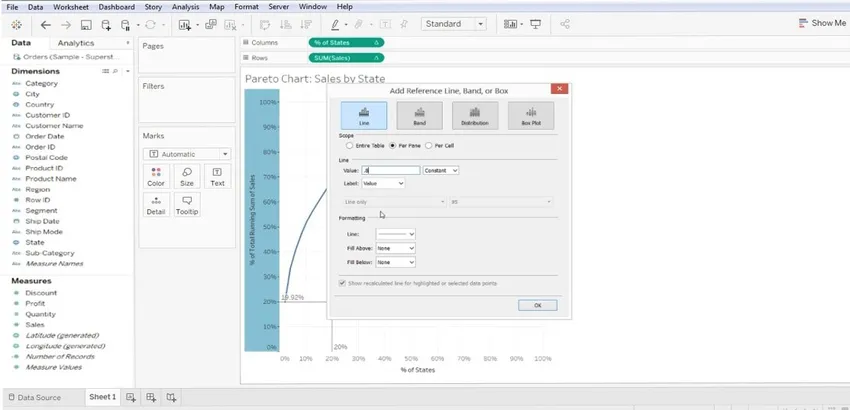
- Med dette får vi en referencelinie på 0, 8 og 0, 2 langs X- og Y-aksen. Se nedenstående skærmbillede. Dette er et grundlæggende Pareto-diagram.
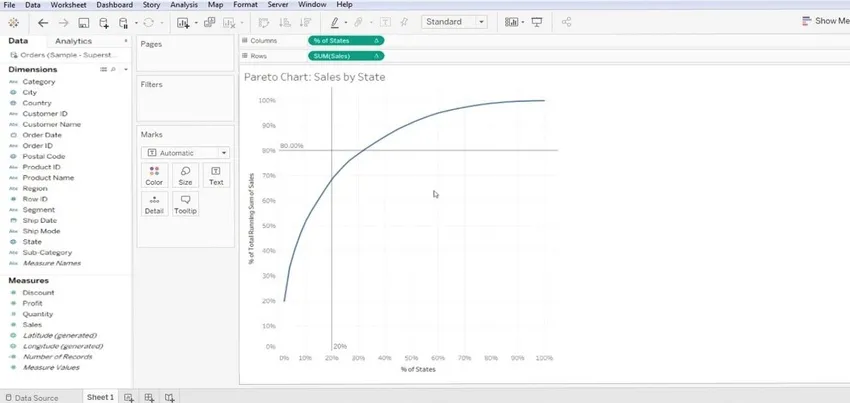
- Nu skal vi tilpasse det yderligere, og vi vil igen trække 'Salg' fra afsnittet 'mål' til 'Rækker'. Dette giver os flere diagrammer, se nedenstående skærmbillede.
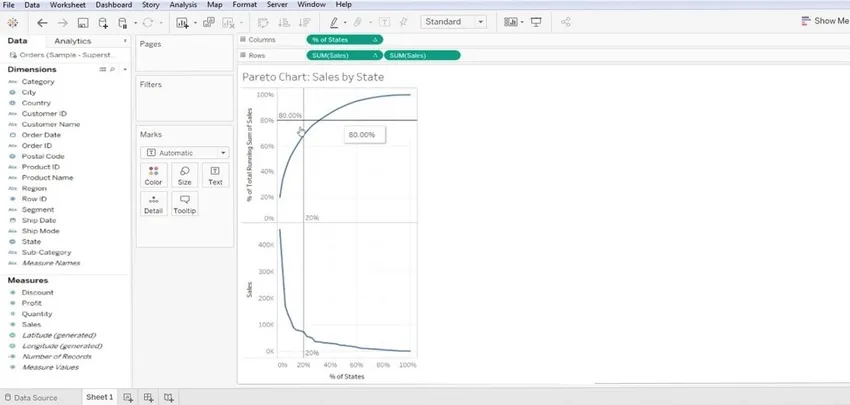
- Nu skal vi højreklikke på det nederste diagram og vælge “Dual Axis”.

- Foretag ændringer til typen af søjlediagrammer (dvs. SUM Salg 1 og SUM Salg 2).
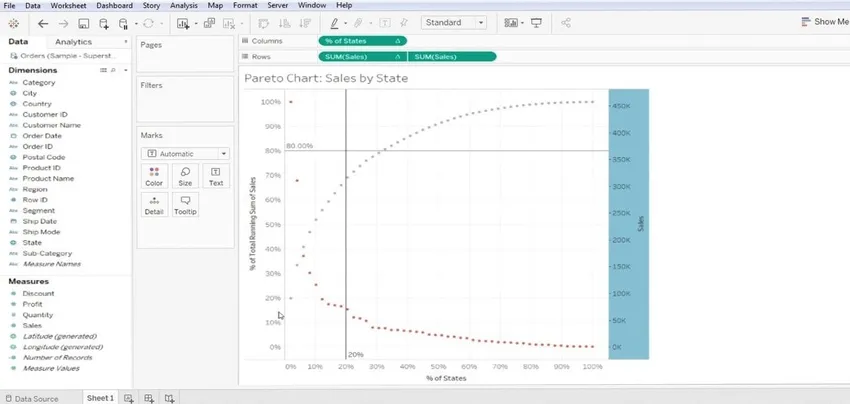
- For det ene skal du gøre linjelinjen og for den anden gøre det til et søjlediagram.

Resumé af processtrin
1. Først skal vi først forbinde databasen til tablået.
2. Bring de "første måledata" til kolonnesektionen fra dimensionen.
3. Bring "andet måledata" til rækkesektionen fra målesektionen af dataene.
4. Sorter kolonnen under underkategorien efterfulgt af en formatering diskuteret nedenfor,
- Vælg den faldende rækkefølge for sortering.
- Vælg felttype under kolonnen Sorter efter.
5. Hver anden værdi skal være uændret.
6. Klik på OK-knappen for at afslutte sorteringsindstillingen.
Betydningen af Pareto Chart i Tableau
Pareto er meget anvendelig til enhver form for virksomhedsmapping. En yderst effektiv teknik til at kende forestillingerne indbygges i enhver forretningsproces. Vi har anført nogle fordele ved at anvende Pareto for bedre synlighed af forretningsdata.
- Et diagram, der grafisk opsummerer den relative vigtighedsgruppe af data.
- Et meget nyttigt værktøj, der hjælper med at koncentrere sig om det store problem i din virksomhed.
- Dette diagram bruges for det meste til at få et af de mest afgørende forretningsproblemer - Hvilke områder skaber flere problemer i erhvervslivet? Det betyder simpelthen at fokusere mere.
- Det løser problemet - hvad 20% af inputene skaber 80% af fordele eller problemer.
- Det giver output i% aldersværdi; det danner en gyldig data til at tage nødvendige handlinger.
- Det kan genanvendes og kan tilpasses, når vi ændrer dataene (Tableau).
Konklusion
De afsluttende tanker vedrørende Pareto-dataanalysemetoden er meget effektive, selvom det muligvis ikke er egnet til hvert tilfælde, det løser de forretningskritiske problemer. Det hjælper med at fordele tid, ressource og kræfter. Pareto er en slags observation mod dine forretningsdata og ikke et sætning eller nogen form for lov.
Anbefalede artikler
Dette er en guide til Pareto Chart i Tableau. Her diskuterer vi introduktion og trin til oprettelse af Pareto-diagrammet i tablå sammen med dets betydning. Du kan også se på de følgende artikler for at lære mere -
- Sådan opretter du Gantt-diagram i Tableau?
- Betydningen af donut chart i Tableau
- Brug af Rank-funktion i Tableau
- Forskellige typer Tableau-datasæt
- Komplet guide til Pivot i Tableau
- Introduktion til funktioner og egenskaber ved Tableau
- Sådan opretter du JavaFX søjlediagram
- Sådan oprettes grupper i Tableau?