
Excel-linjekort (indholdsfortegnelse)
- Linjediagram i Excel
- Sådan opretter du et linjediagram i Excel?
Linjediagram i Excel
Linjediagram er en graf, der viser en række punkttendenser forbundet med den rette linje i Excel. Line Chart er det grafiske præsentationsformat i Excel. Med linjediagram kan vi plotte grafen for at se tendensen, væksten i ethvert produkt osv.
Du kan få adgang til linjekort fra menuen Indsæt under afsnittet Diagram i excel.
Sådan opretter du et linjediagram i Excel?
Det er meget enkelt og nemt at oprette. Lad os nu se, hvordan man opretter linjekort i Excel ved hjælp af nogle eksempler.
Du kan downloade denne linjediagram Excel-skabelon her - Linjediagram Excel-skabelonEksempel 1
Her har vi salgsdata for nogle produkter, der sælges i en tilfældig måned. Produkttype er nævnt i kolonne B, og deres salgsdata vises i efterfølgende kolonne C, som vist i nedenstående skærmbillede.

Lad os oprette et linjediagram i ovenstående data. For dette skal du først vælge datatabellen og derefter gå til Indsæt menu, under Diagrammer, vælg Indsæt linjediagram som vist nedenfor.

Når vi klikker på ikonet Indsæt linjekort som vist i ovenstående skærmbillede, får vi rullemenuen til forskellige linjediagrammenuer tilgængelig under den. Som vi kan se nedenfor, har det 2D, 3D og flere linjediagrammer. For at lære skal du vælge det første grundlæggende linjediagram som vist i nedenstående skærmbillede.

Når vi klikker på det grundlæggende linjediagram som vist på ovenstående skærmbillede, får vi linjediagrammet med solgt mængde, tegnet som nedenfor.

Som vi kan se, er der nogle flere muligheder tilgængelige i højre øverste hjørne af Excel-linjekortet, hvor vi kan gøre nogle flere ændringer. Lad os se alle de tilgængelige indstillinger én efter én.
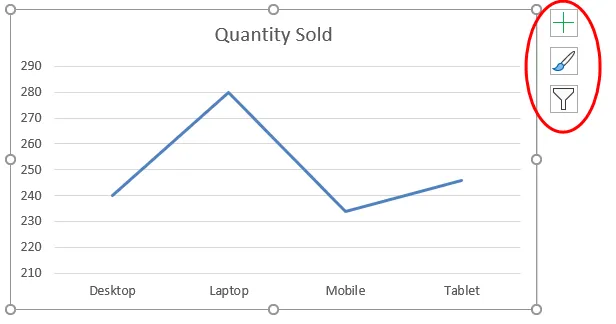
Klik først på et krydsskilt for at se flere muligheder. 
Når vi gør det, får vi diagramelementer, som vist nedenfor. Her har vi allerede kontrolleret nogle af elementerne for at få en forklaring.
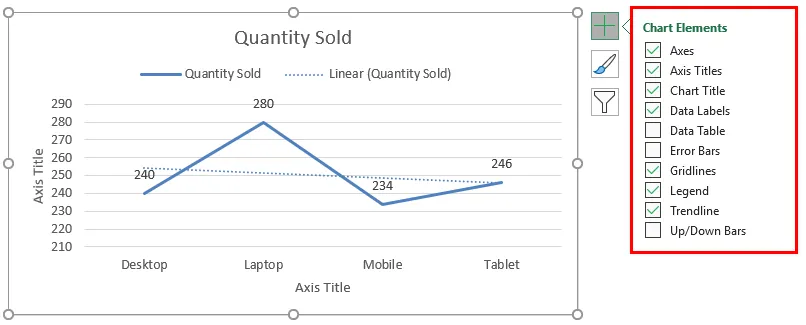
- Akser: Disse er antallet vist i Y-aksen. Det repræsenterer det interval, under hvilket data kan falde ind.
- Axeltitel: Axititel, som det nævnes ved siden af akser og bunden af produkttyper i linjediagrammet. Vi kan vælge / skrive enhver tekst i dette titelfelt. Det repræsenterer datatypen.
- Diagramtitel: Diagramtitel er overskriften for hele diagrammet. Her nævnes det som ”solgt mængde”.
- Datamærkater: Dette er nulpunktpunkterne i grafen, hvor linjediagrammerne er pegede. Tilslutning af datamærkater opretter linjediagrammer i Excel. Her er disse 240, 280, 234 og 246.
- Datatabel : Datatabel er den tabel, der har data, der bruges til at oprette et linjediagram.
- Fejlbjælker: Dette viser den type fejl og mængden af fejl, dataene har. Disse er hovedsageligt Standardfejl, Standardafvigelse og Procentdel.
- Netlinjer: Horisontale tynde linjer vist i ovenstående skema er rutelinjer. Primær mindre lodret / horisontal, primær større lodret / vandret er typer af rasterlinjer.
- Legender: Forskellige farvelinjer, forskellige typer linjer præsenterer forskellige data. Disse er opkaldslegender.
- Trendline: Dette viser datatendensen. Her vises det med en stiplet linje.
Lad os nu se kortstilen, som har ikonet som vist i skærmbilledet nedenfor. Når vi først klikker på det, får vi forskellige typer stilarter listet og understøttet til de valgte data og for linjekort. Disse stilarter kan ændres, hvis vi vælger en anden diagramtype.

Hvis vi klikker på fanen Farve, cirkelformet i nedenstående skærmbillede, ser vi de forskellige farvemønstre, der bruges, hvis vi har flere data om en linje. Dette gør diagrammet mere attraktivt.
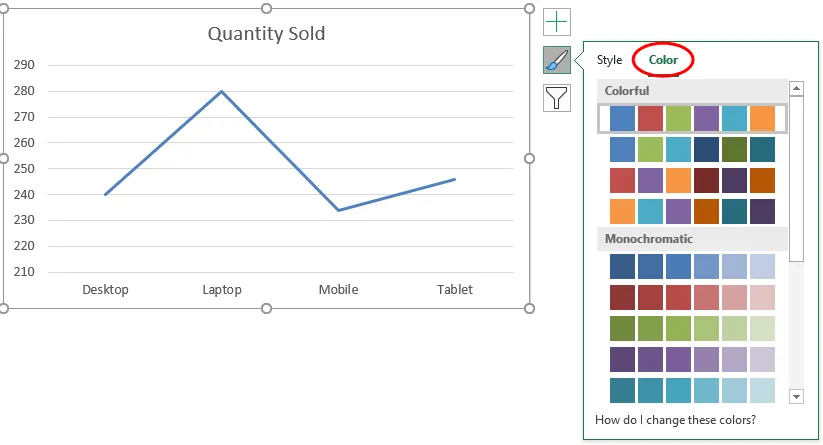
Så har vi kortfiltre . Dette bruges til at filtrere dataene i selve diagrammet. Vi kan vælge en eller flere kategorier for at få datatendensen. Som vi kan vælge nedenfor, har vi valgt Laptop og mobil i produktet for at få datatendensen.
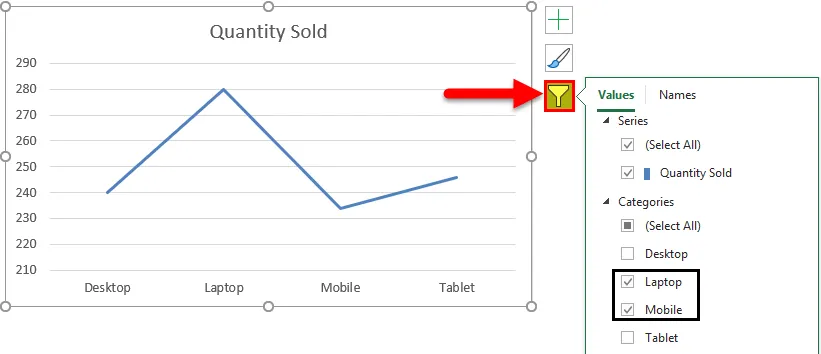
Og det samme afspejles også i linjediagram.
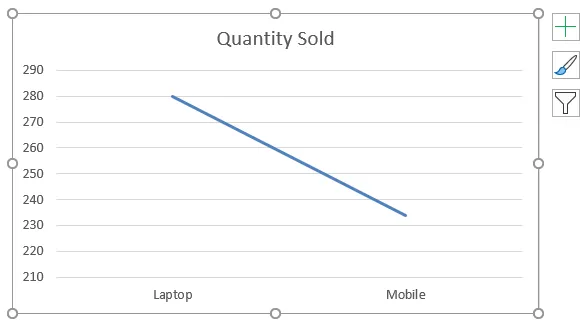
Eksempel 2
Lad os se endnu et eksempel på linjediagrammer. Overvej nu de to datasæt i en tabel som vist nedenfor.
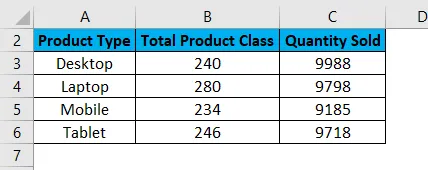
Vælg først datatabellen og gå til menuen Indsæt og klik på anbefalede diagrammer som vist nedenfor. Dette er en anden metode til at oprette linjediagrammer i Excel.
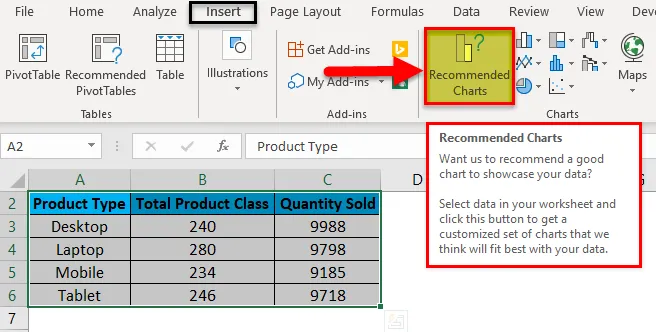
Når vi klikker på det, får vi de mulige diagrammer, der kan laves af de nuværende valgte data. Hvis det anbefalede diagram ikke har linjediagram, skal du klikke på fanen Alle diagrammer som vist nedenfor.

Fra linjen Alle kort skal du vælge Linjekort. Også her vil vi få den mulige type linjediagram, der kan oprettes af det aktuelle datasæt i Excel. Vælg en type, og klik på OK som vist nedenfor.

Derefter får vi linjediagrammet som vist nedenfor, som vi navngiver som salgstrend .
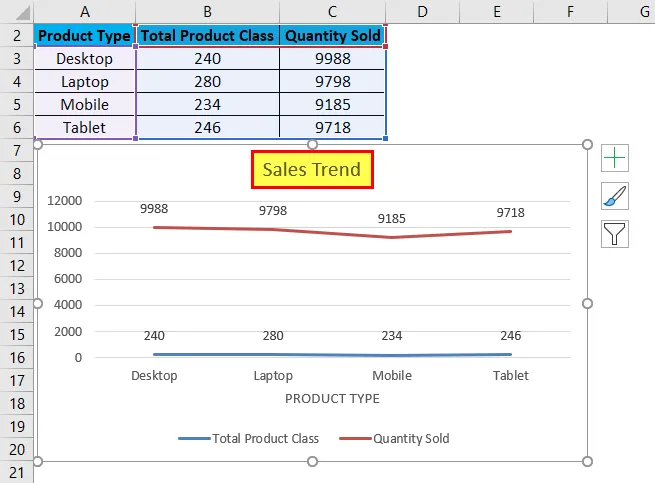
Vi kan dekorere dataene som beskrevet i det første eksempel. Der er også mere måde at vælge forskellige designs og stilarter på. Vælg først diagrammet for dette. Efter valg bliver menufanen Design og Format aktiv som vist nedenfor. Fra disse skal du vælge Design- menuen og vælge under det valgte og passende diagramart. Her har vi valgt en sort farvet lysbillede for at få et klassiskere udseende.
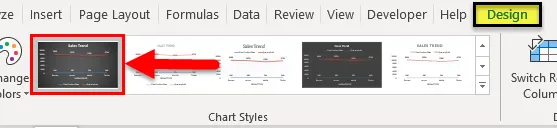
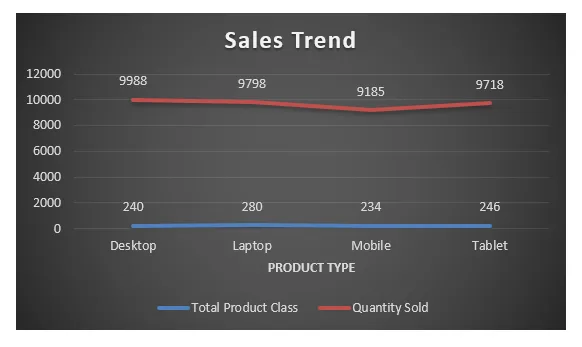
Fordele ved linjediagram i Excel
- Det giver en fantastisk trendprojektion.
- Vi kan også se fejlprocenten, hvormed nøjagtigheden af data kan bestemmes.
Ulemper ved linjekort i Excel
- Det kan kun bruges til trendprojektion, kun pulsdatafremskrivninger.
Ting at huske på linjediagram i Excel
- Linjediagram med en kombination af kolonnediagram giver den bedste visning i Excel.
- Aktivér altid datamærkaterne, så tællingerne let kan ses. Dette hjælper meget med præsentationen.
Anbefalede artikler
Dette har været en guide til linjediagram i Excel. Her diskuterer vi, hvordan man opretter linjediagram i Excel sammen med excel-eksempler og downloadbar excel-skabelon. Du kan også se på disse foreslåede artikler -
- Præsentér dine data i Excel-bobleoversigt
- Sådan opretter du Excel Histogram Chart
- Retningslinjer for udarbejdelse af kolonnediagram
- Tilføjelse af cirkeldiagram i Excel