Magic Wand-værktøjet, kendt simpelt som Magic Wand, er et af de ældste valgværktøjer i Photoshop. I modsætning til andre markeringsværktøjer, der vælger pixels i et billede baseret på figurer eller ved at registrere objektkanter, vælger Magic Wand pixel baseret på tone og farve . Mange mennesker har en tendens til at blive frustrerede over Magic Wand (hvilket giver det uheldige kaldenavn "tragisk wand"), fordi det undertiden kan virke som om det er umuligt at kontrollere, hvilke pixels værktøjet vælger.
I denne tutorial vil vi kigge ud over magien, opdage, hvordan staven virkelig fungerer, og lære at genkende de situationer, som dette gamle, men alligevel ekstremt nyttige valgværktøj var designet til.
Sådan bruges Magic Wand Tool
Valg af tryllestaven
Hvis du bruger Photoshop CS2 eller tidligere, kan du vælge Magic Wand blot ved at klikke på ikonet i paletten Værktøjer. I Photoshop CS3 introducerede Adobe Quick Selection Tool og indlejrede det med Magic Wand, så hvis du bruger CS3 eller nyere (jeg bruger Photoshop CS5 her), skal du klikke på Quick Selection Tool i værktøjspanelet, og hold museknappen nede i et sekund eller to, indtil der vises en fly-out-menu. Vælg Tryllestaven fra menuen:

Tryllestaven er indlejret bag Quick Selection Tool i Photoshop CS3 og senere.
"Magien" bag maven
Inden vi ser på et ægte verdenseksempel på Magic Wand i handling, lad os se, hvordan værktøjet fungerer, og hvordan der virkelig ikke er noget magisk ved det. Her er et simpelt billede, jeg har oprettet, der viser en sort til hvid gradient adskilt af en solid rød vandret bjælke gennem dens centrum:
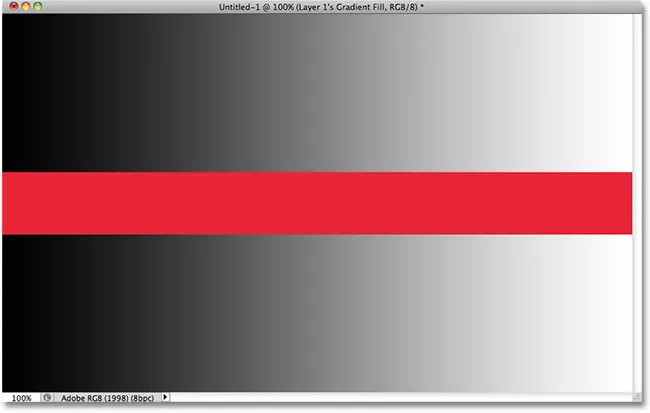
En simpel gradient divideret med en rød bjælke, men det vidste du allerede.
Som nævnt vælger Photoshop's Magic Wand pixel baseret på tone og farve. Når vi klikker på et område i billedet med værktøjet, ser Photoshop på tonen og farven på det område, vi klikkede på, og vælger pixels, der deler de samme farve- og lysstyrkeværdier. Dette gør tryllestaven enestående ved valg af store områder med ensfarvet farve .
Lad os for eksempel sige, at jeg vil vælge den vandrette røde bjælke. Alt hvad jeg skal gøre er at klikke hvor som helst på den røde bjælke med tryllestaven. Photoshop vil se, at jeg har klikket på et område med rødt og øjeblikkeligt vil vælge hver pixel i billedet, der deler den samme nuance af rød, effektivt vælge den røde bjælke for mig bare ved at klikke på den:
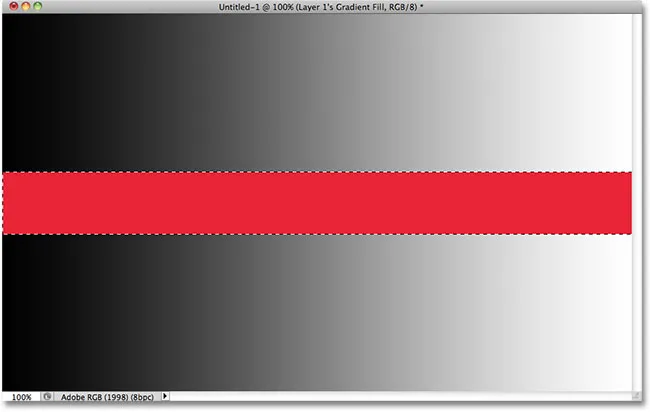
Et klik med tryllestaven er alt, hvad det krævede for at vælge hele den røde bjælke.
Tolerance
Det var let nok at vælge den faste farvede røde bjælke, da der ikke var andre pixels i billedet, der delte den samme rødfarve, men lad os se, hvad der sker, hvis jeg klikker på Tryllestaven på en af gradienterne. Jeg skal klikke på et område med midtgrå i midten af gradienten over den røde bjælke:
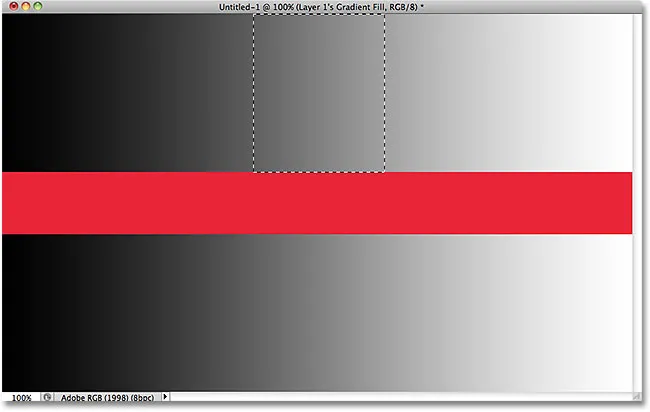
Det valgte område efter at have klikket i midten af den øverste gradient.
Denne gang valgte Photoshop en hel række lysstyrkeværdier snarere end at begrænse sig til pixels, der var nøjagtigt den samme tone og farve som det midtgrå område, jeg klikkede på. Hvorfor det? For at finde svaret er vi nødt til at slå op i indstillingslinjen øverst på skærmen. Mere specifikt er vi nødt til at se på toleranceværdien :

Magic Wand's Tolerance mulighed.
Valgmuligheden Tolerance fortæller Photoshop, hvor forskellig i tone og farve en pixel kan være fra det område, vi klikkede på, for at det kunne inkluderes i markeringen. Som standard er Tolerance-værdien indstillet til 32, hvilket betyder, at Photoshop vælger alle pixels, der er i samme farve som det område, vi klikkede på, plus eventuelle pixels, der er op til 32 nuancer mørkere eller 32 nuancer lysere. Når det gælder min gradient, der indeholder i alt 256 lysstyrkeniveauer mellem (og inklusive) rent sort og rent hvidt, valgte Photoshop hele udvalget af pixels, der faldt mellem 32 nuancer mørkere og 32 nuancer lysere end skyggen af grå jeg oprindeligt klikket på.
Lad os se, hvad der sker, hvis jeg øger toleranceværdien og forsøger igen. Jeg øger det til 64:

Fordobling af toleranceværdien fra 32 til 64.
Med tolerance nu indstillet dobbelt så høj, som det oprindeligt var, hvis jeg klikker med tryllestaven på nøjagtigt det samme midtpunkt i gradienten, skal Photoshop nu vælge et område, der er dobbelt så stort som det gjorde sidste gang, da det vil omfatte alle pixels, der er mellem 64 nuancer mørkere og 64 nuancer lysere end den oprindelige grå nuance, jeg klikker på. Sikkert nok, det er hvad vi får:
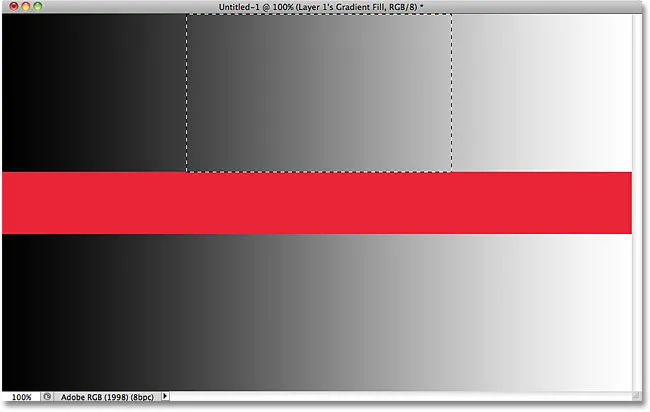
Denne gang, med en indstilling af tolerance, der er dobbelt så høj, er det valgte område af gradienten dobbelt så stort.
Hvad hvis jeg vil vælge den specifikke grå nuance, jeg klikker på i gradienten og intet andet? I dette tilfælde ville jeg indstille min toleranceværdi til 0, som fortæller Photoshop ikke at medtage nogen pixels i markeringen undtagen dem, der er en nøjagtig matchning i farve og tone til det område, jeg klikker på:

Indstilling af toleranceværdien til 0.
Med tolerance indstillet til 0 klikker jeg igen på det samme sted i midten af gradienten, og denne gang får vi en meget snæver markering. Hver pixel, der ikke er et nøjagtigt match til den specifikke grå nuance, jeg klikkede på, ignoreres:

Forøgelse eller sænkning af toleranceværdien har stor indflydelse på, hvilke pixels i billedet vælges med tryllestaven.
Du kan indstille Tolerance-indstillingen til en hvilken som helst værdi mellem 0 og 255. Jo højere værdien er, jo bredere er det område af pixels, som Photoshop vil vælge. En toleranceindstilling på 255 vælger effektivt hele billedet, så du vil normalt prøve en lavere værdi.
sammenhængende
Da vi undersøgte effekten af indstillingen Tolerance på Magic Wand-valg, har du måske bemærket noget mærkeligt. Hver gang jeg klikkede på gradienten over den røde bjælke, valgte Photoshop et bestemt interval af pixels, men kun i gradienten, jeg klikkede på. Gradienten under den røde bjælke, som er identisk med den gradient, jeg klikkede på, blev ignoreret fuldstændigt, selvom den åbenbart indeholdt gråtoner, der burde have været inkluderet i markeringen. Hvorfor var ikke pixels i den nedre gradient inkluderet?
Årsagen har at gøre med en anden vigtig mulighed i indstillingslinjen - sammenhængende . Når Contiguous er valgt, som det er som standard, vil Photoshop kun vælge pixels, der falder inden for den acceptable tone og farveområde bestemt af Tolerance-indstillingen og er side om side hinanden i det samme område, du klikkede på. Eventuelle pixels, der er inden for det accepterede toleranceområde, men som er adskilt fra det område, du har klikket på af pixels, der falder uden for toleranceområdet, vil ikke blive inkluderet i markeringen.
I tilfælde af mine gradueringer ignoreredes pixels i den nederste gradient, der ellers skulle have været inkluderet i markeringen, fordi de blev afskåret fra det område, jeg klikkede på af pixels i den røde bjælke, som ikke var inden for toleranceområdet. Lad os se, hvad der sker, når jeg fjerner markeringen af muligheden Contiguous. Jeg nulstiller også min toleranceindstilling til dens standardværdi på 32:

Sammenhængende er som standard valgt. Klik inde i afkrydsningsfeltet for at fravælge det om nødvendigt.
Jeg skal klikke igen i midten af den øverste gradient med tryllestaven, og denne gang, med sammenhængende ikke markeret, vælges også pixel i den nederste gradient, der falder inden for toleranceområdet, selvom de stadig er adskilt fra område, jeg klikkede på ved den røde bjælke:
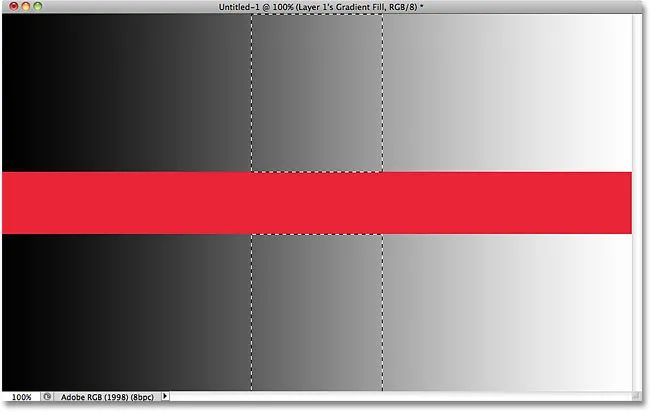
Med sammenhængende ikke afkrydset vælges alle pixels overalt i billedet, der falder inden for toleranceområdet.
Dernæst vil vi se på nogle ekstra muligheder for tryllestaven og et ægte verdenseksempel på det i handling, da vi bruger det til hurtigt at vælge og erstatte himlen på et foto!
Kortkoder, handlinger og filtre-plugin: Fejl i kortkode (ads-basics-middle)
Yderligere muligheder
Tolerance og sammenhængende er de to muligheder, der har den største indflydelse på tryllestaven, men der er et par andre muligheder, der er værd at bemærke. Da Magic Wand vælger pixels og pixels er firkantede, kan vores udvælgelseskanter undertiden virke hårde og ujævn, ofte benævnt en "trappetrin" -effekt. Photoshop kan glatte kanterne ud ved at anvende en let sløring på dem, en proces, der kaldes anti-aliasing . Vi kan slå anti-aliasing for Magic Wand til og fra ved at markere eller fjerne markeringen af alternativet Anti-alias i Options Bar. Som standard er det aktiveret, og i de fleste tilfælde ønsker du at lade det være aktiveret:

Lad anti-aliasing være aktiveret med Magic Wand for at udjævne ellers taggete valgkanter.
Når du klikker på et billede med Magic Wand, ser det som standard kun efter pixels at vælge det lag, der i øjeblikket er aktivt i panelet Lag. Dette er normalt, hvad vi ønsker, men hvis dit dokument indeholder flere lag, og du ønsker, at Photoshop skal inkludere alle lagene i dit valg, skal du vælge indstillingen Eksempel alle lag i indstillingslinjen. Som standard er det ikke markeret:

Lad prøve alle lag ikke være markeret for at begrænse dit valg til det aktive lag.
Kortkoder, handlinger og filtre-plugin: Fejl i kortkode (ads-basics-middle-2)
Eksempel på ægte verden
Her er et billede, jeg har åbnet i Photoshop. Jeg kan godt lide billedet generelt, men himlen kunne se mere interessant ud. Jeg tror, jeg vil erstatte himlen med en anden:

Den klare blå himmel ser lidt intetsigende ud.
Udskiftning af himlen betyder, at jeg først skal vælge den. Som jeg nævnte tidligere udmærker Magic Wand sig ved at vælge store områder med ensfarvet farve, og da himlen er klar blå med kun en lille variation i tonen, vil Magic Wand gøre det let at vælge det. Med det valgte værktøj og alle dets muligheder i indstillingslinjen tilbage til deres standardindstillinger (Tolerance 32, sammenhængende markeret), klikker jeg et sted øverst til venstre på billedet:
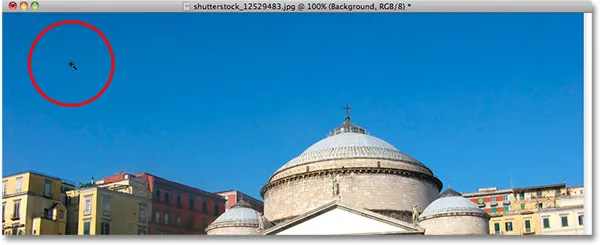
Klikke med tryllestaven øverst til venstre på himlen.
Hvis himlen var solide blå, ville Tryllestaven ikke have haft problemer med at vælge det hele med det ene klik. Imidlertid overgår himlen faktisk fra en lysere skygge af blå lige over bygningerne til en mørkere skygge nær toppen af fotoet, og min toleranceværdi på 32 var ikke ret høj til at dække hele denne række toneværdier, hvilket efterlader en stort område af himlen direkte over bygningerne ud af markeringen:
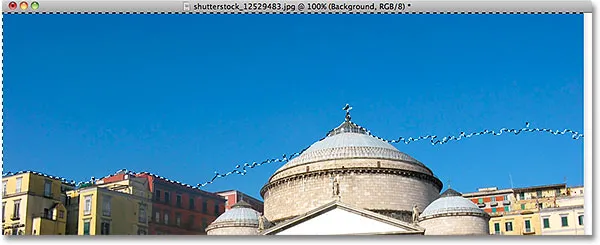
Nogle lysere områder af himlen lige over bygningerne var ikke med i udvalget.
Tilføjelse til valg
Da mit første forsøg ikke lykkedes at vælge hele himlen, fordi min toleranceværdi var for lav, kunne jeg prøve igen med en højere toleranceværdi, men der er en lettere måde at løse problemet. Som med Photoshops andre markeringsværktøjer har Magic Wand muligheden for at føje til eksisterende markeringer, hvilket betyder, at jeg kan beholde markeringen, jeg er startet med, og blot tilføje mere af himlen til det!
For at føje til et valg skal du holde nede Skift- tasten og klikke i det område, du skal tilføje. Du vil se et lille plustegn ( + ) vises nederst til venstre på Magic Wands markørikon, der lader dig vide, at du er ved at tilføje til markeringen. I mit tilfælde, med Shift nede, klikker jeg et eller andet sted i himlen, der oprindeligt ikke var inkluderet i markeringen:
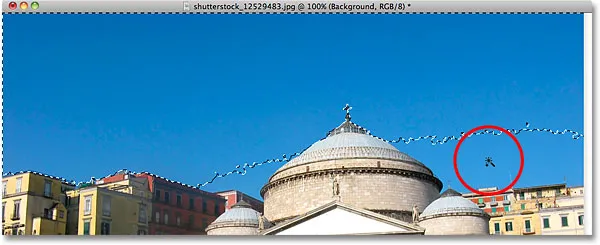
Hold Shift-tasten nede og klik på det område, jeg skal tilføje.
Og ligesom det var Photoshop i stand til at føje det resterende himmelområde til markeringen. To klik med tryllestaven var alt, hvad den havde brug for:
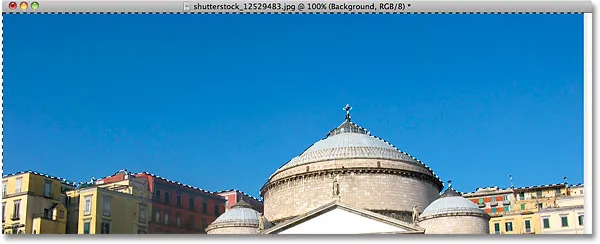
Hele himlen er nu valgt.
Valg af det, du ikke ønsker, først
Da himlen udskiftes, var det, selvfølgelig, det, jeg skulle have valgt på billedet, alt under himlen, da det er det område, jeg vil beholde. Men at tegne en markeringskontakt langs bygningens toppe med et af Photoshop's andre markeringsværktøjer som Polygonal Lasso Tool eller Magnetic Lasso Tool ville have taget mere tid og kræfter, mens det at vælge himlen med Magic Wand var hurtigt og nemt. Dette bringer os til en populær og meget praktisk teknik, der skal bruges med tryllestaven, som først er at vælge det område, du ikke ønsker, og derefter vende markeringen!
For at invertere markeringen, som vil vælge alt, hvad der ikke var valgt (i mit tilfælde alt under himlen) og fravælge alt, hvad der var (selve himlen), skal du gå op til menuen Vælg øverst på skærmen og vælge Inverse . Eller, for en hurtigere måde at invertere markeringer, skal du bruge tastaturgenvejen Shift + Ctrl + I (Win) / Shift + Command + I (Mac):
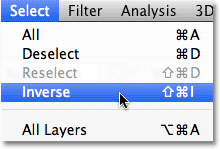
Gå til Vælg> Inverse.
Når markeringen nu er omvendt, er himlen ikke længere valgt, mens alt under det på billedet er:

Det område, jeg har brug for, er nu valgt.
For at erstatte himlen på dette tidspunkt skal jeg trykke på Ctrl + J (Win) / Command + J (Mac) for hurtigt at kopiere det område, jeg holder til et nyt lag i panelet Lag:
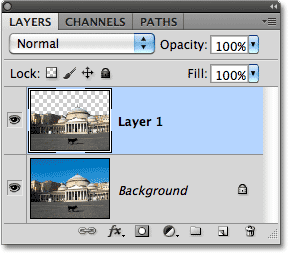
Valget er blevet kopieret til et nyt lag over det originale billede.
Derefter åbner jeg det billede, jeg vil erstatte den originale himmel med. Jeg vil trykke på Ctrl + A (Win) / Command + A (Mac) for hurtigt at vælge hele billedet og derefter Ctrl + C (Win) / Command + C (Mac) for at kopiere det til udklipsholderen:
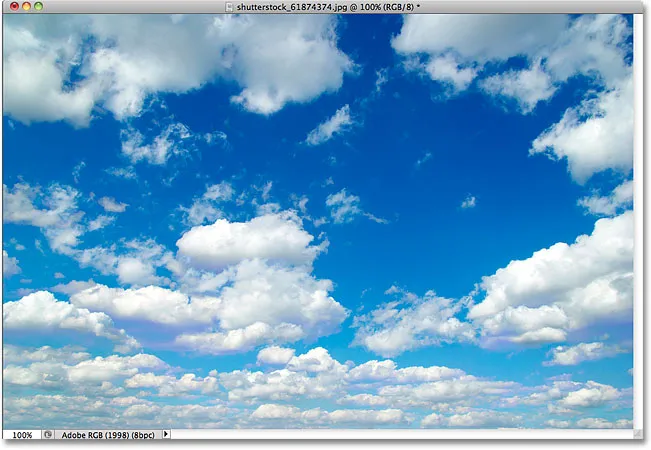
Det foto, der erstatter himlen i det originale billede.
Jeg skifter tilbage til mit originale billede, og jeg klikker på baggrundslaget i panelet Lag for at vælge det, så når jeg indsætter det andet himmelfoto i dokumentet, vises det mellem mine eksisterende to lag:
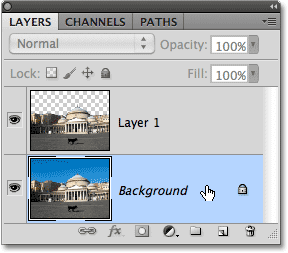
Valg af baggrundslag.
Til sidst vil jeg trykke på Ctrl + V (Win) / Command + V (Mac) for at indsætte det nye billede i dokumentet. Alle elsker en blå himmel, men nogle gange kan nogle få skyer få større indflydelse:
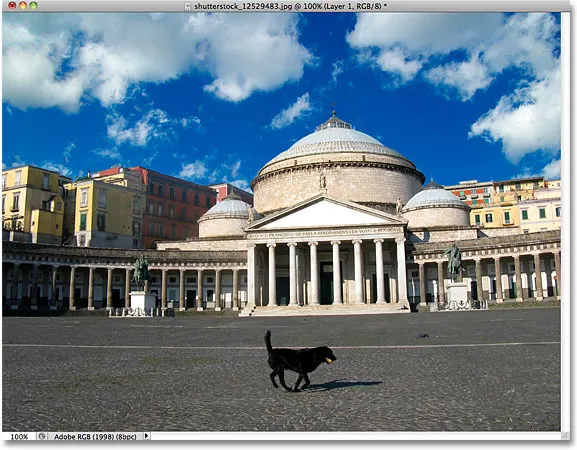
Himmelen er med succes (og ganske let) blevet erstattet.
Ligesom Photoshops andre markeringsværktøjer er tricket til at bruge Magic Wand med succes og undgå frustration at vide, hvornår man skal bruge det, og hvornår man skal prøve noget andet. Som vi har set i denne tutorial, er Magic Wand's største styrke dens evne til at vælge store områder med pixels, der alle deler den samme eller lignende farve og tone, hvilket gør den perfekt til ting som at vælge og udskifte en simpel himmel på et foto, eller for ethvert billede, hvor det objekt, du skal vælge, er foran en solid eller lignende farvet baggrund. Brug tricket "vælg det, du ikke ønsker først" til tider, når det ville være hurtigere og lettere at vælge området omkring objektet med tryllestaven end at vælge selve objektet med et andet værktøj.