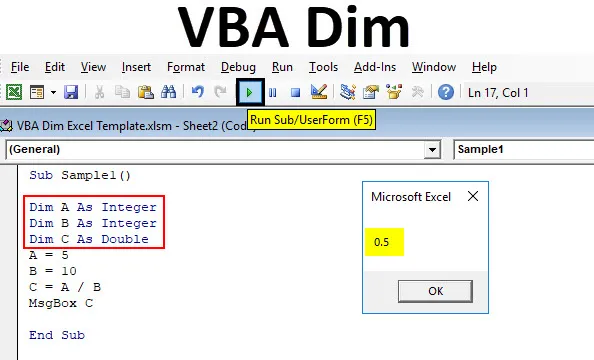
Excel VBA Dim
DIM i VBA kan benævnes, da den erklærer variabel i forskellige datatyper såsom heltal boolsk streng eller dobbelt osv. I ethvert programmeringssprog skal en variabel deklareres til en bestemt datatype, såsom X er en variabel, og hvis vi definerer X som et heltal, hvilket betyder, at vi kan gemme heltalværdier i X. Hvis vi nu erklærer Y som en streng, betyder det, at vi kan gemme strengværdier i Y.
Som diskuteret ovenfor bruges DIM i VBA til at deklarere variabler af forskellige datatyper. Men hvad er DIM i VBA? DIM betyder dimension eller erklær i hukommelse i VBA. Vi erklærer en variabel til en bestemt datatype i VBA, vi bruger DIM-nøgleordet til at gøre det. Vi kan bruge de klassestrukturer, der allerede er indbygget i VBA, eller vi kan selv oprette en ny. For at give en meget grundlæggende forklaring på DIM kan vi tage dette som et eksempel, f.eks. Er vi nødt til at gemme logiske værdier i en variabel. Logiske værdier betyder, at de enten er sande, eller de er falske. Nu er logiske værdier Boolsk i datatyper, som vi ved, så vi er nødt til at erklære vores variabel i Boolsk datatype.
Hvis vi siger, at X-variabel skal gemme værdien i Boolean, er vi nødt til at erklære X som en Boolsk variabel, så den kan gemme den datatype, vi vil.
Brug af DIM med syntaks i VBA er som følger:
DIM-variabel som datatype.
Når vi prøver at definere en bestemt datatype, udtaster excel pre det for os.
Se på skærmbilledet nedenfor,
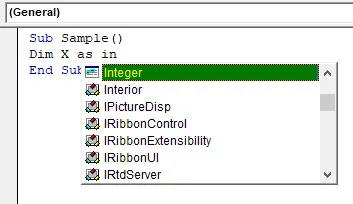
Excel bestemmer ud fra de nøgleord, vi skriver, og viser de mulige datatyper, vi måske ønsker at bruge.
Sådan bruges VBA Dim i Excel?
Vi lærer, hvordan man bruger VBA Dim med et par eksempler i Excel.
Du kan downloade denne VBA Dim Excel-skabelon her - VBA Dim Excel-skabelonExcel VBA Dim - eksempel # 1
Lad os først bruge heltal som datatype til at erklære. Vi bruger tre variabler og erklærer hver af dem som heltal ved hjælp af DIM-nøgleord. Og så viser vi det endelige output.
Tip: For at bruge VBA i Excel er vi nødt til at have udvikleradgang aktiveret fra kontiindstillingen i filfanen.
Trin 1: Gå til fanen Udvikler og klik på Visual Basic for at åbne VBA Editor.

Trin 2: Klik på ark 1 i projektvinduet for at åbne kodevinduet.
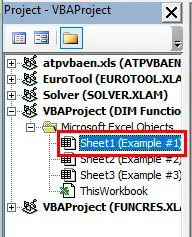
Trin 3: Når kodevinduet åbnes for at erklære underfunktionen til at begynde at skrive koden.
Kode:
Undereksempel () Slutundert
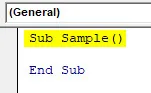
Trin 4: Angiv tre variabler A, B og C som heltal.
Kode:
Undereksempel () Dim A Som heltal Dim B Som heltal Dim C Som heltal End Sub
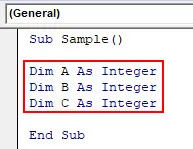
Trin 5: Tildel disse tre variabler eventuelle tilfældige værdier.
Kode:
Underprøve () Dim A som heltal Dim B Som heltal Dim C Som heltal A = 5 B = 10 C = A + B End Sub
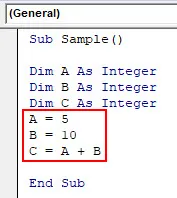
Trin 6: Vis værdierne for C vha. Funktionen msgbox.
Kode:
Underprøve () Dim A Som heltal Dim B Som heltal Dim C Som heltal A = 5 B = 10 C = A + B MsgBox C End Sub
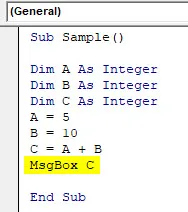
Trin 7: Kør koden fra kørselsknappen. Når vi kører koden, får vi følgende resultat som output.

Trin 8: Da A, B og C blev erklæret som heltal, og summen af A og B også er et heltal, kan værdien gemt i C vises. Men hvis vi ændrer værdien af C = A / B som vist på skærmbilledet nedenfor.

Trin 9: Lad os nu køre koden igen og se, hvad vi får som resultatet,
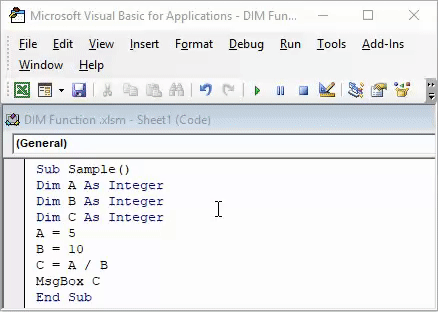
Vi får nul, da resultatet er, men 5/10 er 0, 5, ikke 0. Det skyldes, at C kun kan gemme heltalværdier, ikke værdierne efter decimal.
Excel VBA Dim - eksempel # 2
I det forrige eksempel så vi, at hvis værdien af resultatet i C er i decimaler, vises værdierne efter decimalerne ikke i output, fordi vi erklærede C som et heltal. Nu vil vi bruge en anden datatype til at erklære fra DIM-funktionen til at vise den oprindelige værdi af C.
Trin 1: Gå til fanen Udvikler og klik på Visual Basic for at åbne VBA Editor.

Trin 2: Klik på Ark 2 i projektvinduet for at åbne kodevinduet.
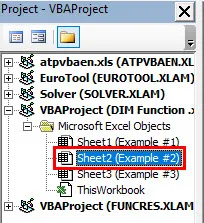
Trin 3: Når kodevinduet er åbent, skal du oprette en underfunktion for at begynde at skrive koden.
Kode:
Underprøve1 () Slutundert
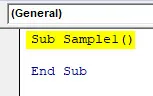
Trin 4: Angiv tre variabler AB og C. Angiv A og B som heltal, mens C er dobbelt.
Kode:
Underprøve1 () Dim A Som heltal Dim B Som heltal Dim C Som dobbelt ende Sub
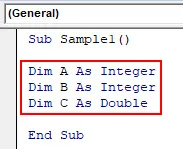
Trin 5: I lighed med eksempel 1 tildeles værdierne til disse variabler.
Kode:
Underprøve1 () Dim A Som heltal Dim B Som heltal Dim C Som dobbelt A = 5 B = 10 C = A / B End Sub
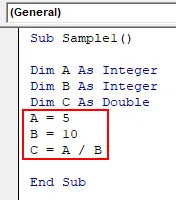
Trin 6: Vis nu output ved hjælp af msgbox-funktionen.
Kode:
Underprøve1 () Dim A Som heltal Dim B Som heltal Dim C Som dobbelt A = 5 B = 10 C = A / B MsgBox C End Sub
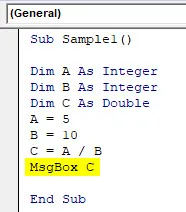
Trin 7: Kør koden fra kørselsknappen. Når vi kører koden, får vi følgende resultat,
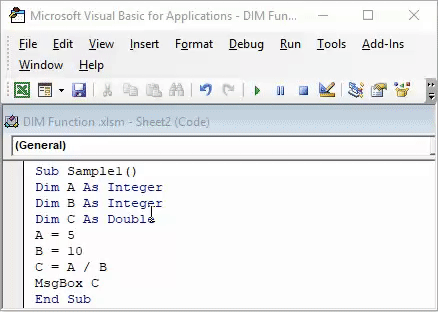
Nu har vi den nøjagtige værdi af C, som er 0, 5.
Excel VBA Dim - eksempel # 3
Lad os bruge en DIM-funktion til at gemme tegn betyder strenge.
Trin 1: Gå til fanen Udvikler og klik på Visual Basic for at åbne VBA Editor.
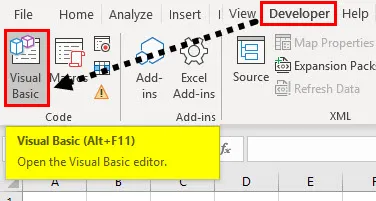
Trin 2: Klik på Ark 3 i projektvinduet for at åbne kodevinduet.
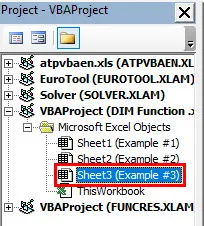
Trin 3: Opret en underfunktion for at begynde at skrive koden,
Kode:
Undereksempel2 () Slutundert
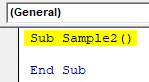
Trin 4: Angiv en variabel A som en streng,
Kode:
Underprøve2 () Dim A Som streng slutning Sub

Trin 5: Tildel eventuelle tilfældige værdier til A,
Kode:
Underprøve2 () Dim A som streng A = "Anand" slut sub
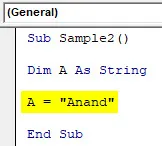
Trin 6: Vis output ved hjælp af msgbox-funktionen.
Kode:
Subprøve2 () Dim A som streng A = "Anand" MsgBox A End Sub
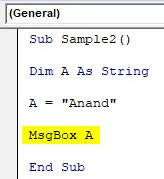
Trin 7: Kør koden fra den medfølgende køreknap, og se resultatet,
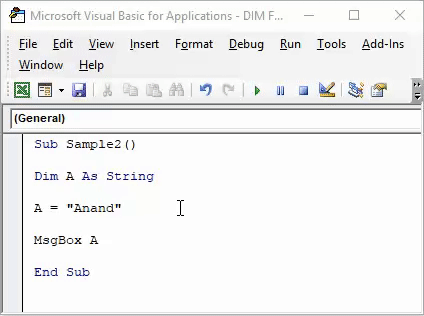
Forklaring af VBA DIM
DIM i VBA bruges til at erklære variabler som forskellige datatyper. Variablerne kan være en enkelt variabel eller en matrix, som vi er nødt til at huske for at erklære en ordentlig datatype for at få korrekt output.
For eksempel, hvis vores output kommer til at være i streng, er vi nødt til at erklære variablen i streng, og hvis outputtet vil være i decimaler, så erklær variablen som dobbelt osv.
Ting at huske
Der er et par ting, vi skal huske om DIM i VBA:
- Excel forudindtaster datatypen, mens du bruger dim-funktionen ved hjælp af de tastetryk, vi bruger.
- For specifikke dataudgange skal de korrekte datatyper deklareres for at få det ønskede resultat.
- En dim funktion bruges til at erklære en enkelt variabel eller en matrix.
Anbefalede artikler
Dette har været en guide til Excel VBA Dim. Her diskuterede vi, hvordan man bruger Excel VBA Dim sammen med nogle praktiske eksempler og downloadbar excel-skabelon. Du kan også gennemgå vores andre foreslåede artikler -
- Brug af VBA TIMER i Excel
- Måder at bruge VBA-farveindeks på
- Excel VBA MsgBox | Excel-trick
- Eksempler på Lær VBA Vælg sag