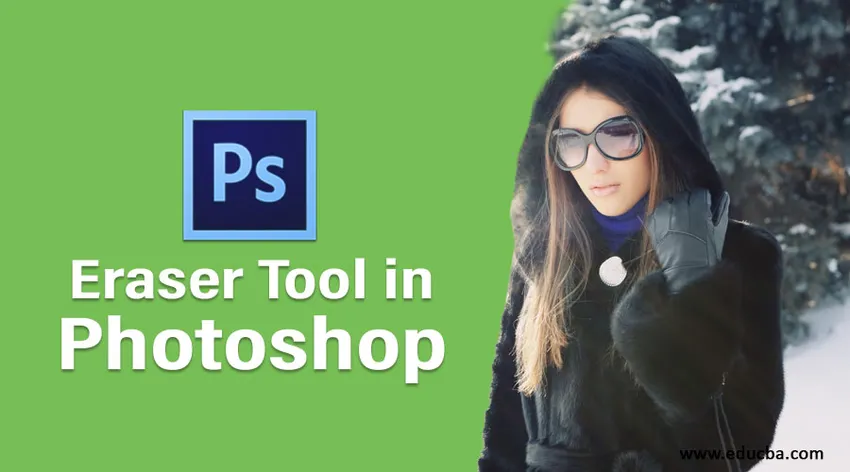
Introduktion til Eraser Tool i Photoshop
I denne artikel lærer vi om Eraser Tool i Photoshop. Som vi alle ved, er Photoshop et professionelt værktøj til redigering af billeder af flere grunde projekter i brochuren, magasinfremstilling, redigering af personlige fotos, redigeringer på studio-niveau og mange flere. Det har en samling af vidunderlige værktøjer til at gøre det. Herfra i dag skal vi passe på sletningsværktøjet i Photoshop. Ved at fortryde fjernes den sidste redigering helt, men vi har brug for en del af redigeringen for at bevare i billedet, så kan vi bruge denne sletning til flere forslag om at fjerne mindre eller små ting eller mindske deres opacitet af objekter fra rammen, der er baseret på krav til output.
Brug af viskelæserværktøjet i Photoshop
“E” er genvejstasten til at aktivere sletningsværktøjet. Det er også tilgængeligt i værktøjskassen. Der er flere andre attributter, der vises på applikationsværktøjslinjen, når du har valgt sletteværktøj, som er:
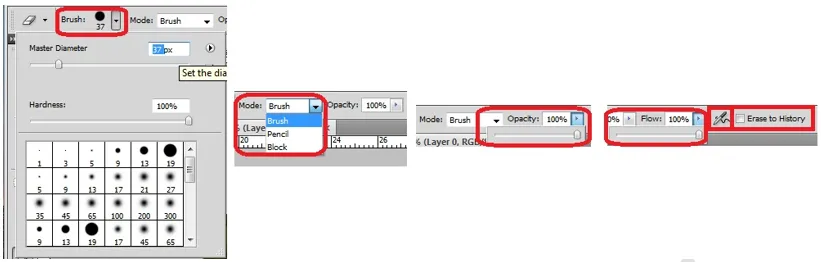
- Børste: Dette inkluderer forskellige former for børste, justerbar størrelse, kanthårdhed og forskellige andre stilarter. Alt i børster kan ændres når som helst efter behov.
- Tilstand: Der er 3 tilstande, som er (1) Børste (Blød kant) (2) Blyant (hård kant) og (3) Blok (firkantet børstestørrelse). Baseret på kravene kan vi gå med tilstanden.
- Opacity: Som standard er opacitetsområdet for sletningsværktøjet 100%, hvilket fjerner hele billedet og gør billedet gennemsigtigt eller viser billedet under lag fra lagpanelet. Opaciteten kan ændres på ethvert tidspunkt, afhængigt af kravene. De mest anvendte opacitetsområder er 50%, 20%, 30% og baseret på den farve, som vi delvist vil fjerne.
- Flow: Det hjælper med at kende anvendeligheden af at slette til antallet af pixels, det flyttede fra et hjørne til et andet hjørne. Baseret på niveauet for det indstillede procentsats gælder virkningerne i overensstemmelse hermed. Denne indstilling gælder kun i børstetilstand.
- Airbrush: Denne indstilling hjælper sletningsværktøjet, der flyttes pixel, klart til at renses uden resterende spor i pixels i det område, hvor børsten flyttes for at få en jævn finish. Denne indstilling gælder kun i børstetilstand.
- Slet til historie: Når sletningsværktøjet er aktivt, og vi ønsker, kan gennemgå billedet ved at aktivere denne mulighed. Ved aktivering af Slet egenskaber gælder ikke det billede, som vi arbejder for.
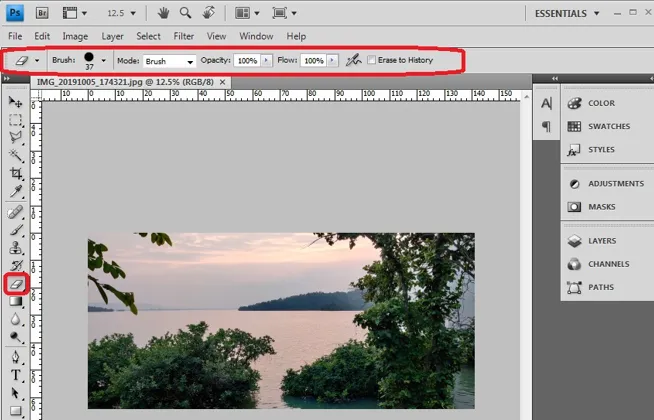
Forskellige viskelæderværktøjer i Photoshop
Nedenfor er de tre forskellige viskelæderværktøjer i Photoshop:
- Eraser værktøj
- Magisk viskelæder værktøj
- Værktøj til baggrundsgummi
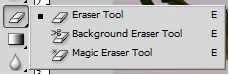
1. Eraser værktøj

Dette er en regelmæssig eller standardproces for at bruge viskelædet i Photoshop til at fjerne uønskede pixels på billedet. Når du sletter billeddelen, bliver den gennemsigtig, og pixelene fjernes på områderne med børstebevægelse. Ved at gøre dette kan baggrundsbilledet vises, hvis vi har flere lag, gøre billedet gennemsigtigt, hvor det kræves, og små eller store dele af objekter kan fjernes fra billedet, som ikke er nødvendigt, og brug klovnstempelværktøjet eller andre billeder til at dække det .
Dette bruges af alle professionelle Photoshop-kunstnere, der arbejder for magasinfremstilling, redaktionelt udarbejdelse, kalenderfremstilling, forside, pjece, bannere og mange flere.
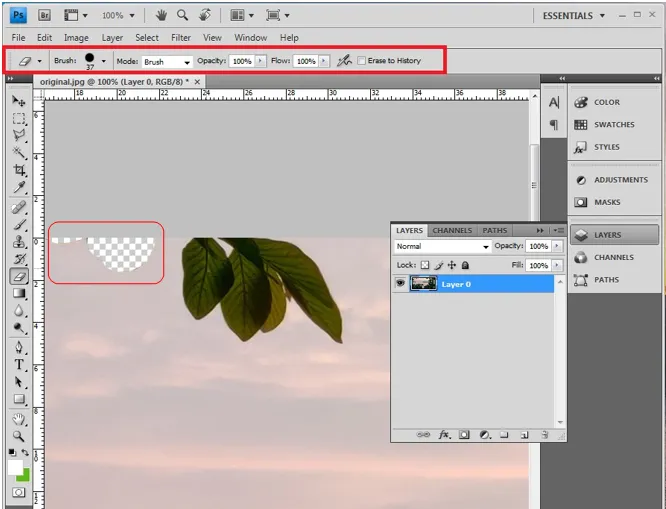
2. Magic Eraser Tool

Magic Tool bruges, når pixels med den samme tolerancefarve skal fjernes. I billedet herunder efter aktivering af magisk sletningsværktøj er indstillingsindstillingen for toleranceindstilling tilgængelig ved siden af børsteindstillingen som vist. Ved at vælge den farve, der skal fjernes med et værktøj, vælges delene baseret på tolerance og udføre redigeringer eller slette dem. Dette værktøj giver det nøjagtige valg og har forskellige muligheder for at vælge området og ændre det.
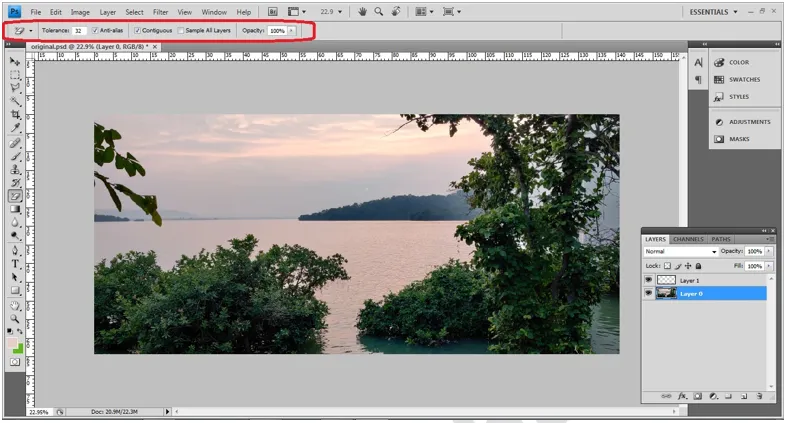
- Tolerance: For hvert billede kan variere fra 0 til 255, som er tæt matchede.
- Anti aliaseret: At give en glat kant til den komplette del af det billede, der er valgt af det magiske sletningsværktøj.
- Contiguous: Contiguousis er aktiveret for de områder, der skal slås sammen for at arbejde sammen.
Vi kan tilføje og fjerne markeringen ved hjælp af Shift- og Alt-tasterne fra tastaturet.
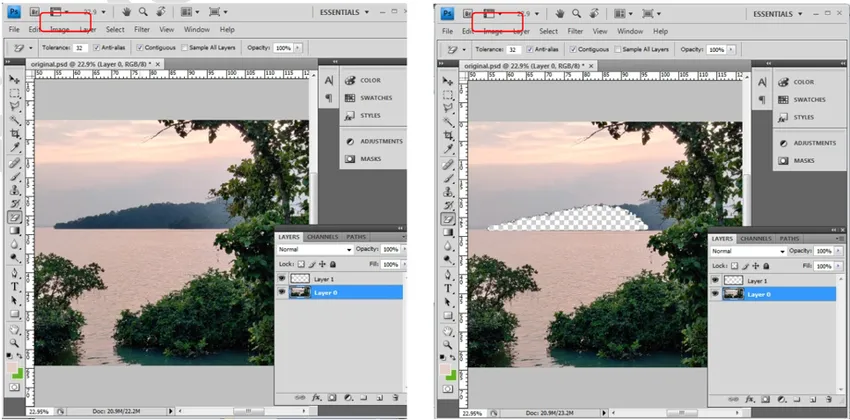
3. Værktøj til baggrundsgummi

Dette værktøj er specielt brugt til at ændre baggrunden til ensfarvet eller gøre baggrunden gennemsigtig for billeder og lag efter behov. Når du har valgt billedet, skal dette værktøj vælges. Børsteegenskaber kan ændres ved at klikke på børsteikonet øverst, eller vi kan også bruge venstre firkantede parenteser til at reducere børstens størrelse og højre firkantbøjle for at øge størrelsen. Det får brugeren til at arbejde hurtigt.

Børste: Egenskaber såsom dimensioner hårdhed, afstand, vinkel osv. Kan konfigureres efter behov.
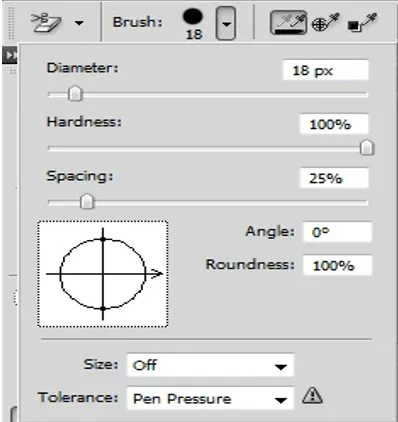
Prøveudtagning: Der er tre tilstande af sampling, den almindeligt anvendte er kontinuerlig, og et par til er en gang og baggrundskontakt. Baseret på kravet kan vi skifte mellem dem.
Grænser: Der er 3 typer grænser, der er den diskontinuerlige, kontinuerlige og fine kant.
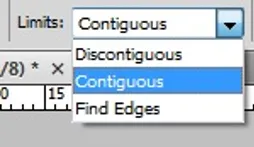
Tolerance: Det er en "%" -baseret redigering lav tolerance, som kræver flere gentagelser af børsten for at fjerne baggrundsfarven kompakt. Høj tolerance fjerner baggrundsfarven hurtigt, men justerer den til det krævede niveau, undgå, at små billeder mangler.
Beskyt forgrundsfarve: Fuld opacitet kan bruges, mens baggrundsfarven på billedet, der bruges i fjernsynsstudier, film og VFX, der bruger grønne måtter og sorte måtter fjernes.
Originalbillede

Før redigering

Efter brug af sletningsværktøj

Konklusion
Eraser Tool bruges af fagfolk til deres redigeringer, som er mulige, da værktøjet er tilgængeligt i Photoshop, ingen ekstra tilføjelser eller applikationer er nødvendige. Det kan bruges til tilpasning og billeder som krævet til projekter. Alle store til små korrektioner med et billede kan udføres. Adobe-systemer forstod kravet til realtids-projektbehov og opdaterer værktøjerne, som det kræves for brugerens bekvemmelighed.
Anbefalede artikler
Dette er en guide til Eraser Tool i Photoshop. Her diskuterer vi, hvordan man bruger Eraser Tool og de forskellige viskelæserværktøjer i Photoshop. Du kan også gennemgå vores andre relaterede artikler for at lære mere -
- Hvad er de 3 bedste Lasso-værktøjer i Photoshop?
- Sådan bruges blyantværktøj i Adobe Photoshop?
- Trin til brug af udtværningsværktøj i Photoshop
- Effekter af svampværktøj i Photoshop
- VFX-selskaber | Top VFX-virksomheder