
Lær, hvordan du fjerner acne og andre mindre hudskader fra et portræt og efterlader en sund hud på sin plads ved hjælp af Spot Healing Brush i Photoshop! Spot Healing Brush kan fjerne eller reparere alle slags små ufuldkommenheder på et foto, men her vil vi fokusere på, hvordan man bruger det til at retouchere hud.
Hvorfor Spot Healing Brush er perfekt til at fjerne pletter
Photoshops Spot Healing Brush er dybest set et teksturudskiftningsværktøj . Det tager beskadiget eller uønsket struktur fra et område og erstatter det med god tekstur fra det omkringliggende område. Den gode tekstur blandes derefter med problemområdets originale tone og farve for at "helbrede" billedet med sømløse resultater.
Spot Healing Brush ligner sin storebror, standard Healing Brush. Men mens Healing Brush får os til at vælge den gode tekstur, vælger Spot Healing Brush tekstur helt alene, og det gør det meget hurtigere at bruge. Når du retoucherer hud, skal vi bare klikke på en pletter med Spot Healing Brush, og ligesom magi er pletten væk! Lad os se, hvordan det fungerer. Jeg bruger Photoshop CC, men denne tutorial er fuldt kompatibel med Photoshop CS6.
For at følge med kan du bruge et hvilket som helst billede, hvor personens hud kan bruge nogen hurtig retouchering. Jeg bruger dette foto, så vi kan se, hvordan Spot Healing Brush kan bruges til hurtigt at fjerne nogle distraherende bumser fra den unge kvindes ansigt (akne-foto fra Shutterstock):

En teenager med typiske teenage hudproblemer.
Sådan ser det samme billede ud efter retouchering af huden:

Det endelige resultat.
Denne tutorial er en del af vores Portrait Retouching-samling. Lad os komme igang!
Sådan fjernes hudfald i Photoshop
Trin 1: Tilføj et nyt tomt lag
Med det nyligt åbnede foto i Photoshop viser panelet Lag billedet på baggrundslaget:
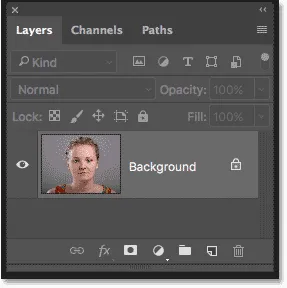
Det originale foto på baggrundslaget.
For at holde dit retuscheringsarbejde adskilt fra det originale billede skal du tilføje et nyt lag over billedet ved at trykke og holde Alt (Win) / Option (Mac) tasten på dit tastatur og klikke på ikonet Tilføj nyt lag :
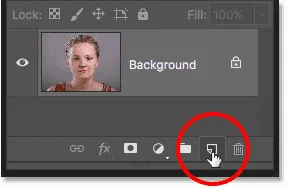
Tilføjelse af et nyt lag.
I dialogboksen Nyt lag skal du navngive laget "Spot Healing" og derefter klikke på OK:
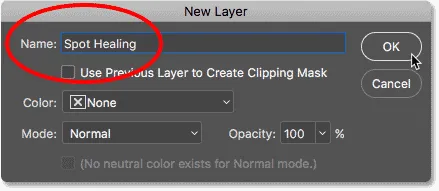
Navngiv lag i dialogboksen Nyt lag.
Det nye "Spot Healing" -lag vises over baggrundslaget:
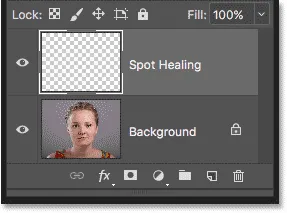
Retoucheringsarbejdet vil nu være adskilt fra det originale foto.
Trin 2: Vælg Spot Healing Brush
Vælg Spot Healing Brush fra værktøjslinjen:
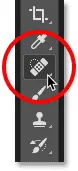
Valg af spothealingbørste.
Trin 3: Vælg "Prøve alle lag" -indstillingen
Når Spot Healing Brush er valgt, skal du aktivere indstillingen Eksempel på alle lag i indstillingslinjen. Dette lader Spot Healing Brush prøvetekstur ikke kun fra det aktuelt valgte lag ("Spot Healing" -laget, som er tomt), men også fra billedet herunder:
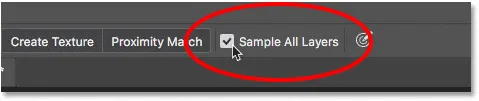
Indstillingen "Prøve alle lag".
Trin 4: Vælg "Content-Aware"
Kontroller stadig, at Type er indstillet til Content-Aware . Dette gør det muligt for Photoshop at tage mere intelligente beslutninger, når du vælger en god erstatningstekstur:

"Content-Aware" skal vælges som standard.
Trin 5: Klik på Huden pletter for at helbrede dem
Klik på bumser og andre mindre hudpletter med Spot Healing Brush for hurtigt at helbrede dem. For at opnå de bedste resultater skal du holde din pensel lidt større end pletten. Hvis du vil ændre din penselstørrelse fra tastaturet, skal du trykke på den venstre beslagstast ( ( ) for at gøre børsten mindre eller den højre beslagstast ( ) ) for at gøre den større.
Her placerer jeg min børste over en af bumserne, og jeg har ændret størrelsen på min børste, så markøren (den sorte cirkulære kontur) bare er lidt større end bumlen i sig selv:
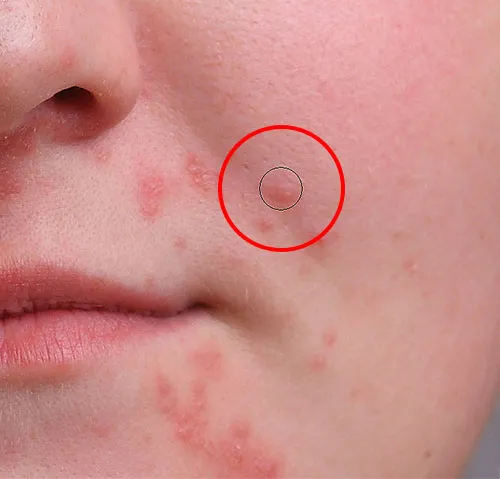
Flytning af Spot Healing Brush over en plet.
Jeg skal klikke på bums med Spot Healing Brush, og med det samme er den væk! Photoshop erstattede den med god hudtekstur fra det omkringliggende område:
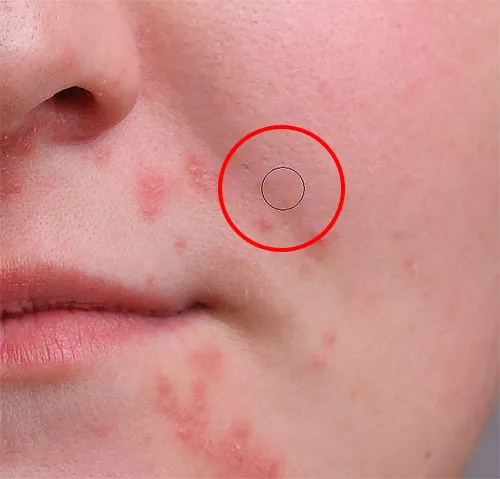
Klikke for at fjerne pletten og helbrede området.
Sådan rettes fejl
Hvis Photoshop laver en fejl, og pletten ikke er væk efter den første prøve, skal du fortryde dit klik ved at trykke på Ctrl + Z (Win) / Command + Z (Mac) på dit tastatur. Ændr størrelse på børste, hvis det er nødvendigt, og klik derefter på det samme sted for at prøve igen. Hver gang du klikker, får du et andet resultat.
Jeg fortsætter med at rydde op i andre bumser i området ved at flytte min børste over dem, justere dens størrelse med venstre og højre beslagstaster og klikke. Hendes hud ser allerede bedre ud:
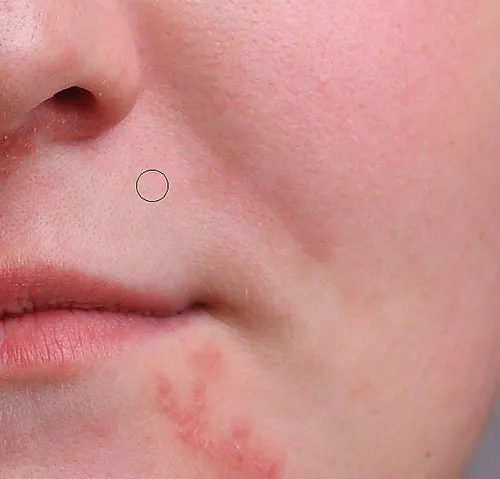
Flere bumser er blevet ryddet op med bare et par museklik.
Retouchering af større områder med stedet Healing Børste
Lad os gå ned til hendes hage, hvor vi ser nogle større problemer:

Store klynger af bumser kan være lidt mere af en udfordring.
For at rydde op i mere vanskelige områder som dette skal du først tackle de lettere problemer. Jeg starter med at klikke på de små, isolerede bumser med Spot Healing Brush for at helbrede dem og få dem ud af vejen:

Læg små områder, før du går videre til større områder.
Derefter, snarere end at forsøge at løse et stort område på én gang med en super bred børste og et enkelt klik, skal du nærme dig det i mindre sektioner, begynde udefra og gøre din vej indad. Sammen med at klikke kan du også klikke og trække Spot Healing Brush i korte streger. Når du trækker, vises dit børsteslag sort:

Træk et kort børsteslag over området.
Slip museknappen, og Photoshop heler området med omgivende tekstur:

Slip børsten ud for at lade Spot Healing Brush gøre sine ting.
Jeg fortsætter med at klikke og trække over området et lille afsnit ad gangen, og gå tilbage over eventuelle problemsteder efter behov med yderligere klik. Efter et par minutters indsats værd, gjorde Spot Healing Brush et ret godt stykke arbejde:

Området til højre ser nu meget bedre ud.
Jeg gør det samme for området på den anden side af hendes hage ved hjælp af en lille børste og en række klik og korte børsteslag for at tackle området lidt ad gangen. Og her er resultatet:

Hendes hage er nu acnefri takket være Spot Healing Brush.
Rydding af de resterende pletter
Der er en klynge af bumser tilbage, og det er direkte under hendes næse:
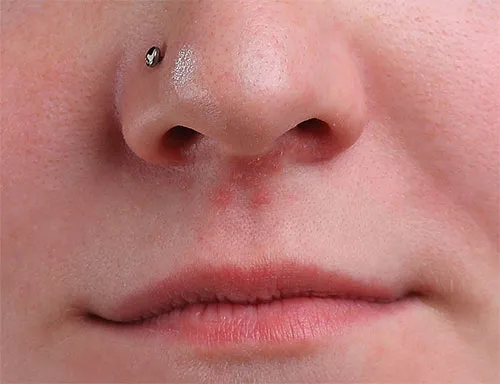
Et par flere bumser tilbage at fjerne.
Endnu en gang vil jeg starte med at klikke på de mindre, isolerede bumser for at helbrede dem og holde min børste lige lidt større end bumlen i sig selv:
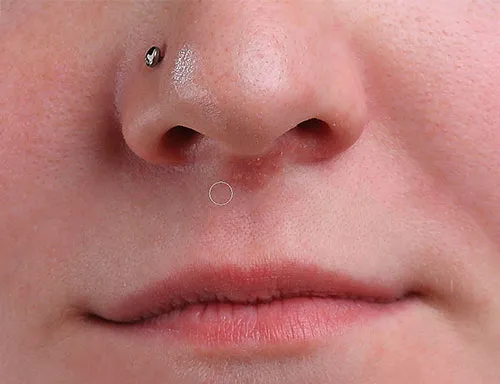
Helbrede de mindre områder først.
Så bruger jeg en kombination af at klikke og trække med en lille børste til at helbrede det resterende område:

Rydding af den sidste af bumser.
Området er nu bumsfrit med sund hudtekstur på sin plads:

De resterende pletter er blevet fjernet.
Spot Healing Brush Blend-tilstande
Når du retoucherer hud med Spot Healing Brush, får du ofte bedre resultater ved at ændre blandingstilstanden på børsten fra Normal (standardindstillingen) til Lighten . Indstillingen Blendtilstand findes i indstillingslinjen:

Indstillingen Blendtilstand til Spot Healing Brush.
Når blandetilstanden er indstillet til Lys, erstatter Photoshop kun pixels, der er mørkere end den gode struktur. Da bumser og andre hudskader normalt er mørkere end normal hudfarve, bliver kun bums eller pletter i sig selv erstattet, hvilket efterlader mere af den originale hudtekstur omkring den intakt. Hvis en pletter er lysere end den normale hudfarve, kan du prøve mørkere tilstand i stedet.
For hurtigt at skifte mellem blandingstilstande til Spot Healing Brush, skal du trykke på Shift- tasten på dit tastatur og trykke på + eller - tasterne.
Før og efter sammenligning
For at sammenligne dit retoucheringsarbejde med det originale billede skal du slå "Spot Healing" -laget til og fra ved at klikke på dets synlighedsikon i panelet Lag:
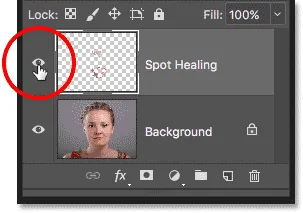
Synlighedsikonet for laget "Spot Healing".
Klik på det én gang for at slå "Spot Healing" -laget fra og se den originale, uredigerede version:

Det originale billede.
Klik på det igen for at tænde "Spot Healing" -laget igen og se dit billede med hudskadene fjernet:

Det endelige resultat.
Og der har vi det! Sådan fjernes acne og andre mindre hudskader med Spot Healing Brush i Photoshop! Nu hvor du ved, hvordan Spot Healing Brush fungerer, skal du tage dine evner til det næste niveau ved at lære, hvordan man glatter hud i et portræt, eller hvordan man reducerer udseendet på rynker! Du finder endnu flere tutorials i vores foto retouchering sektion!