Fremskynde din arbejdsgang med denne liste over vigtige tip, tricks og genveje til at navigere i billeder i Photoshop. Dækker basale billednavigationskommandoer, Zoomværktøjet, Håndværktøjet, Navigator-panelet og Rotere visningsværktøjet. Til Photoshop CC og CS6.
I denne tutorial finder du alle de tip, tricks og genveje, du har brug for at vide for at navigere i billeder som en professionel i Photoshop, og alt sammen på en praktisk liste. Du lærer de hurtigste måder at bruge Photoshops basale billednavigationskommandoer, som Zoom ind, Zoom ud, Tilpas på skærmen og 100% . Du lærer også tip og tricks til at få mest muligt ud af Photoshops billednavigeringsværktøjer ( Zoom-værktøjet, håndværktøjet og rotationsvisningværktøjet ). Og du lærer den bedste måde at zoome ind på dine billeder ved hjælp af Photoshop's Navigator-panel . Alle tip, tricks og genveje, der er dækket her, er fuldt kompatible med både Photoshop CC og Photoshop CS6.
Dette er lektion 7 af 7 i kapitel 4 - Navigering i billeder i Photoshop. Lad os komme igang!
Grundlæggende genveje til billednavigation
Zoom ind og zoom ud
Zoom ind og zoom ud kommandoer er de mest basale måder at zoome ind eller ud af et billede i Photoshop. Du finder dem begge under Vis- menuen i menulinjen. For at bruge Zoom In-kommandoen fra dit tastatur på en Windows PC skal du trykke på og holde Ctrl- tasten nede og trykke på " + " (plus) -tegnet. På en Mac skal du trykke og holde på din Kommando- tast og trykke på " + " (plus) -tegnet.
For at bruge Zoom Out-kommandoen fra dit tastatur på en Windows-pc skal du trykke på Ctrl- tasten og holde den nede og trykke på " - " (minus) tegnet. Tryk og hold på din Kommando- tast på en Mac, og tryk på tegnet " - " (minus).
Pas på skærmen
Photoshop's kommando Fit on Screen viser dit billede på det størst mulige zoomniveau, mens du stadig kan se det helt på skærmen. Som kommandoerne Zoom ind og Zoom ud finder du det under Vis- menuen i menulinjen. For at vælge Fit on Screen fra dit tastatur på en Windows PC skal du trykke på Ctrl + 0 . Tryk på Kommando + 0 på en Mac. Du kan også vælge Fit på skærmen ved at dobbeltklikke på håndværktøjet i værktøjslinjen (solbrillerfoto fra Adobe Stock):

Tryk på Ctrl + 0 (Win) / Command + 0 (Mac) for at passe til billedet på din skærm. Fotokredit: Adobe Stock.
100%
Kommandoen 100% (kendt som "Faktiske pixels" i tidligere versioner af Photoshop) springer billedet øjeblikkeligt til et zoomniveau på 100%. På dette zoomniveau optager hver pixel i dit billede nøjagtigt en pixel på din skærm, så du kan se billedet i detaljer. Dette er det ideelle zoomniveau til billedslibning. Kommandoen 100% kan findes under Vis- menuen i menulinjen. For at vælge 100% fra tastaturet skal du trykke på Ctrl + 1 (Win) / Command + 1 (Mac). Du kan også vælge det ved at dobbeltklikke på Zoom-værktøjet i værktøjslinjen.
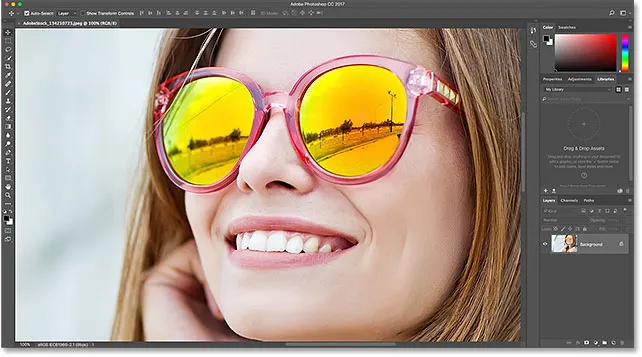
Tryk på Ctrl + 1 (Win) / Command + 1 (Mac) for at zoome billedet til 100%.
Genveje til skærmnavigation
Her er nogle praktiske genveje, som du kan bruge til hurtigt at navigere rundt i dit billede, mens du er zoomet ind. Tryk på Home- tasten på dit tastatur for at øjeblikkeligt hoppe til øverste venstre hjørne af billedet, eller på tasten Afslut for at hoppe til nederst til højre. Tryk på tasten Page Up for at flytte en hel skærm op, eller Page Down for at gå ned på en hel skærm. Ved at trykke på Ctrl + Side op (Win) / Kommando + Side op (Mac) vil du flytte en fuld skærm til venstre, mens Ctrl + Side ned (Win) / Kommando + Side ned (Mac) flytter en fuld skærm til højre .
Zoomværktøj genveje
Valg af zoomværktøj
For hurtigt at vælge Photoshop's Zoomværktøj skal du trykke på Z- tasten på dit tastatur. Når zoom-værktøjet er valgt, skal du klikke på dit billede for at zoome ind. For at skifte zoom-værktøjet fra "zoom ind" til "zoom ud" -tilstand skal du trykke på Alt (Win) / Option (Mac) -tasten på dit tastatur.
Hvis du midlertidigt skal skifte til Zoomværktøjet, når ethvert andet værktøj er aktivt, skal du trykke på Ctrl + mellemrumstasten (Win) / Kommando + mellemrumstasten (Mac) på dit tastatur. Klik på billedet for at zoome ind, og slip derefter tasterne for at skifte tilbage til det forrige værktøj.
Hvis du midlertidigt skal skifte til Zoomværktøjet og zoome ud fra billedet, skal du trykke på Ctrl + Alt + mellemrumstasten (Win) / Option + mellemrumstasten (Mac). Klik på billedet for at zoome ud, og slip derefter tasterne.
Zoom alle åbne billeder
Hvis du har to eller flere billeder åbne i Photoshop, kan du zoome alle billeder på samme tid. Tryk bare på og hold Shift- tasten nede på dit tastatur, mens du zoomer ind eller ud. For at skifte tilbage til zoomning af et enkelt billede ad gangen skal du frigive Shift-tasten.
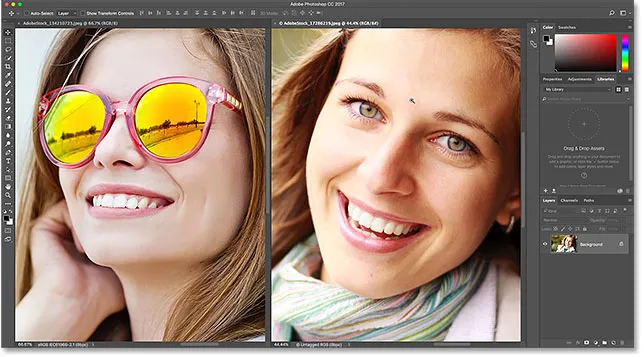
Tryk og hold Shift nede, mens du zoomer for at zoome alle åbne billeder på én gang.
Kontinuerlig zoom
For at zoome kontinuerligt på det samme sted skal du klikke og holde på billedet med Zoomværktøjet. Photoshop zoomer gradvist ind nærmere, indtil du slipper museknappen. For at zoome ud kontinuerligt skal du tilføje din Alt (Win) / Option (Mac) -tast.
Zoomværktøjet "Fjederbelastet"
De fleste af Photoshop's værktøjer kan fås som fjederbelastede værktøjer. Hvis du trykker på tastaturgenvejen og holder den nede for et værktøj, skifter du dig midlertidigt til dette værktøj, så længe tasten holdes nede. Når du slipper nøglen, skifter du tilbage til det tidligere aktive værktøj.
For at bruge Zoom-værktøjet som et fjederbelastet værktøj skal du trykke på Z- tasten på dit tastatur og holde den nede. Klik på billedet for at zoome ind, eller tilføj tasten Alt (Win) / Option (Mac) for at zoome ud, og slip derefter Z-tasten for at vende tilbage til dit forrige værktøj.
Scrubby zoom
Photoshops Scrubby Zoom- funktion er den hurtigste måde at zoome billeder på. Tryk og hold Ctrl + mellemrumstasten (Win) / Kommando + mellemrumstasten (Mac) på dit tastatur for midlertidigt at få adgang til Zoomværktøjet, og klik derefter på billedet og træk til venstre eller højre. Hvis du trækker til højre, zoomes du ind, mens du trækker til venstre, vil du zoome ud. Træk langsommere eller hurtigere for at ændre zoomens hastighed.
Genvej til håndværktøj
Valg af håndværktøj
For at rulle eller panorere billeder i Photoshop bruger vi håndværktøjet. For at vælge Håndværktøjet fra tastaturet skal du trykke på H- tasten. Eller for at skifte til Håndværktøjet midlertidigt, når noget andet værktøj er aktivt, skal du trykke på og holde din mellemrumstast nede. Klik og træk billedet for at placere det inde i dokumentvinduet, og slip derefter mellemrumstasten for at skifte tilbage til det forrige værktøj.
Rul alle åbne billeder
For at rulle alle åbne billeder på én gang, med Håndværktøjet valgt, skal du trykke på og holde Shift- tasten nede, mens du klikker og trækker et af billederne.
Fugleperspektiv
Når du zoomer ind på et billede, giver Photoshop's Birds Eye View-funktion dig hurtigt mulighed for at hoppe fra en del af et billede til en anden. For at bruge Birds Eye View skal du trykke på H- tasten (genvejen til håndværktøjet) på dit tastatur. Photoshop zoomer billedet øjeblikkeligt ud, så det passer helt på skærmen, hvilket giver dig et "fugleperspektiv" over hvor du er. Træk rektanglet over det område, hvor du vil zoome ind, og slip derefter din H-tast. Photoshop zoomer øjeblikkeligt ind på det valgte område, og du vender tilbage til dit tidligere aktive værktøj.
Genveje til navigationspanelet
Valg af område for at zoome ind
Når du bruger Photoshop's Navigator-panel, er den hurtigste måde at zoome ind på dit billede ved at trække et valg rundt i det område, du har brug for. Tryk og hold på Ctrl (Win) / Command (Mac) -tasten, og træk et valg (en visningsboks) rundt i det område, hvor du vil zoome ind. Slip museknappen, og Photoshop vil øjeblikkeligt zoome ind på det område.
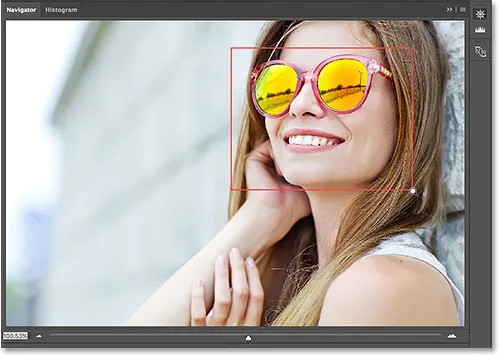
Hold Ctrl (Win) / Command (Mac) i Navigator-panelet, og tegn et valg for at zoome ind.
Roter genveje til visningsværktøj
Valg af rotationsvisningsværktøjet
Med Rotate View Tool i Photoshop kan du nemt rotere synsvinklen på et billede, mens du arbejder. Du kan vælge Rotate View Tool fra tastaturet ved at trykke på bogstavet R.
Rotering af din visning i trin
Som standard roterer rotationsvisningsværktøjet vinklen frit, når du trækker. For at skubbe vinklen til trinvise trin på 15 grader skal du trykke på og holde Shift-tasten nede, mens du trækker.
Det "fjederbelastede" Rotate View Tool
Den bedste måde at bruge Rotate View Tool er som et fjederbelastet værktøj. Når noget andet værktøj er aktivt, skal du trykke på R- tasten og holde den nede for midlertidigt at skifte til Rotate View Tool. Klik og træk inde i dokumentvinduet for at rotere din visning, og slip derefter R-tasten for at skifte tilbage til det forrige værktøj og fortsætte med at arbejde.
Nulstilling af visningen
For at nulstille din visning og gendanne billedet til dets lodrette position skal du trykke på Esc- tasten på dit tastatur. Eller dobbeltklik på Roter visningsværktøjet i værktøjslinjen.
Hvor skal jeg hen næste …
Og det bringer os til slutningen af kapitel 4 - Navigering i billeder! Hvis du gik glip af en af de foregående lektioner i dette kapitel, så tjek dem ud nedenfor:
- 01. Zoomning og panorering af billeder i Photoshop
- 02. Zoom og panorer alle billeder på én gang
- 03. Sådan bruges Navigator-panelet
- 04. Sådan ruller du billeder ved hjælp af Overscroll
- 05. Navigering i billeder med Birds Eye View
- 06. Rotation af lærredet med rotationsvisningsværktøjet
Færdiggjort alle lektioner? Tillykke! Det er tid til at gå videre til kapitel 5 - Ændre størrelse på billeder i Photoshop! Eller for andre kapitler, og for vores seneste tutorials, kan du besøge vores Photoshop Basics-afsnit!