
Integreret i Excel (indholdsfortegnelse)
- Definition af det integrerede objekt
- Sådan aktiveres eller tilføjes integrerede objekter i Excel?
Introduktion til Embedded in Excel
Object Linking and Embedding (OLE) er en proces eller teknik, der bruges til at indsætte data fra et program til et andet. OLE bruges til at oprette indhold, der er oprettet i et program tilgængeligt i et andet program. For eksempel kan du indsætte en pdf, ppt, Office Word-dokument i en Office Excel-projektmappe. Antag på MS office - Word-dokument, hvis du vil tilføje en tabel, har du to muligheder, enten kan du arbejde med Words indbyggede tabelværktøjer, eller du kan indsætte tabellata direkte fra Excel. Her er 2. valgmulighed bedre, fordi når du opdaterer tabeldata i Excel, bliver de automatisk opdateret i tekstfil-tabeldata. Nylige versioner af Microsoft Excel omfatter muligheden for at indsætte objekter i dokumenter. Disse objekter kan enten være indlejrede eller knyttet sammen.
Definition af det integrerede objekt
Det er en teknik at indsætte datafiler fra et program til et andet. Det giver også en mulighed for at indsætte eksterne medier til designtilpasning. Når du klikker på fanen Indsæt på værktøjslinjen under Tekstgruppen, skal du vælge eller klikke på Objekt.
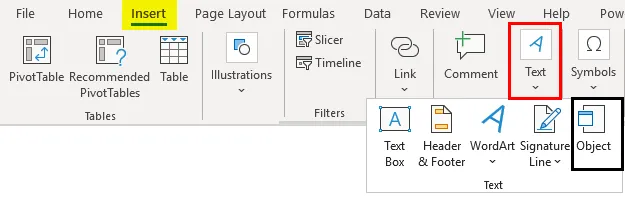
Hvornår & hvor skal man bruge integrerede objekter?
Hvis du ikke ønsker at opdatere de kopierede data, når de ændres i kildefilen, kan du bruge et indlejret objekt. Nedenstående genstande kan tilføjes. dvs. billeder, clipart, billeder, lydfil, Word-dokument, PDF, PPT, Excel-regneark og HTML-dokument. Indbygget objekt spiller en vigtig rolle under et møde eller for at dele mere omfattende information, når du sender regnearket til en medarbejder.
Sådan aktiveres eller tilføjes integrerede objekter i Excel?
Lad os tjekke de forskellige filtyper eller et indlejret objekt, der kan tilføjes i Excel.
Du kan downloade denne Embedded Excel Template her - Embedded Excel TemplateI det nedenstående eksempel har jeg en excel-fil med navnet "Embedded", idet jeg har valgt cellen "A2", hvor jeg har brug for at indsætte en pdf-fil som et indlejret objekt. Jeg er nødt til at vælge en celle “A6” i et regneark, hvor jeg vil indsætte objektet & og øge rækkestørrelsen, dvs. rækkehøjde & kolonnebredde for bedre synlighed.
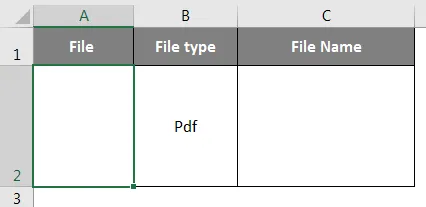
Når du har valgt celle "A2", skal du under excel-værktøjslinjen vælge fanen "Indsæt" i det klik på "Objekt" i tekstgruppen for at åbne dialogboksen Objekt.

Nu vises objektvinduet. I det objektvindue ser du to muligheder.
Opret ny - Den opretter en ny fil og integrerer den i regnearket.
Opret fra fil - Den integrerer en eksisterende fil i regnearket.
Du skal vælge fanen "Opret fra fil" . Da vi tilføjer en PDF-fil, skal du derfor vælge “Adobe Acrobat Document” under objekttypen. Marker eller marker afkrydsningsfeltet som ikon.
Vinduet med filnavn vises, hvor du har brug for at finde filen, som du vil vedhæfte. Klik på filen for at vælge den, og klik på knappen "Indsæt".
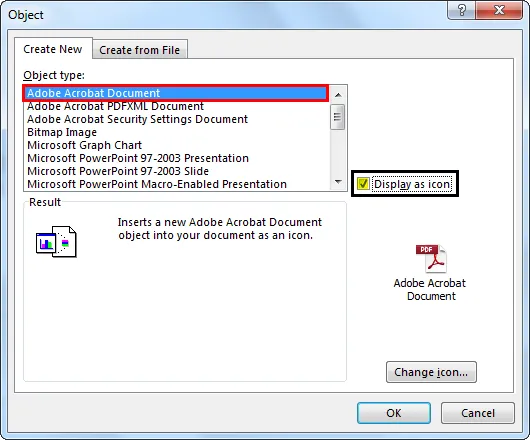
Vælg den PDF-fil, du vil integrere, og klik på Åbn ( PDF-filnavn: Lag i Photoshop ). Dette trin indsætter en PDF-fil i regnearket. Så snart PDF'en er indsat i regnearket, åbnes PDF også som standard. Du kan lukke PDF-filen og fortsætte med at arbejde med Excel.
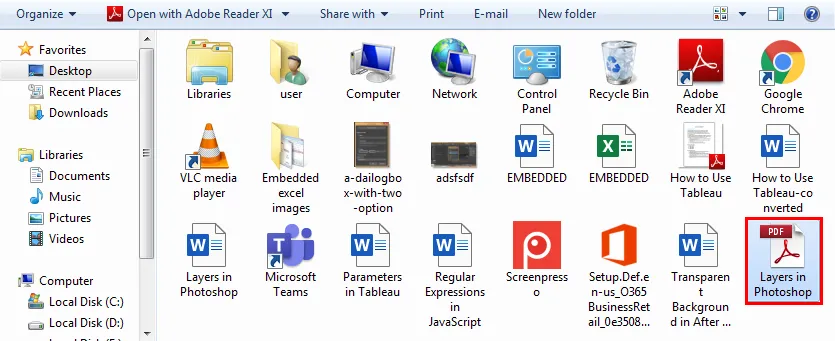
PDF vises i cellen "A2" som et "Embedded" -objekt (ligesom figurer eller diagrammer), og du kan ændre størrelsen på det baseret på dit valg og placere det hvor som helst i regnearket.
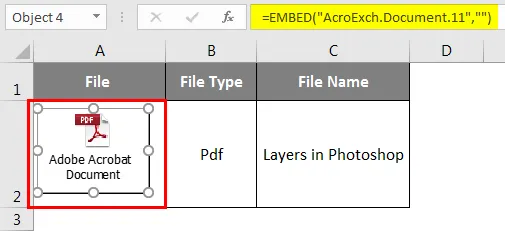
Nu, til sidst, hvis du dobbeltklikker på pdf-objekt, åbnes den PDF-fil. Samtidig kan du indsætte flere PDF'er eller andre filer ved at følge de ovennævnte trin.
Sådan indsættes det integrerede PDF-filobjekt?
Lad os se på, hvordan du indsætter et indlejret PDF-filobjekt eller -ikon i en celle.

Integreret PDF-fil i Excel indsættes som et objekt undertiden, sidder over regnearkets celler. Objektets position forbliver stillestående, når du øger kolonnebredden, eller hvis du flytter en musemarkør ned til andre celler. For at løse dette skal du højreklikke på PDF-objektikonet og vælge Formater objekt. (Hvis du har flere andre PDF- eller ordfiler indlejret, kan du samtidigt vælge alle og derefter højreklikke og vælge indstillingen Format Object.).
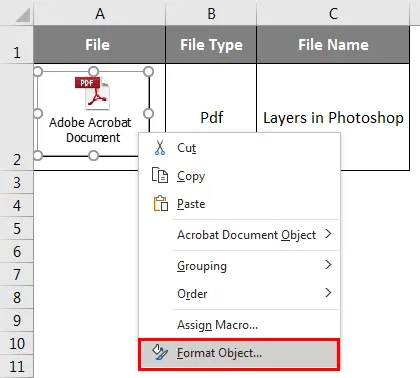
Når du vælger indstillingen Formater objekt, vises dialogboksen Formater objekt, i den markerer fanen Egenskaber og under objektpositioneringen skal du vælge indstillingen 'Flyt og størrelse med celler'.
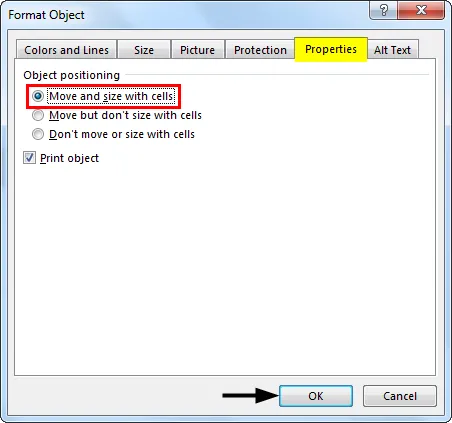
Når du integrerer en PDF-fil i Excel, får den et generisk navn som "Adobe Acrobat Document". Du har en mulighed for at ændre PDF-navnet for at få et bedre udseende. Navnet på PDF-objektet kan ændres ved nedenstående trin:
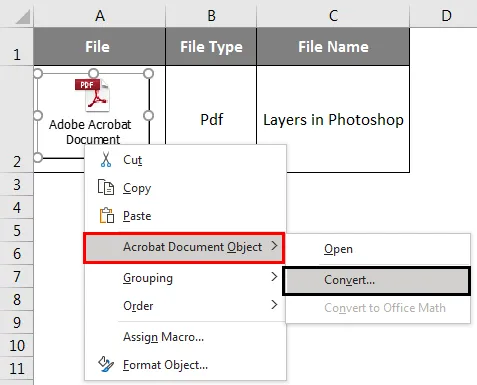
Vælg PDF-objektet, højreklik på PDF-objektet, og vælg Konverter til: i Acrobat Document Object.
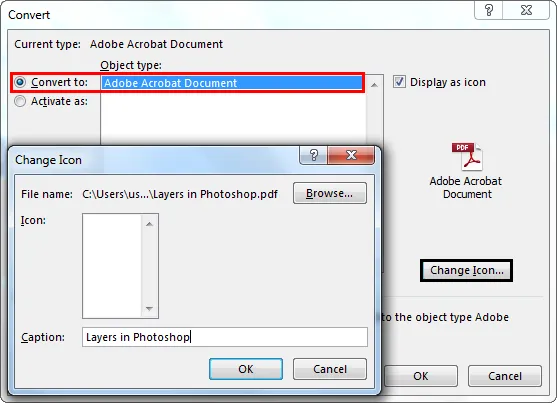
I dialogboksen Konverter skal du klikke på knappen Skift ikon, dialogboksen Skift ikonknap vises, under den gennemse filtype skal du vælge den PDF-fil, der er repræsenteret som et objekt.
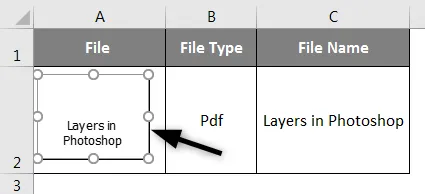
Skift overskrift til det navn, du vælger, for det indbyggede PDF-dokument, dvs. jeg er ændret til Lag i Photoshop. Klik nu på OK, dette ændrer automatisk navnet på den integrerede PDF-fil.
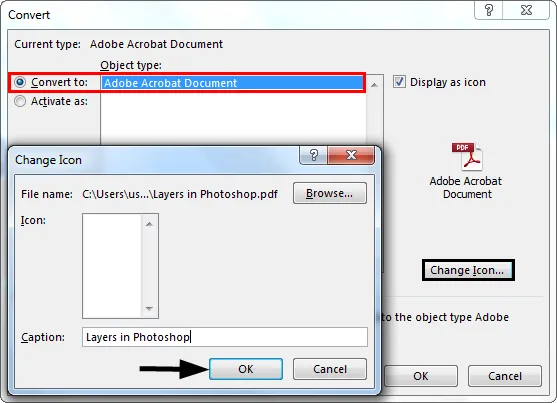
Funktionen Skift ikon er også tilgængelig for at ændre udseendet på et ikon ELLER objekt, der repræsenterer den integrerede fil. Der er en forskellige liste over indstillinger, der vises i rullelisten ICON under vinduet Skift ikon.
Forskel mellem L- inked og E- indbøjede objekter
- Tilknyttede objekter vil være til stede som separate filer, og de kan opdateres, et linket objekt er knyttet til kildefilen. Kildefilen opdaterer det linkede objekt.
- Mens integrerede objekter gemmes i arbejdsbogen, hvor de er indsat i, og de er ikke i stand til at opdatere.
Ting at huske på integrerede objekter i Excel
- Integrerede filer i Excel kan også vises som links eller ikoner.
- Ved hjælp af gå til specialfunktion i Excel kan du finde og vælge alt det integrerede objekt i et regneark
- Vælg det specificerede regneark, hvor du har brug for at finde ud af alle indlejrede objekter.
Anbefalede artikler
Dette er en guide til Embedded i Excel. Her diskuterer vi Sådan indsættes integrerede objekter i Excel sammen med praktiske eksempler og downloadbar excel-skabelon. Du kan også gennemgå vores andre foreslåede artikler -
- Beskyt ark i Excel
- Skift diagramstil i Excel
- VLOOKUP-eksempler i Excel
- Sådan oprettes checkliste i Excel?