
I en forskningsvirksomhed har frk. Annie, praktikant, med den grundlæggende viden om excel opbygget en finansiel model, men desværre stemte ikke finansieringen af modellen op.
 Fru Annie gik til hver celle for at finde ud af, hvor modellen gik galt, men blev forvirret over at blive cellevis og ikke finde ud af fejlen.
Fru Annie gik til hver celle for at finde ud af, hvor modellen gik galt, men blev forvirret over at blive cellevis og ikke finde ud af fejlen.
Fru Annie blev frustreret og undrede sig over ”At opbygge en finansiel model er så let, men det er en kedelig opgave at revidere den økonomiske model. Jeg ville ønske, at jeg kunne udforske nogle fantastiske excel-genveje til revision af økonomiske modeller. ”
I denne tanke gik Annie til hendes ven ved navn Ms Annika, der arbejdede som senior forskningsanalytiker i samme firma. Annie fortalte hende problemet, og Fru Annika hjalp hende med at udforske nogle fantastiske excel-genveje til revision af økonomiske modeller. Lad os se hvad lærte hun Annie.
Finansiel model og Excel-genveje
-
Ctrl-side ned / Ctrl-side op
En finansiel model har forskellige ark at navigere i. Brug af en mus til at navigere gennem disse ark af og til kan være en smule hård. Så undgå at bruge musen og brug tastaturgenvejen CTRL + Side op ELLER Ctrl + Page Dwn for at navigere til forskellige regneark .
-
F2-nøgle
F2-tasten på tastaturet bruges, hvis du vil vide: -
- Formlen, der bruges til at beregne en bestemt vare
- De celler, der bruges til at beregne formlen
- Rediger formlen
Anbefalede kurser
- Økonomisk modellering af træningssektorcertificeringstræning
- Online-kapitalmodel Online-træning
- Certifikationskursus i finansiel modellering af banker
- Onlineuddannelse om økonomisk modellering og vurdering
Lad os antage, at du ville kontrollere, hvilken formel der bruges, og hvilke celler der tages med i beregningen af EBITDA.
Gå til den ønskede EBITDA-celle og klik på F2-tasten.
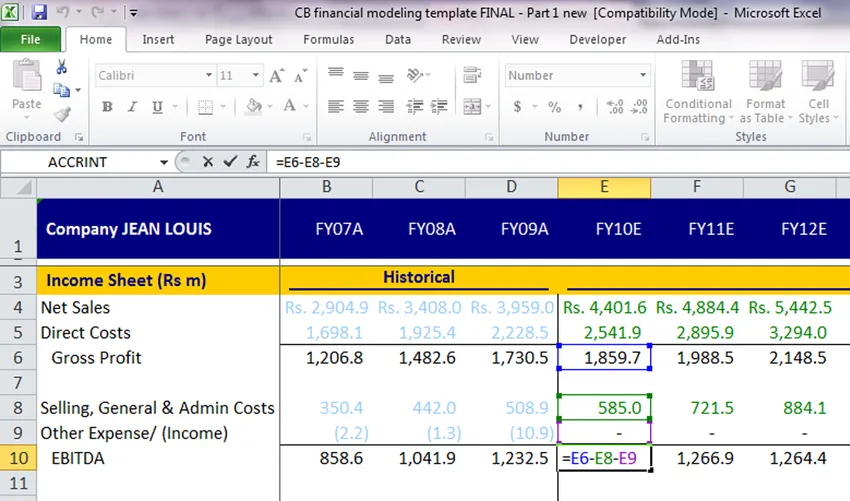
Du vil se noget lignende, hvor de celler, der bruges til at beregne, er blevet fremhævet med forskellige farver. Hvis du nu ønsker at ændre den celle, der er knyttet i formlen Ie til at beregne EBITDA, hvis du vil bruge F8 i stedet for E8, skal du blot klikke i det fremhævede rektangel og trække og slippe til den krævede celle. Ændringerne vil blive indarbejdet
Sådan kommer du ud Klik på en hvilken som helst celle i regnearket, eller klik på ESC-tasten på tastaturet.
-
Ctrl (
En effektiv økonomisk model har ikke kun ark, der er knyttet fra et regneark, men den har også celler, der er knyttet fra forskellige regneark fra den samme projektmappe.
Forestil dig en situation, hvor din balance ikke stemmer overens på grund af forkerte koblinger af renteudgifter, og du skal kontrollere, hvilken celle den fik tilknyttet. Renteudgifter i resultatopgørelsen skal kobles fra renteudgiftsplanen, der er tilgængelig i forskellige regneark.
Hvad vil du gøre for at overvinde denne situation? Vil du tjekke det cellenummer, det blev knyttet til, og gå til det regneark og manuelt finde, hvilken celle det var? Tror du ikke, at dette også er tidskrævende og forvirrende?
For at overvinde dette Brug genvejen CTRL + (. Denne genvej bringer dig til den celle, den blev knyttet fra.
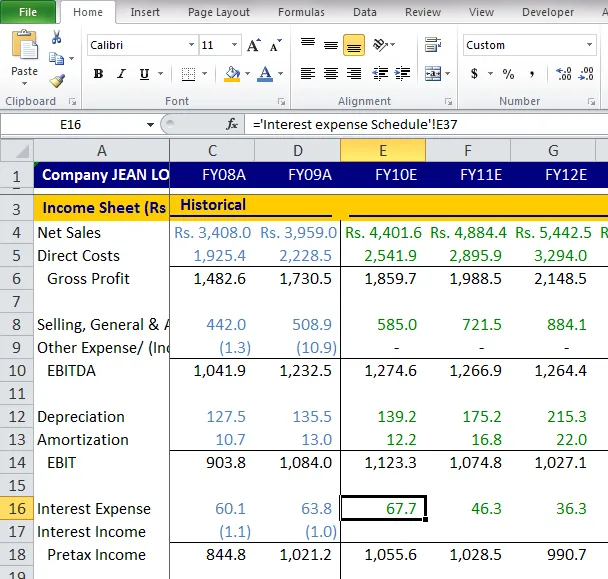
Nu skal du kontrollere, hvor renteudgifter blev knyttet, så gå til den celle, du vil tjekke, og brug derefter genvejstasten Ctrl + ( . Denne genvej bringer dig til den celle, den blev knyttet til, fra ethvert regneark, der er tilgængeligt i den samme arbejdsbog.
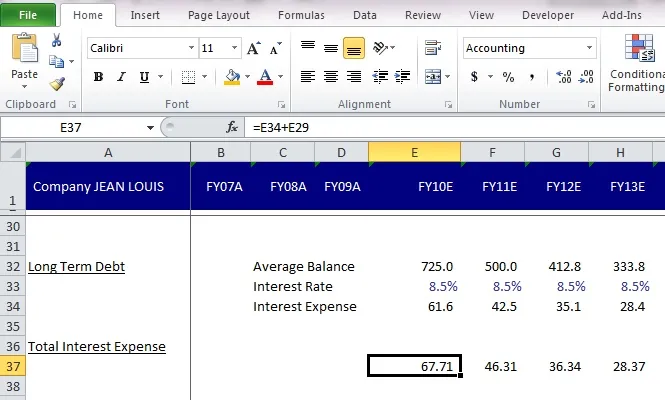
Så i dette eksempel, for renteudgiften vil det føre til renteudgiftsplanen, og cellen, der blev knyttet, vil blive fremhævet.
-
F5
Ved hjælp af ovenstående genvejstast er du nået til den celle, der faktisk blev knyttet. Men du har ikke afsluttet revisionen af resultatopgørelsen fuldstændigt, så du vil gå tilbage til resultatopgørelsen og starte fra den samme celle, som du kontrollerede koblingen og afslutte revisionen.
Igen nu, hvad vil du gøre? At få en tanke om at gøre det manuelt er en dårlig idé. Brug F5-genvejstasten for at overvinde denne situation.
For eksempel havde du brugt denne ctrl + (Genvej og kom til den side, den blev knyttet til, og nu for igen at gå til renteudgiftscellen i resultatopgørelsen, som du linkede Tryk F5 på det samme ark, du vil se den celle, den henviser til til og klik på ok.
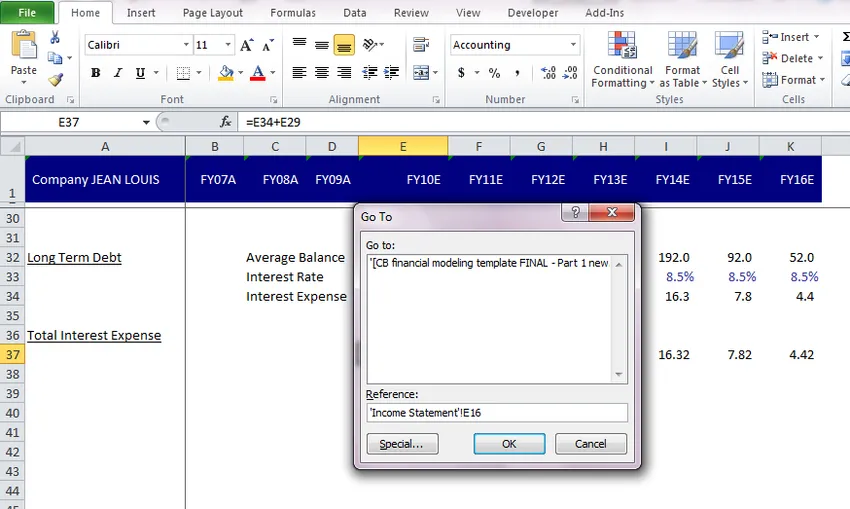
Dette bringer dig til den celle, den henviste til. Henvisning vil generelt henvise til den forrige celle, du var på.
-
Ctrl ~
Denne genvej bruges, hvor du for hele arbejdsarket vil se de formler, der bruges sammen. Så gå til en hvilken som helst celle i regnearket, hvor du kun vil se formlerne, og tryk på CTrl + ~. Sådan ser det ud

For at kontrollere celler, der er knyttet til beregning af EBITDA, skal du blot klikke på den ønskede celle, og cellerne, der er knyttet, bliver fremhævet.
For at vende tilbage til numre skal du gøre den samme procedure igen gå til en hvilken som helst celle i det samme regneark og trykke på Ctrl + ~
 Fru Annie blev meget glad, da hun kunne udforske nogle fantastiske excel-genveje til revision af økonomiske modeller. Hun takkede fru Annika for at hjælpe hende.
Fru Annie blev meget glad, da hun kunne udforske nogle fantastiske excel-genveje til revision af økonomiske modeller. Hun takkede fru Annika for at hjælpe hende.
Fru Annie gik tilbage til sin økonomiske model og gik gennem hele modellen ved hjælp af disse genveje meget let. Hun fandt sin fejltagelse, og hun rettede den og var meget glad, da hendes økonomiske model blev hævet.
Fru Annie med et lettelsens suk spekulerede på ” Revision af en finansiel model var bestemt et kedeligt job, men denne fantastiske excel genveje har gjort det så let.”
Relaterede kurser: -
Genveje i Excel 2013
Genveje i Excel
Udforsk nogle fantastiske excel-genveje til revision af økonomiske modeller, Infographics
Lær saften fra denne artikel på kun et minut. Udforsk nogle fantastiske excel-genveje til revision af finansielle modeller Infografics
Anbefalede artikler
Her er nogle artikler, som hjælper dig med at få mere detaljeret information om de finansielle revisionsmodeller, så bare gå gennem linket.
- 10 bedste trin til at opbygge et pivotdiagram i Excel 2016
- 8 Awesome & nyttige funktioner i Excel-arbejdsbogen fra 2016
- Top 25 nyttige avancerede Excel-formler og -funktioner