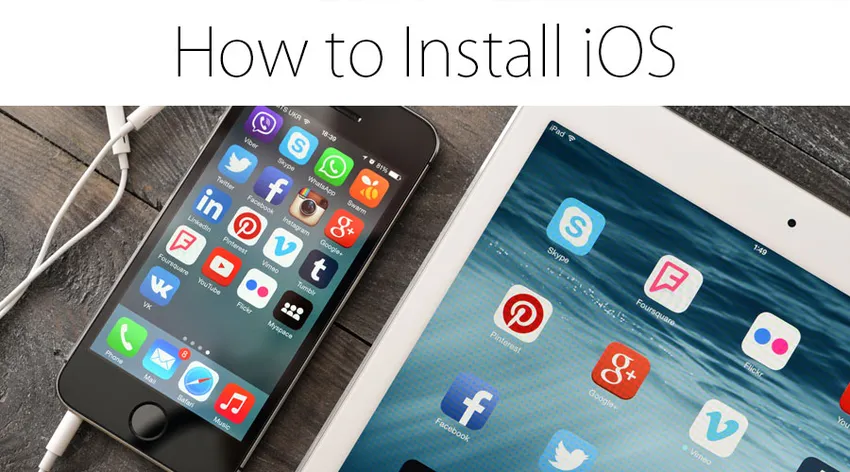
Sådan installeres iOS?
iOS, der tidligere blev kendt som iPhone OS, er et operativsystem til mobiltelefoner, som blev udviklet af Apple, primært til deres hardware. Dette operativsystem er blevet rygraden i virksomheden og har mange enheder som iPad, iPhone eller iPad Touch. Det er det næst mest populære operativsystem til enheder efter Android. Dette har været på markedet i lang tid nu og er hovedsageligt populært på grund af det glatte og ryddelige interface med et forholdsvis stærkere, sikkert og et mere robust filsystem. IOS-brugergrænsefladen er baseret på direkte manipulation ved at gøre brug af multi-touch bevægelser. Disse interface-styrende elementer består af afbrydere, skydere og knapper. Der er adskillige andre bevægelsesfunktioner, der giver interaktionen ved at gøre tryk, skub, knib og omvendt. Store versioner af iOS frigives årligt. Nuværende version dvs. iOS 12 blev frigivet i september 2018. Alle enheder med 64-bit processorer, iPhone 5S + modeller, iPad Air, Pro, iPad mini og iPod touch kan understøtte denne version af iOS. I denne tutorial vil vi læse om installationen af iOS.
Trin til installation af iOS:
Detaljerne om installationen af iOS er som følger:
Trin 1: Hvis du ønsker at installere iOS-versionen (stabil eller beta), skal du besøge Software Update på din iPhone eller iPad-enheden.
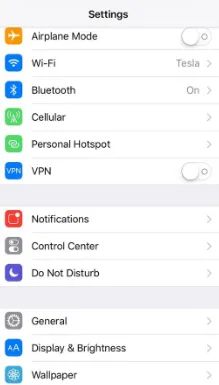
Trin 2: Start indstillingsindstillingen fra startskærmen, tryk på generelt og tryk derefter på softwareopdatering.
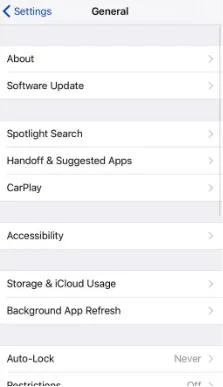
Trin 3: Når du først er i stand til at se opdateringen, skal du trykke på Download og installere
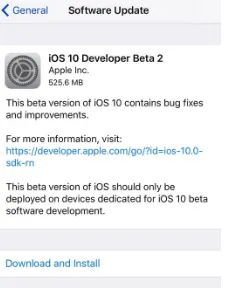
Trin 4: Indtast adgangskoden.
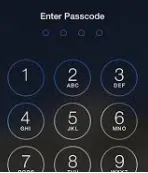
Trin 5: Tryk på Enighed for at blive enige og fortsætte.
Trin 6: Tryk på Enighed igen for at bekræfte.
Installation ved hjælp af konfigurationsprofilen:
Trin 1: Ved at bruge konfigurationsprofilen kan du vælge at downloade den fra den officielle Apple Website-side. På iOS-enheden kan konfigurationsprofilen downloades direkte, og når installationsvejledningen, når den er fulgt, kan installeres den på din enhed. Gem filen på harddisken og e-mail på kontoen på iPhone på mac- eller pc-enheden. Konfigurationsprofilen i mailen skal tappes, og efter at have fulgt instruktionerne kan installationen fortsætte.
Trin 2: Tilslut den enhed, du vil installere, i en netledning og tilslut til et Wifi.
Trin 3: Klik på Indstillinger-> Generelt-> Softwareopdatering
Trin 4: Klik på Download og installer.
Trin 5: Klik på installation for at opdatere nu. Hvis du ønsker at installere på et senere tidspunkt, kan du vælge at trykke senere og vælge at installere i aften eller på et senere tidspunkt ved at trykke på Husk mig senere. Den eneste ting, der skal sørges for, er at altid opdateres, når din mobiltelefon er tilsluttet strømkablet, da denne proces har en tendens til at forbruge nok batteri til at tømme din enhed og give en ufuldstændig installation af operativsystemet.
Trin 6: Hvis du bliver bedt om det, skal du indtaste adgangskoden.
Installation ved hjælp af gendannelsesbilleder:
Trin 1: Download iOS-software gendannelsesbillede specifikt til din enhed fra Apple-webstedets officielle downloadside.
Trin 2: Sørg for, at du kører den nyeste version af iTunes på Mac.
Trin 3: Åbn iTunes på din Mac.
Trin 4: Tilslut iOS-enhed til computeren med det kabel, der fulgte med enheden.
Trin 5: Hvis du har bedt om enhedens adgangskode eller har tillid til computeren, skal du følge de tip og trin, der findes på skærmen. Hvis du ikke kan huske din adgangskode, skal du vælge hjælpemulighederne.
Trin 6: Vælg iOS-enheden, når listen vises på iTunes.
Trin 7: I opsummeringspanelet skal du holde optionstasten og klikke på kontrollen for en opdateringsknap.
Trin 8: Når du først er klar over disse trin, kan du vælge iOS-softwaren til at gendanne billedet og klikke på åben for at starte med installationen.
Trin 9: Enheden beder om en genstart, når installationen er afsluttet, og der skal leveres en netværksforbindelse for at fuldføre aktiveringen.
Installation og opdatering af din Apple-enhed:
Du kan vælge at installere eller opdatere din iPad, iPhones eller iPod-enheder til den nyeste version, enten trådløst eller ved at bruge iTunes. Du skal automatisk kunne se den seneste version af opdateringen til stede. Hvis ikke, kan du opdatere manuelt ved hjælp af iTunes.
Inden du udfører en sådan aktivitet, skal du sikre dig, at der allerede findes en ordentlig sikkerhedskopi til din enhed enten ved at bruge iCloud eller iTunes.
Hvis meddelelsen siger, at følgende opdatering er tilgængelig til installation, hjælper du ved at trykke på installationen nu. Du kan også følge disse trin i dette tilfælde:
Trin 1: Slut din enhed til et netledning, og tilslut strøm.
Trin 2: Opret forbindelse til internettet med Wi-Fi.
Trin 3: Klik på Indstillinger-> Generelt-> Softwareopdatering
Trin 4: Klik på Download og installer. Hvis du modtager en hurtig meddelelse, der spørger, om du midlertidigt vil fjerne applikationerne, fordi iOS har brug for mere plads til installation eller opdatering, kan du vælge mellem Fortsæt eller Annuller. Senere vil iOS geninstallere de apps, der blev fjernet som en del af installationsproceduren for operativsystemet.
Trin 5: Hvis du vælger at installere eller opdatere nu, skal du trykke på installation. Ellers skal du trykke senere, og du kan vælge mellem installation i aften eller mind mig senere. Bare sørg for at tilslutte din iOS-enhed med strømkablet, når du gør det. Din enhed opdateres eller installeres automatisk med den specificerede iOS-version.
Trin 6: Det kan også bede dig om at indtaste en adgangskode. Udfyld adgangskoden ellers, spring dette trin over.
Anbefalede artikler
Dette har været en guide til, hvordan du installerer iOS. Her har vi drøftet det grundlæggende koncept og trin til installation af iOS på vores Apple-enheder. Du kan også se på de følgende artikler for at lære mere -
- Sådan installeres SQL Server
- Tips & tricks om iPhone's nye telefon (iOS)
- Vejledning til installation af .NET
- iOS eller Android