Vi har set på Multiply-blandingstilstanden, som mørkere billeder, fantastisk til at gendanne skygger og fikse overeksponerede fotos. Vi har set på skærmblandingstilstanden, der lyser billeder, perfekt til lysere højdepunkter og til at fastlægge undereksponerede fotos.
Dernæst i vores kig på de væsentlige blandingstilstande til fotoredigering i Photoshop er en blandingstilstand, der både multiplicerer mørke områder og skærmer lysområder på samme tid, Overlay-tilstanden.
Som vi så helt i begyndelsen af vores diskussion, er Overlay-tilstand en del af kontrastgruppen af blandingstilstande sammen med andre blandingstilstande som Soft Light, Hard Light, Vivid Light, Linear Light og så videre. Hver af disse blandingstilstande er designet til at øge kontrasten i et billede, men Overlay-tilstanden er langt den mest populære og ofte anvendte, og en du helt sikkert har brug for at vide.
Lad os bruge vores enkle to-lags dokument igen, denne gang for at se, hvordan Overlay-funktionen fungerer. Igen har vi baggrundslaget fyldt med massivt blåt, og direkte over det har vi et lag indeholdende en vandret sort til hvid gradient sammen med en sort firkant, en hvid firkant og en firkant fyldt med 50% grå:
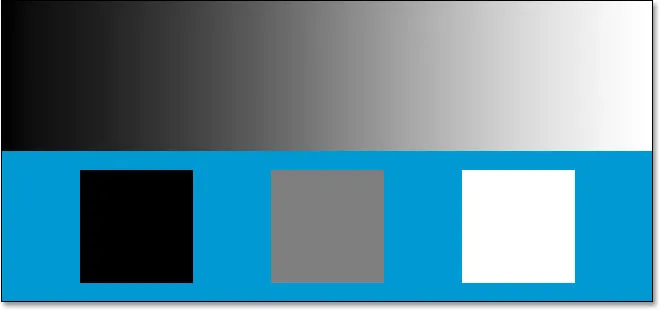 Vores enkle to-lags Photoshop-dokument.
Vores enkle to-lags Photoshop-dokument.
Som vi tidligere har sagt, ser alt ud, som det gør lige nu, fordi det øverste lag, der hedder "Gradient og firkanter" i øjeblikket er indstillet til normal blandingstilstand:
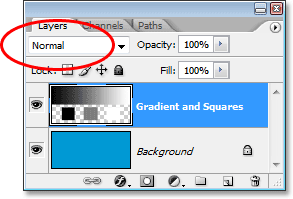 Lagpaletten, der viser begge lag, med det øverste lag indstillet til blandingstilstanden "Normal".
Lagpaletten, der viser begge lag, med det øverste lag indstillet til blandingstilstanden "Normal".
Bare for hurtigt at sammenfatte, har vi set, at alt ved at ændre laget "Gradient og firkanter" til Multiplik blandingstilstanden blev alt mørkere. De hvide områder forsvandt fra synet, de sorte områder forblev uændrede, og alt andet blandede sig sammen med den faste blå farve på baggrundslaget for at give os et mørkere resultat. Når vi satte laget til skærmblandingstilstanden, blev alt lettere. De sorte områder forsvandt, de hvide områder forblev uændrede, og alt andet blandede sig sammen med den faste blå farve for at give os et lysere resultat.
Overlay-blandingstilstanden multiplicerer både mørke områder og skærmer lysområder på samme tid, så mørke områder bliver mørkere og lyse områder bliver lysere. Alt på laget, der er 50% gråt, forsvinder helt fra synet. Dette har effekten af at øge billedkontrasten, hvorfor en af dens mest almindelige anvendelser i fotoredigering er hurtigt og nemt at forbedre kontrasten i dårligt falmede billeder. Lad os se, hvad der sker, når jeg ændrer blandingstilstanden i laget "Gradient og firkanter" til Overlay:
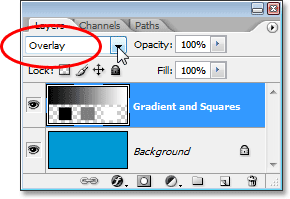 Ændring af blandetilstand i laget "Gradient og firkanter" til Overlay.
Ændring af blandetilstand i laget "Gradient og firkanter" til Overlay.
Baseret på hvad vi lige har lært, med "Gradient and Squares" -laget indstillet til Overlay, skulle den 50% grå firkant sammen med området i midten af gradienten direkte mellem sort og hvid helt forsvinde fra udsigt. Alt, der er mørkere end 50% grått, skal blive endnu mørkere, og alt lysere end 50% gråt skal blive endnu lysere. Lad os se på vores dokument og se, hvad der er sket:
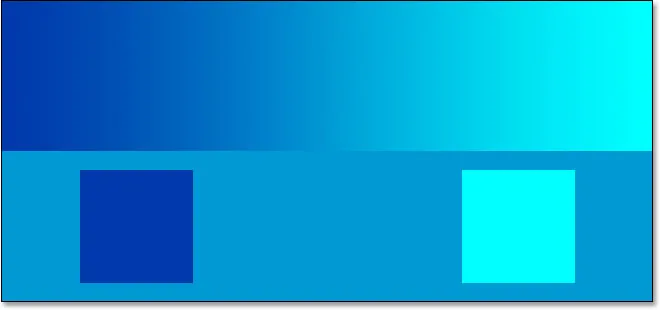 Photoshop-dokumentet, når du har ændret blandetilstanden i laget "Gradient og firkanter" til Overlay.
Photoshop-dokumentet, når du har ændret blandetilstanden i laget "Gradient og firkanter" til Overlay.
Selvfølgelig er den 50% grå firkant sammen med området i midten af gradienten forsvundet, mens alt tilbage til midten af gradienten er blandet med den blå farve nedenunder for at blive mørkere, mens alt lige til midten af gradienten er blandet med den blå farve for at blive lysere.
Hvad der dog er mærkeligt her, er, at du sandsynligvis forventede, at de sorte og hvide firkanter sammen med de sorte og hvide områder af gradienten ville forblive uændrede, med at de sorte resterende sorte og hvide forbliver hvide, da jeg sagde, at overlaytilstand multiplicerer mørke områder og skærmer de lyse områder. Når vi kiggede på Multiplikering af blandingstilstand, forblev de sorte områder sort, og når vi så på skærmblandingstilstanden, forblev de hvide områder hvide. Det ville da være fornuftigt, at alt sort skal stadig være sort, og noget hvidt skal stadig være hvidt. Alligevel kan vi se i vores dokument ovenfor, at dette ikke er tilfældet. Det sorte firkant og det sorte område af gradienten til venstre har faktisk lyset lidt for at blive en mørkeblå, mens det hvide firkant og det hvide område af gradienten til højre har mørknet lidt for at blive en lyseblå. Hvad sker der med det?
Hvad der sker med det, er en lille ting, der kaldes "favoritisme". Det er rigtigt, favoritisme er ikke noget, der kun sker med din familie eller kolleger. Det er også levende og godt inde i Photoshop. Med Overlay-blandingstilstand favoriserer Photoshop faktisk det underliggende lag eller lag i modsætning til det lag, du har indstillet til Overlay-tilstand. Med andre ord, i vores tilfælde her giver Photoshop mindre betydning for "Gradient and Squares" -laget, som er det lag, der er indstillet til Overlay-tilstand, og mere vigtighed for det faste blå baggrundslag under det. Derfor har den blå farve "vandt ud", så at sige, over de sorte og hvide farver, vi forventede at se.
Se hvad der sker, hvis jeg skifter rækkefølge på lagene i lagpaletten, så laget "Gradient og firkanter" er i bunden og den solide blå farve er over det. Nu tillader Photoshop os faktisk ikke at flytte baggrundslaget, så jeg bliver nødt til at omdøbe det først. For at gøre det holder jeg simpelthen nede min Alt (Win) / Option (Mac) -tast og dobbeltklikker direkte på ordet Baggrund i lagpaletten, der fortæller Photoshop at omdøbe laget til "Lag 0". Nu hvor laget ikke længere er navngivet "Baggrund", kan jeg frit flytte det. Jeg går videre og flytter "Lag 0", som er vores solide blå lag, direkte over "Gradient and Squares" -laget. Jeg vil også nulstille laget "Gradient and Squares" tilbage til normal blandingstilstand, og denne gang skal jeg indstille det faste blå lag til Overlay:
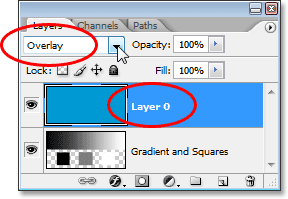 Det solide blå lag er nu over "Gradient and Squares" -laget, med "Gradient and Squares" -laget tilbage til normal blandingstilstand og det solide blå lag indstillet til Overlay.
Det solide blå lag er nu over "Gradient and Squares" -laget, med "Gradient and Squares" -laget tilbage til normal blandingstilstand og det solide blå lag indstillet til Overlay.
Denne gang, da det er den solide blå farve, der er indstillet til Overlay, vil Photoshop favorisere "Gradient and Squares" -laget under det. Dette skulle betyde, at de sorte og hvide områder på laget "Gradient and Squares" forbliver sort / hvid. Lad os se, hvordan det ser ud:
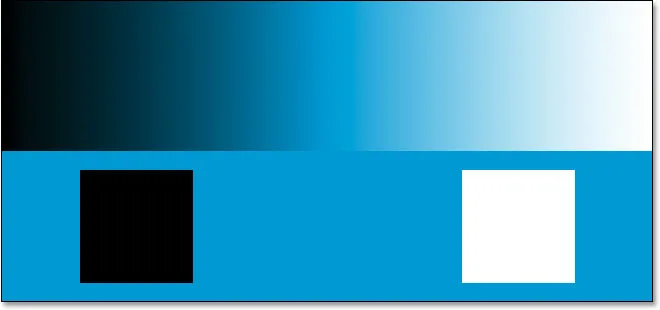 De sorte og hvide områder på laget "Gradient and Squares" forbliver nu sort / hvid, da Photoshop nu giver mindre betydning for det faste blå lag over det.
De sorte og hvide områder på laget "Gradient and Squares" forbliver nu sort / hvid, da Photoshop nu giver mindre betydning for det faste blå lag over det.
Sikkert nok, det er nøjagtigt hvad der er sket. De sorte områder er stadig sorte, og de hvide områder er stadig hvide, mens de 50% grå områder stadig er skjult for synet. Overlaytilstand ser ud til at have en meget stærkere effekt nu med et meget mere indlysende boost i kontrast, alt sammen fordi vi skiftede stablingsrækkefølgen for de to lag. Vi bruger stadig nøjagtigt den samme Overlay-blandingstilstand, men fordi vi lærte, at Photoshop altid favoriserer laget eller lagene under laget, der er indstillet til Overlay, kunne vi forbedre kontrasteffekten yderligere.
I de fleste tilfælde er ikke denne "favoritisme" ting med Overlay-tilstand et problem, men det er stadig godt at vide.
Real World-eksempel på overlay-blandingstilstand
Lad os se på, hvor let Overlay-blandingstilstanden kan bruges til at forbedre kontrasten i et billede. Her har vi et andet gammelt foto, dette dårligt falmede i både højdepunkter og skygger:
 Et gammelt foto, der er falmet i både højdepunkter og skygger.
Et gammelt foto, der er falmet i både højdepunkter og skygger.
Ligesom jeg gjorde, når vi kiggede på både multiplikering og skærmblandingstilstande, vil jeg tilføje et niveausjusteringslag over billedet ved at klikke på ikonet Nyt justeringslag i bunden af lagpaletten og vælge niveauer på listen :
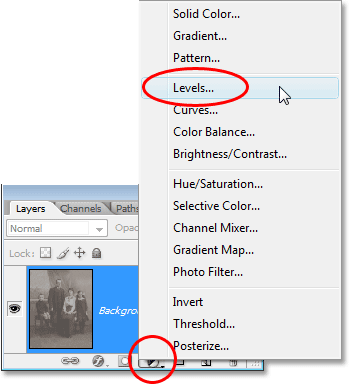 Tilføjelse af et niveaujusteringslag over billedet.
Tilføjelse af et niveaujusteringslag over billedet.
Igen er det ikke nødvendigt at foretage ændringer i dialogboksen Niveauer, så når den vises, skal jeg blot klikke på OK for at afslutte den. Photoshop fortsætter og tilføjer et niveausjusteringslag over baggrundslaget. Som vi ved, indstiller Photoshop alle nye lag som standard til normal blandingstilstand, så jeg ændrer blandingstilstanden for mine niveausjusteringslag til Overlay:
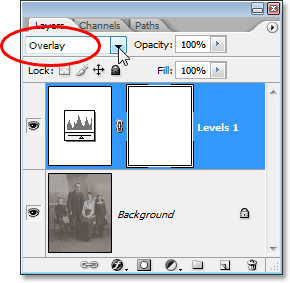 Ændring af blandingstilstand for justeringslaget til Overlay.
Ændring af blandingstilstand for justeringslaget til Overlay.
Og nu, hvis vi ser på billedet, kan vi se det ved blot at tilføje dette niveaus justeringslag og ændre dets blandingstilstand til Overlay, vi allerede har gjort en bemærkelsesværdig forbedring af kontrasten. De mørke områder er nu mørkere, og de lyse områder er lysere:
 Kontrasten i billedet forbedres, efter at justeringslagets blandingstilstand er ændret til Overlay.
Kontrasten i billedet forbedres, efter at justeringslagets blandingstilstand er ændret til Overlay.
Jeg tror, vi kan forbedre kontrasten endnu mere, og vi kan gøre det blot ved at duplikere justeringslaget, hvilket jeg vil gøre ved at trykke på Ctrl + J (Win) / Command + J (Mac). Dette giver mig en duplikat af niveausjusteringslaget, og fordi mit originale justeringslag blev indstillet til Overlay-blandingstilstand, indstilles duplikatet automatisk også til Overlay:
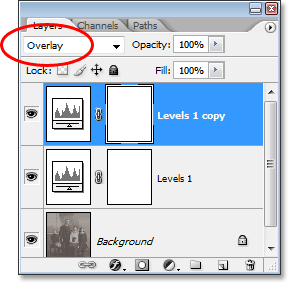 Lagpaletten, der viser duplikatet af niveausjusteringslaget, også indstillet til Overlay-blandingstilstand.
Lagpaletten, der viser duplikatet af niveausjusteringslaget, også indstillet til Overlay-blandingstilstand.
Og nu, hvis vi ser på billedet igen, kan vi se, at kontrasten er øget yderligere. Faktisk er det for stærkt på dette tidspunkt med det andet justeringslag. Vi begynder at miste nogle detaljer i de lyseste og mørkeste områder:
 Kontrasten er nu lidt for stærk efter dublering af justeringslaget.
Kontrasten er nu lidt for stærk efter dublering af justeringslaget.
For at finjustere kontrasten kan jeg simpelthen sænke opaciteten af det dublerede justeringslag. Jeg sænker det ned til ca. 60%:
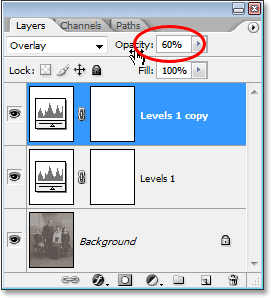 Sænker opaciteten af justeringslaget for duplikatniveauer.
Sænker opaciteten af justeringslaget for duplikatniveauer.
Her er billedet igen efter at have sænket opaciteten for at reducere kontrastmængden:
 Det endelige resultat efter gendannelse af højdepunkter og skygger i billedet med Overlay-blandingstilstand.
Det endelige resultat efter gendannelse af højdepunkter og skygger i billedet med Overlay-blandingstilstand.
Og det er hvor let det er at gendanne skygger og højdepunkter i et foto og øge billedkontrasten ved ikke at bruge andet end et niveausjusteringslag (eller to) og Overlay-blandingstilstanden.
Dette bringer os til slutningen af vores blik på den tredje vigtige blandingstilstand til redigering, retouchering og gendannelse af fotos i Photoshop. Herefter skal vi se på vores fjerde vigtige blandingstilstand, en der ikke har noget at gøre med skygger, højdepunkter eller kontrast - farveblandingstilstand! Eller spring tilbage til hovedsiden for at vælge en anden blandingstilstand!